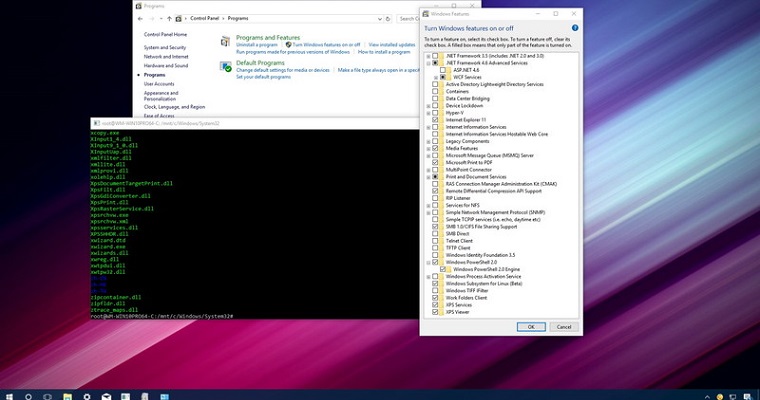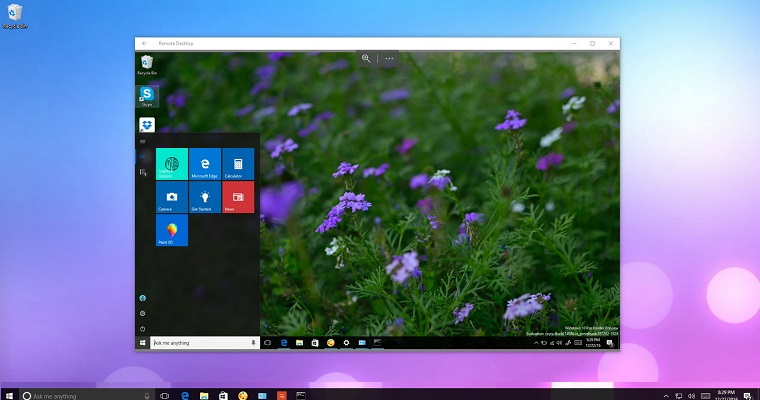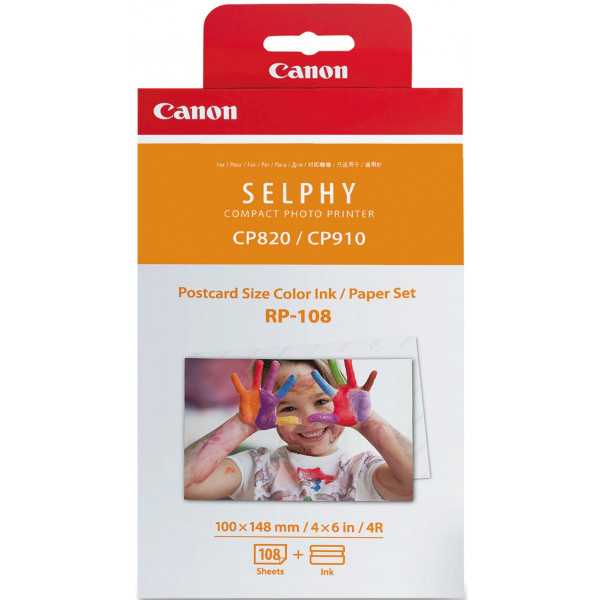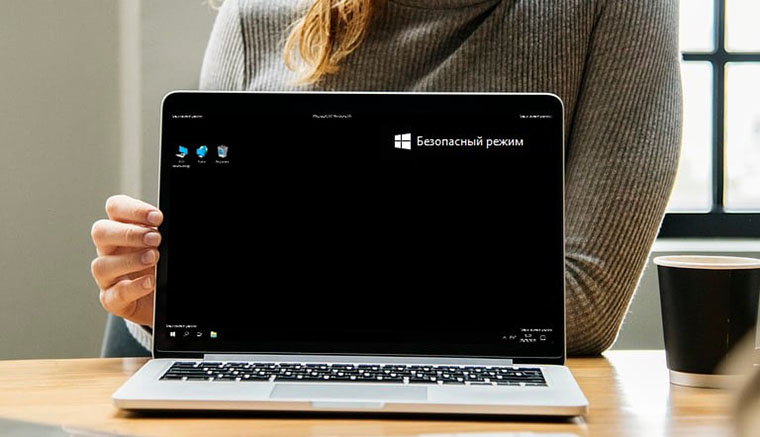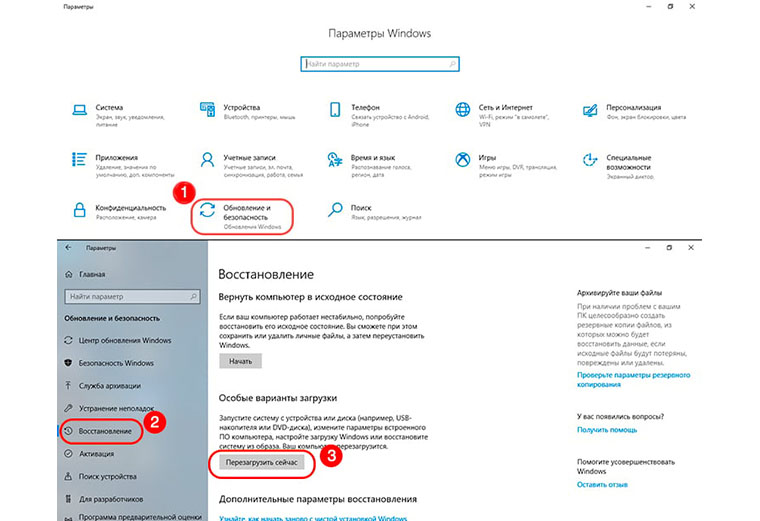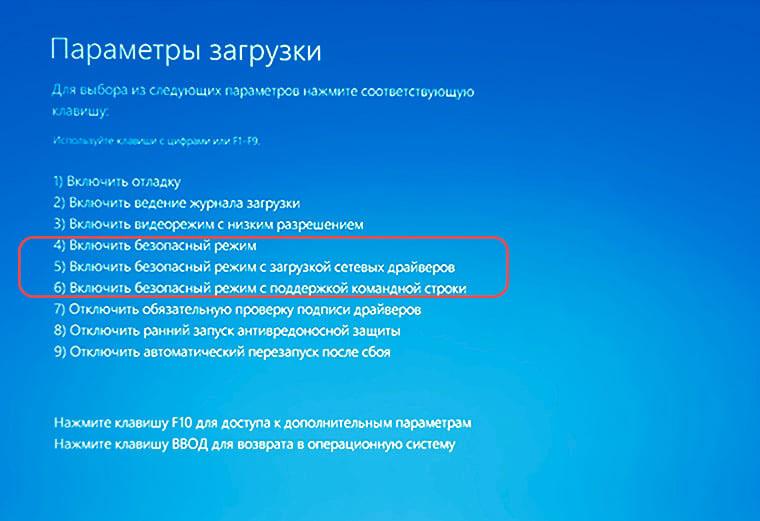- Головна
- Поради та допомога
- Windows 10 безпечний режим
Windows 10 безпечний режим
Якщо «десятка» або Windows 11 починає працювати з перебоями або просто не завантажується, це може бути спричинено різними факторами. Спектр можливих причин широкий — від активності вірусу або неправильно встановленого драйвера до технічної несправності апаратного компонента. Один із дієвих способів діагностики та виправлення ситуації — вхід у безпечний режим Windows 10 (Safe Mode), під яким можна виявити причину неполадки, що виникла, або хоча б істотно звузити межі пошуку першопричини проблеми.
Що таке Safe Mode? Так називають особливий режим завантаження ОС, під яким система запускається тільки з основними драйверами та службами, тобто без усіх плагінів і додатків. Водночас можливості ОС будуть обмежені базовими функціями.
Потрібен новий комп’ютер?Заходьте до нас на кібер-шопінг, адже в COMFY можна купити хороший ноутбук або стаціонарний ПК за адекватні гроші — на виплат без відсотків або у кредит, зі зручною доставкою та повною гарантією від виробника. У нас є відмінні комп’ютери для різних завдань! 🤩
Зміст статті
- Навіщо потрібний безпечний режим на комп’ютері з windows 10 32 bit
- Як запустити комп’ютер у безпечному режимі з програми «Налаштування»
- Зайти в безпечний режим Windows 10 та 11 з екрана входу
- Як зайти в безпечний режим за допомогою msconfig
- Вхід із чорного або порожнього екрана
- Windows 10 безпечний режим через БІОС
- Якщо увійти в безпечний режим не виходить
Навіщо потрібний безпечний режим на комп’ютері з windows 10 32 bit
Найчастіше запуск «чистої» системи дозволяє точно визначити, де шукати джерело проблеми. Наприклад, якщо комп’ютер успішно завантажується та функціонує в Safe Mode, то є велика ймовірність, що несправність викликана одним із програмних компонентів. Зокрема, драйвером, якоюсь службою або плагіном, що автоматично завантажується під час звичайного запуску системи. Тому для подальшої діагностики можна по черзі вимикати та вмикати елементи автозавантаження, доки «корінь зла» не буде знайдено.
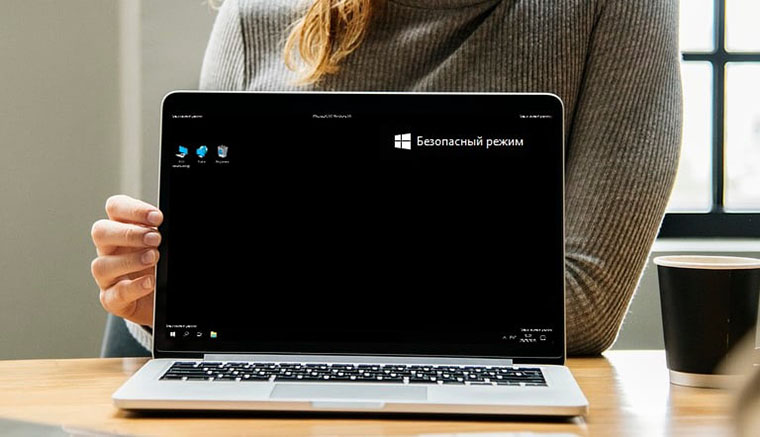
Окрім того, у безпечному режимі можна успішно боротися зі шкідливими програмами. Цей метод є особливо актуальним, якщо вірус перешкоджає нормальному входу в систему або не відловлюється у звичайному стані системи.
Також рекомендуємо: Як включити Bluetooth на ноутбуку в Windows 7, 10 та 11 — покрокова інструкція
Віндовс підтримує три типи входу в Safe Mode, і потрібно точно розуміти, який з них найкраще підійде для вирішення певного завдання:
- Безпечний режим — базовий варіант, у якому вимикається підвантаження всіх зайвих програм та функцій. Автоматично завантажуються лише декілька драйверів та служб, що є необхідними для функціонування системи. Таким чином ПК буде повністю ізольованим від шкідливих програм, котрі можуть перебувати, наприклад, у локальній мережі. Саме цей спосіб і використовується для більшості діагностичних завдань.
- Із завантаженням мережевих драйверів. Як зрозуміло з назви, цей варіант відрізняється від попереднього підвантаженням ПЗ, яке забезпечує доступ до мережі. Але краще не вибирати такий спосіб запуску, якщо є підозра, що в мережі є віруси або що проблема у роботі системи може бути викликана саме неполадками мережевого драйвера. Але якщо з мережею все гаразд, цей варіант буде корисним для перевірки з’єднання з іншими пристроями або для пошуку потрібної інформації в інтернеті.
- За допомогою командного рядка. Опція, яка запускає текстовий інтерфейс. Такий режим дозволяє використовувати системні команди, необхідні для сканування ресурсів ОС чи ручного запуску певних служб. Наприклад, він стане в нагоді для ручного відновлення системних файлів, якщо ОС не завантажується або сильно пошкоджена. Це варіант для досвідчених користувачів та адміністраторів, які розуміють принцип використання командного рядка.
Як запустити комп’ютер у безпечному режимі з програми «Налаштування»
Windows 10 домашня та Windows 11 надають простий спосіб отримання доступу до параметрів запуску. Це найшвидший і найлегший метод входу в Safe Mode, якщо система хоч якось функціонує. Основний його зміст полягає в тому, щоб виконати повний перезапуск і вибрати відповідний тип завантаження. Що для цього потрібно:
- Викликати вікно «Параметри Windows». Найшвидше це робиться поєднанням клавіш Win+I. Інший варіант — натиснути Пуск на панелі завдань і у меню вибрати «Параметри» (іконка у вигляді шестерні).
- Увійти до «Оновлення та безпека». У новому вікні на лівій панелі клацнути «Відновлення».
- У центральній частині вікна під пунктом «Особливі варіанти завантаження» натиснути «Перезавантажити зараз». Сеанс роботи буде завершено для доступу до меню розширеного запуску.
- Після перезапуску системи спочатку з’явиться вікно «Вибір дії» (Choose an option). У ньому слід перейти на пункт «Пошук та усунення несправностей» (Troubleshoot). Ця дія викликає вікно «Діагностика», у якому слід вибрати «Додаткові параметри» (Advanced options). На наступному етапі потрібно знайти останній пункт «Параметри завантаження» (Startup Settings). Якщо його не видно на екрані, потрібно спочатку вибрати «Переглянути інші параметри відновлення». Натискаємо «Перезавантажити».
- Комп’ютер або ноутбук перезавантажиться і з’явиться меню «Параметри завантаження» з переліком доступних параметрів — це варіанти запуску, аналогічні тим, які з’являлися після натискання F8 у ранніх версіях ОС. Щоби вибрати один із них, натисніть відповідну функціональну клавішу (F1-F9). А для простого входу до Safe Mode потрібно натиснути F4.
Зайти в безпечний режим Windows 10 або 11 з екрана входу
Швидша альтернатива попередньому методу — доступ до параметрів шляхом перезапуску системи за допомогою клавіші Shift. Для цього увійдіть до меню «Пуск» і натисніть «Вимкнення» (іконка у вигляді кнопки Power). Натиснувши та утримуючи клавішу Shift, виберіть варіант «Перезавантаження», і з’явиться блакитний екран «Вибір дії». Після цього потрібно виконувати кроки, описані в попередньому розділі, починаючи з пункту 4.
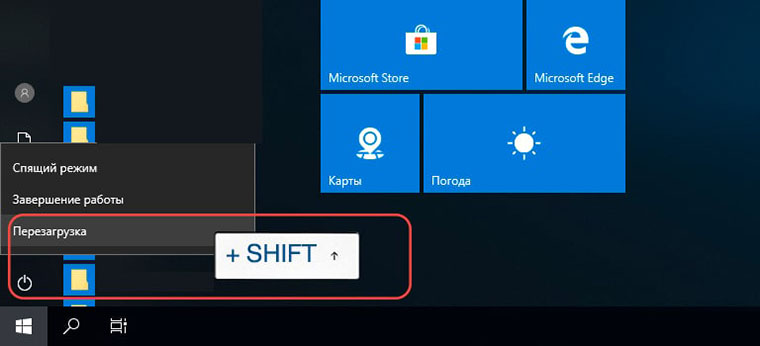
У той же спосіб виконується перезапуск і прямо з екрана блокування, не входячи до облікового запису. Це може бути корисним, як мінімум, для економії часу. Або ж у тому випадку, якщо проблеми починаються вже під час входу в систему.
І для Windows 10, і для Windows 11 працює простий порядок входу в безпечний режим з екрана блокування:
- Натисніть на піктограмку живлення, що розташована праворуч внизу екрана, щоби викликати віконце з пунктами «Завершення роботи» та «Перезавантаження».
- Затисніть клавішу Shift і кликніть на рядок «Перезавантаження», щоби відкрити середовище відновлення.
- Далі схема та ж сама: відкриваємо «Пошук та усунення несправностей», заходимо в пункт «Параметри» та вибираємо потрібні параметри завантаження системи.
Вам може стати у пригоді: 5 програм для перевірки SSD диска на помилки, швидкість та биті сектори
Безпечний режим та командний рядок windows 10
Для швидкого запуску консольного інтерфейсу достатньо натиснути Win+R, набрати cmd та натиснути Enter. Також можна відкрити системний рядок пошуку, набрати в ньому «Командний рядок» та запустити знайдену програму.
Папка «Фото», фото Командний рядок
За наявності адмінських прав користувач може використовувати команди консолі для швидкого перезапуску системи та виклику екрана «Вибір дії». Для цього потрібно ввести команду shutdown /r /o та натиснути Enter. Після цього діяти так, як описано вище.
Як зайти в безпечний режим за допомогою msconfig
Викликати утиліту «Конфігурація системи» як з Windows 10 pro, так і з Windows 11 найзручніше з програми «Виконати». Для цього потрібно натиснути комбінацію Win+R, з’явиться командний рядок windows 10 і в полі вікна, що з’явилося, набрати msconfig і натиснути Enter або OK — ця команда викличе потрібну нам програму. На другій вкладці в розділі «Параметри завантаження» позначте «Безпечний режим» та виберіть потрібний варіант завантаження:
- мінімальна — стандартний варіант безпечного режиму з підтримкою базових драйверів
- інша оболонка — безпечний режим з командним рядком
- мережа — безпечний режим із мережевими драйверами
Підтвердьте вибір та перезавантажте систему.
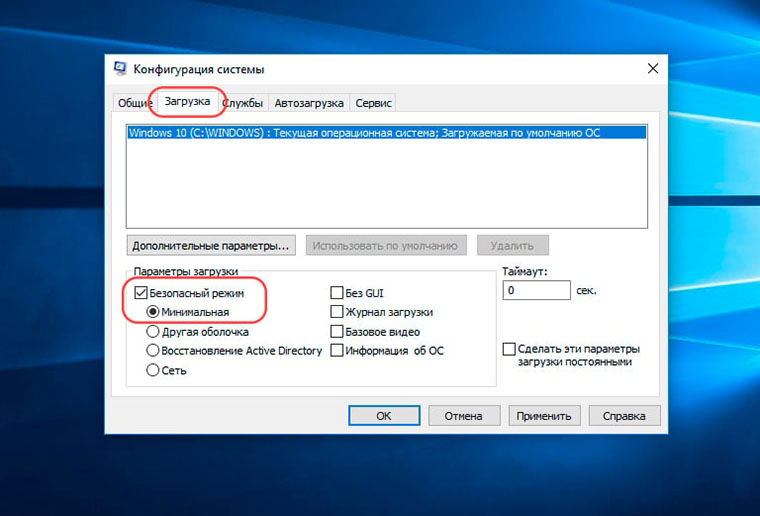
Після завершення всіх потрібних маніпуляцій вимкніть безпечний режим Windows 10 у той самий спосіб: через команду msconfig відкрийте вікно «Конфігурація системи», перейдіть на другу вкладку та приберіть галочку з пункту «Безпечний режим». Перезавантажте комп’ютер.
Вхід із чорного або порожнього екрана
Описані вище методи є дієвими, якщо система хоча б завантажується, проте за наявності більш серйозних неполадок запуск системи може перериватися навіть до появи стартового екрана. У цьому випадку можна скористатися перериванням завантаження, щоби система дала доступ до середовища відновлення.

Щоби скористатися цим методом, потрібно вимкнути комп’ютер. Тому, якщо навіть система «висить» або на дисплеї нічого не відображається, проте ПК працює — вимкніть його примусово: затисніть кнопку живлення й дочекайтеся вимкнення пристрою. Що робимо далі:
- Натисніть кнопку живлення, щоби комп’ютер почав вмикатися. Як тільки на дисплеї з’явиться перша інформація (емблема виробника ноутбука або материнської плати, логотип Windows тощо), знову натисніть та утримуйте кнопку Power до вимкнення (10 секунд).
- Двічі повторюємо попередній крок: вмикаємо, а після перезавантаження системи затискаємо кнопку до вимкнення.
- Знову увімкніть ПК. Після трьох невдалих спроб запуску система перейде у середовище відновлення winRE.
- Далі потрібно йти за алгоритмом, описаним вище — починаючи з екрана «Вибір дії», пройдіть шлях від «Пошук та усунення несправностей» до «Перезавантажити» і виберіть потрібний пункт (з 4 по 6).
Windows 10 безпечний режим через БІОС
Якщо стався серйозний системний збій, можна спробувати хитріший метод. Для нього знадобиться завантажувальний диск або флешка з образом для відновлення Windows (10 або 11 — відповідно до вашої версії ОС). В екстреній ситуації його можна спробувати зробити на іншому PC, але краще подбати про це заздалегідь і підготувати завантажувальну флешку або установчий диск за допомогою стандартного інструменту Windows.
Корисна стаття від Блогу COMFY: Як запустити БІОС на ноутбуку або ПК
Для запуску Windows 10 або 11 у безпечному режимі через БІОС потрібно підключити флешку (або вставити DVD-диск у дисковод). Після успішного запуску флешки виберіть розкладку з потрібною мовою.
Коли з’явиться екран установки Windows, вибираємо: «Відновлення системи» — «Діагностика» — «Додаткові параметри» — «Командний рядок». У текстовому інтерфейсі введіть команду bcdedit /set {default} safeboot minimal та підтвердіть введення. Після цього закрийте консоль командою exit і перезапустіть ПК. Наступний вхід буде автоматично виконаний у безпечному режимі.
Якщо ж необхідно запуститися за допомогою мережевих драйверів, замість «minimal» у наведеній вище команді потрібно набрати «network», а щоби завантажити Safe Mode у формі консолі, знадобиться команда bcdedit /set {default} safebootalternateshell yes.
Після того, як усі дії щодо системного відновлення будуть виконані, потрібно буде повернути режим запуску до звичайного стану. Для цього у командному рядку потрібно набрати bcdedit /deletevalue {default} safeboot. Слід пам’ятати, що для роботи з командним рядком потрібні права адміністратора.
Ще один варіант — ввести команди:
- bcdedit /set {bootmgr} displaybootmenu yes
- bcdedit /set {default} bootmenupolicy legacy
- exit
Після цього під час перезавантаження можна буде використовувати класичний підхід — натискати F8 для відображення варіантів запуску.
Папка «Фото», фото Безпечний режим через F8
Якщо увійти в безпечний режим не виходить
Може статися, що система не завантажуватиметься із запропонованого носія, й у цьому випадку можна змінити порядок запуску в налаштуваннях БІОС. Доступ до BIOS або UEFI надається з меню «Вибір дії» — це той самий «блакитний екран», про який йшлося в попередніх розділах.
Якщо система завантажується хоча б до стартового екрана, до цього меню можна потрапити за допомогою перезавантаження з натиснутим Shift. Також підійде будь-який із запропонованих вище методів, зокрема й перезапуск після кількох примусових вимкнень, якщо із запуском ОС виникають проблеми.
Починаючи від екрана «Вибір дії», шлях до налаштувань UEFI виглядає так: «Пошук та усунення несправностей» → «Додаткові параметри» → «Параметри завантаження» → «Параметри вбудованого ПЗ UEFI».
Зміна завантажувального пристрою може знаходитись у різних розділах — залежно від інтерфейсу системи вводу/виводу. У класичному BIOS ці дані розташовані на вкладці Boot. Для Award BIOS — у розділі «Advanced BIOS Features». У графічному інтерфейсі UEFI параметри пріоритету завантаження можуть бути реалізовані по-різному, але зазвичай їх досить легко знайти інтуїтивно.
Щоб одноразово завантажитися з флешки, не обов’язково міняти налаштування БІОС — достатньо скористатися завантажувальним меню BIOS або UEFI. У попередніх версіях Віндовс для входу в Boot menu під час перезавантаження потрібно було натискати певну клавішу, але те, якою саме кнопкою вмикається Boot menu, залежить від моделі і виробника материнської плати або ноутбука. Найчастіше для цього використовуються кнопки Esc, F11 або F12.
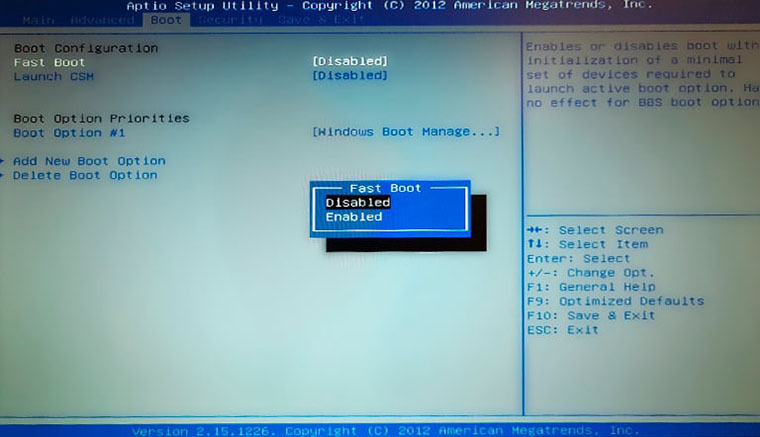
Windows 10 домашня дозволяє таким чином вимкнути опцію швидкого запуску. Для цього потрібно увійти в “Параметри Windows” – “Система” – “Живлення та сплячий режим”. Праворуч вибрати «Додаткові параметри живлення», у новому вікні зліва клацнути по пункту «Дії кнопок живлення», а в розділі «Параметри завершення роботи» зняти галочку «Увімкнути швидкий запуск». Якщо воно неактивне, то спочатку потрібно зняти блокування, натиснувши трохи вище «Зміна параметрів, які зараз недоступні».
Якщо система не завантажується, можна вимкнути швидкий запуск із BIOS. Так, у традиційному інтерфейсі AMI для цього потрібно зайти на вкладку Security і вимкнути параметр Secure Boot Control — встановити значення Disabled. На вкладці Boot слід увімкнути Launch CSM (встановити значення Enabled) та вимкнути Fast Boot. У Award — знайти параметр Quick Boot у тому ж самому розділі, де обираються варіанти завантажувальних пристроїв — «Advanced BIOS Features». У UEFI доведеться пошукати довше, але найчастіше логіка знаходження цього параметра така ж сама, що й у традиційних інтерфейсів систем введення-виведення.
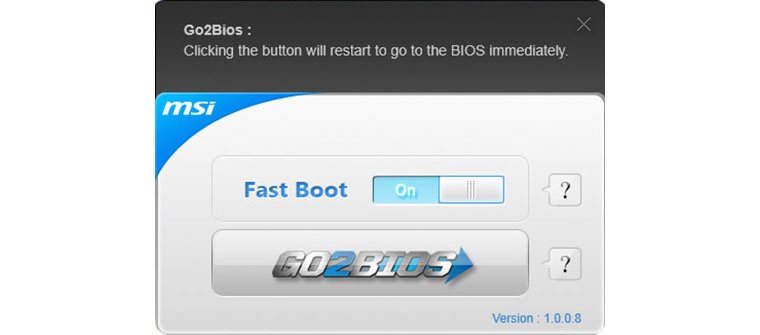
Після цього можна перезавантажуватись. Відразу після перезапуску слід натиснути та утримувати кнопку Esc, F12 або F11. У деяких моделях ноутбуків це може бути інша клавіша, тому краще уточнити цей момент, ознайомившись з інструкцією. І якщо все зроблено правильно, на екрані з’явиться просте меню вибору завантажувального пристрою.
Завдяки різноманітності методів, доступних користувачам Windows 10 pro, вхід у безпечний режим можна здійснити як із працюючої системи, так і за наявності суттєвих збоїв. Цей режим може виручити навіть у критичній ситуації, коли простіші способи вирішення проблеми не допомагають. І, як можна побачити з наведених вище прикладів, про всяк випадок краще мати в запасі інсталяційний диск або збережений образ системи. Сподіваємося, навіть у разі виникнення неполадок один із цих способів зможе вас виручити.
Читайте також: