
- Головна
- Поради та допомога
- Як поставити таймер на вимикання комп’ютера: Windows 10
Як поставити таймер на вимикання комп’ютера: Windows 10
Ситуації, коли корисно запланувати автовідключення ПК, трапляються частіше, ніж може здатися. Звичайно, вручну завершити сеанс – проста хвилинна справа. Але сучасному користувачеві необхідні гнучкість і свобода управління комп’ютером. У тому числі – можливість акуратно вимкнути систему через певний період часу.
Таймер виключення ПК – засіб, який допомагає грамотно управляти живленням. Ця функція може бути дуже корисна тим, хто любить перед сном запустити фільм і заснути, не чекаючи його завершення. У цьому випадку зручно встановити автовимкнення відразу після закінчення відео. Система коректно завершить роботу, і працюючий комп’ютер не буде турбувати сплячого власника шумом кулерів. А якщо це ноутбук, що не підключений до мережі, то виключення по таймеру врятує його від розрядки батареї.

Точно так само можна вчинити, запускаючи на ніч якийсь тривалий процес. Наприклад, скачування великого обсягу даних, рендеринг відео, антивірусне сканування і т.п. Крім того, на нічний час можна запланувати не тільки виключення, але і перезавантаження – наприклад, для системного оновлення.
А якщо справа відбувається вдень, і власнику потрібно ненадовго відлучитися, залишивши свою ПК працювати автономно? У цьому випадку комп’ютер вимикати не обов’язково. Сучасна комп’ютерна техніка надійна і економічна, так що кілька годин роботи “вхолосту” їй ніяк не зашкодять. Тим більше, за відсутності навантаження потужність скидається до мінімуму, а то і зовсім включається режим очікування або сну (якщо це передбачено настройками системи). Електронні компоненти таким чином зношуються навіть менше, ніж при надмірному циклі включення-відключення.
Проте, автовимкнення може стати в нагоді і вдень. Особливо, якщо в будинку часто трапляються перепади напруги і перебої з електропостачанням. Коректне завершення роботи буде доречною страховкою від аварійного відключення ПК.
Підписуйтесь на наш Telegram-канал
Зміст:
- Таймер вимкнення Windows 10 через командний рядок
- Таймер вимкнення ПК через планувальник
- Як перевстановити таймер сну Windows 10
- Спеціальні програми-таймери вимкнення
Таймер вимкнення Windows 10 через командний рядок
Автовідключення – стандартна опція всіх актуальних версій Віндовс. З її допомогою легко налаштувати завершення робочого сеансу в потрібний час.
Самий універсальний спосіб роботи з системним таймером надає командний рядок. Це програмна оболонка з текстовим інтерфейсом, де користувач може вводити команди з різними параметрами для отримання інформації про ПК, управління роботою ОС і т.д. Даний метод працює як для нових, так і для ранніх версій платформи. Як наочний приклад розглянемо алгоритм дій для Windows 10:
- Спочатку слід запустити додаток командного рядка. Перший варіант – відкрити поле пошуку, натиснувши кнопку у вигляді лупи на панелі завдань або натиснувши Win + S. Набрати “Командний рядок”. Зазвичай вже після 2-3 перших букв в поле відповідностей з’явиться посилання на потрібну програму. Другий варіант – через діалогове вікно “Виконати” (запускається комбінацією Win + R). В поле вікна, що з’явилося потрібно набрати рядок “cmd” і підтвердити введення. Нарешті, третій спосіб – через системне меню додатків ( “Пуск”, в підгрупі “Службові – Windows”)
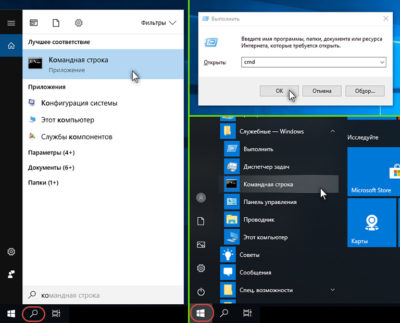
- Результатом попереднього кроку стане поява консольного інтерфейсу з миготливим курсором. Для запуску таймера потрібно ввести команду формату shutdown / s / t xxx, де / s – параметр завершення роботи, а / t – параметр таймера. Замість xxx необхідно вказати число секунд до автоматичного вимкнення. Щоб робота була завершена через годину, команда повинна мати такий вигляд: shutdown / s / t 3600
При установці часу відключення також є сенс додати додатковий параметр / f. Він дає дозвіл на примусове завершення всіх працюючих додатків без підтвердження користувача. Таким чином, загальний вигляд команди виключення ПК через годину:
shutdown / s / t 3600 / f
Після введення команди потрібно натиснути Enter для підтвердження.
- Коли команда введена, з’явиться спливаюче повідомлення про заплановане завершення роботи
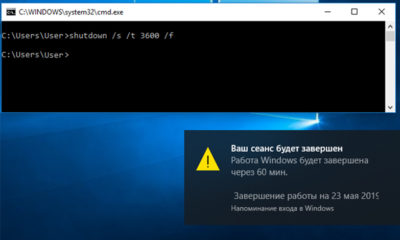
Команду shutdown можна запустити не тільки з командного рядка, але і прямо з діалогового вікна “Виконати”. Для цього досить викликати його комбінацією клавіш Win + R і ввести команду з відповідними параметрами. Для підтвердження натиснути OK або Enter.
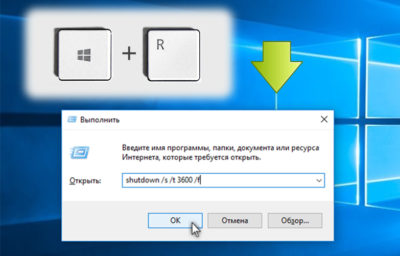
Щоб перезавантажити комп або лептоп, замість / s потрібно вказати параметр / r (що означає restart). А для перекладу ноутбука в режим гібернації (енергозбереження) використовується параметр / h.
Щоб дізнатися докладніше про способи використання цієї команди, потрібно ввести її в командному рядку без параметрів. Тобто, просто набрати shutdown і натиснути Enter. Нижче буде виведений повний перелік параметрів з їх докладним описом.
Вся ця процедура вимагає зовсім небагато часу. Однак її неважко оптимізувати і скоротити буквально до однієї операції, створивши ярлик для автоматичного вимкнення комп’ютера під Windows 10 або іншої версії ОС:
- Правою кнопкою мишки клацнути на незайнятому місці робочого столу. З контекстного меню вибрати варіант “Створити” – “Ярлик”. На екрані виникне вікно майстра
- Перший етап – вказати об’єкт, на який буде посилатися свіжостворений ярлик. Оскільки в нашому випадку це команда shutdown, то саме її потрібно набрати в поле введення, з усіма необхідними параметрами і реальним значенням таймера, як в командному рядку. Наприклад, shutdown / s / t 3600 для виключення через 60 хвилин або shutdown / r / t 1200 для перезавантаження через півгодини. Для переходу до наступного етапу натиснути кнопку “Далі”
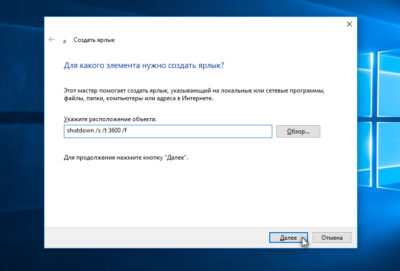
- Придумати і ввести відповідне за змістом назву для майбутнього ярлика
- Натиснути “Готово” для підтвердження і завершення роботи майстра. На екрані з’явиться працюючий ярлик з вибраною назвою. Тепер для установки запланованого відключення досить двічі клацнути по ньому
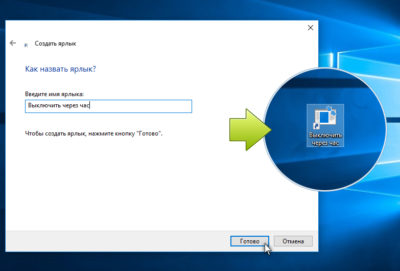
- Надалі цей ярлик можна редагувати. Для цього потрібно натиснути на ньому правою кнопкою миші і вибрати пункт “Властивості”. На вкладці “Ярлик” в поле “Об’єкт” вказано розташування ярлика і команда, яку він запускає. Тут можна змінити параметри команди – наприклад, значення таймера. Нижче полів введення знаходяться три кнопки, друга з яких називається “Змінити значок”. Якщо натиснути на неї, користувач отримає повідомлення, що файл не містить значків. Клацнувши OK, можна вибрати для ярлика більш відповідну іконку із запропонованих системних варіантів або навіть встановити власний значок. Завершивши всі зміни, потрібно підтвердити їх, натиснувши “ОК” у вікні “Властивості”
Створені ярлички можна залишити на робочому столі, закріпити на панелі завдань, перемістити в будь-яку папку (або відразу створювати всередині будь-якого каталогу).
Цей спосіб всім хороший, за винятком одного – якщо потрібно змінити час таймера, доводиться кожен раз редагувати властивості ярлика. Тим, кому подобаються більш гнучкі і витончені рішення, можна запропонувати інший спосіб. А саме – створення пакетного .bat файлу, який при виконанні стане запитувати потрібний час до виключення. Такий файл – це “упакований” набір виконуваних команд.
- Натиснути правою кнопкою на порожній ділянці робочого столу. У виниклому меню вибрати “Створити – Текстовий документ”.
- Відкрити створений документ і помістити туди чотири рядки:
@echo off
cls
set / p timer_off = “Sekund do otkluchenija:”
shutdown -s -t% timer_off%
Перші дві команди – службові. Третя виведе на екран підказку, зазначену в лапках, після якої потрібно буде ввести значення таймера відключення в секундах. В лапках можна вказати будь-який інший рядок підказки, але тільки символами латинського алфавіту. Справа в тому, що консоль не підтримує кирилицю в стандартному кодуванні Windows. З цим можливо впоратися, але зміна кодування занадто ускладнить нашу задачу, тому простіше обійтися латинськими символами.
Четверта команда нам вже знайома. Саме вона відповідає за те, як поставити комп’ютер на таймер
- В меню текстового редактора вибрати “Файл” – “Зберегти як”. В поле “Тип файлу” вибрати варіант “Усі файли (*. *)”. В поле “Ім’я файлу” ввести будь-яку обрану назву і додати розширення .bat
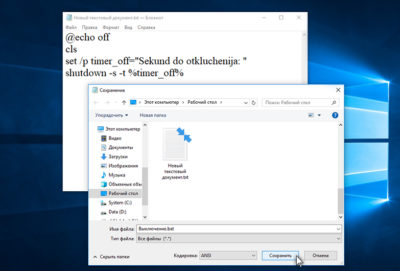
- Натиснути “Зберегти”. На робочому столі з’явиться новий файл .bat з вказаним ім’ям. Текстовий документ, створений в першому пункті, можна видалити
- Щоб запустити створений пакетний файл, потрібно двічі клацнути по ньому лівою кнопкою миші. Після запуску з’явиться вікно командного рядка, де буде виведена підказка, додана в код на етапі 2. В даному прикладі це рядок “Sekund do otkluchenija:”. Користувачеві потрібно вказати, скільки повинно пройти секунд до автоматичного вимкнення і натиснути Enter. Командний рядок зникне, і спливе повідомлення, що сеанс завершиться через заданий час.

Щоб відредагувати створений .bat файл, потрібно клацнути по ньому правою кнопкою і вибрати “Змінити”. Відкриється все той же текстовий редактор, де можна внести будь-які правки. Наприклад, удосконалити код таким чином, щоб можна було встановлювати час в хвилинах:
@echo off
cls
set / p t_min_off = “Minut do otkluchenija:”
set / a t_timer_off =% t_min_off% * 60
shutdown -s -t% t_timer_off%
Тепер при запуску файлу користувач зможе вводити значення таймера в хвилинах, а програма сама перерахує їх в секунди.
Таймер вимкнення ПК через планувальник
Цей метод – для тих, хто вважає за краще користуватися готовими системними інструментами. Він не вимагає ні ручного введення команд, ні установки додаткових додатків. Для виклику системного планувальника Віндовс 10 підійде один з цих способів:
- У пошуковому рядку набирати “Планувальник завдань”. Незабаром посилання на відповідну програму з’явиться в полі видачі результатів.
- Натиснути Win + R, ввести taskschd.msc і натиснути Enter або OK.
- Натиснути кнопку “Пуск”. У загальному списку додатків знайти “Засоби адміністрування Windows” – “Планувальник завдань”.
В результаті будь-якого з цих дій з’явиться вікно планувальника. Справа, в розділі “Бібліотека планувальника завдань” вибрати “Створити просту задачу”.

Запуститься нове вікно майстра, призначеного для планування звичайних завдань. Потрібно придумати і ввести зрозумілу назву для нового завдання і натиснути “Далі”.
Наступний крок – вибрати серед запропонованих варіантів періодичність запуску завдання. Якщо потрібно, щоб автовідключення спрацювало один раз, вибрати “Лише один раз”. Щоб комп’ютер завжди завершував роботу в заданий час, можна вказати “Щодня”. Далі майстер запропонує ввести дату і час події, а в разі вибору “Щодня” – ще й частоту повторення (щодня, кожні 2 дні і т.д.).
На наступному етапі вибрати дію “Запустити програму”. Після натискання “Далі” в поле “Програма або сценарій” потрібно ввести shutdown. Як аргумент вказати / s для відключення або / r для перезавантаження. Залишається натиснути “Готово”. Задача створена і буде запущена в зазначений час.
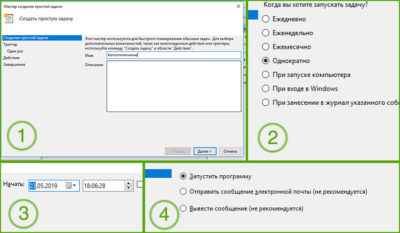
Як перевстановити таймер сну Windows 10
А як бути, якщо автовимкнення комп’ютера під Windows 10 вже заплановано, а необхідність в ньому відпала? Щоб уникнути невблаганного завершення сеансу прямо під час роботи, потрібно зняти таймер.
Найпростіше, якщо автовимкнення було встановлено командою shutdown. Тоді досить знову запустити її з параметром / a. Для введення підійде будь-який метод з описаних вище – від інтерфейсу командного рядка до вікна “Виконати”.
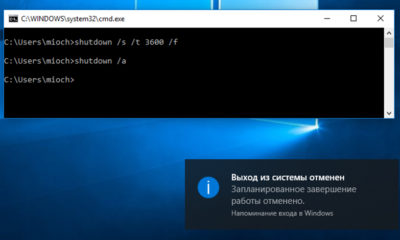
При бажанні можливо створити окремий ярлик скасування таймера. Відповідно, в якості об’єкта потрібно буде прописати shutdown / a.
Якщо ж таймер встановлювався виндовс-планувальником, досить видалити завдання. Запускаємо утиліту планувальника. Зліва вибираємо “Бібліотека планувальника завдань”. По центру з’явиться перелік всіх існуючих задач, серед яких буде і створена нами. Її слід вибрати клацанням лівої кнопки миші. Справа внизу знаходиться меню “Обраний елемент”, яке дозволяє здійснювати різні дії над завданням. Таке ж меню можна викликати, клацнувши по потрібної задачі правою кнопкою миші. Останнім його пунктом є команда “Видалити”.
Також тут можна виконати інші дії над обраною завданням – наприклад, відключити без видалення, змінити або негайно запустити. Для зміни потрібно натиснути “Властивості”. На вкладці “Тригери” можна поміняти час запуску запуску завдання. У вкладці “Дії” – відредагувати команду або параметри.
Спеціальні програми-таймери вимкнення
Найпоширеніший спосіб автоматичного вимкнення комп’ютера під Windows 10 – використання сторонніх програм. У цього методу є свої переваги. Перш за все, спеціалізовані програми мають зручний, дружній інтерфейс. Крім того, багато хто з них надають додаткові корисні функції. Для прикладу наведемо кілька популярних безкоштовних програм:
- Airytec Switch Off – лаконічна утиліта. Є повна версія з монтажником і портативна, яку можна запускати навіть з флешки. Підтримує англійську і російську мову, також передбачено близько трьох десятків додаткових мовних пакетів. Дозволяє вимкнути або перезавантажити ПК, перевести його в режим сну або глибокого сну, вийти з системи, розірвати інтернет-з’єднання і т.д. Для виконання дії можна встановити точний час або таймер на зворотний відлік. Також є опція завершення сеансу при бездіяльності комп’ютера або користувача. Крім стандартних дій, можна додати свою операцію, яка буде виконуватися за таймером. У повній версії є можливість віддаленого управління іншими машинами в мережі.
- PowerOff – гнучкий додаток з широкою функціональністю. Призначає таймер на стандартні дії: завершення сеансу, перезавантаження і так далі. Створює тижневий розклад і управляє мережевими підключеннями. Також має опцію спрацьовування після завершення плейлиста Winamp або при мінімальному завантаженні процесора. Є збереження логів і щоденник з повідомленням.
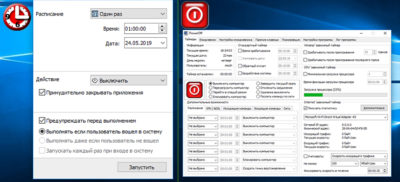
- Time PC – проста програма з симпатичним мінімалістичним інтерфейсом. Основні можливості: завершення роботи в зазначений час, створення тижневого розкладу для включення / вимикання ПК, запуск програм при включенні.
- SM Timer – надпростий додаток, що дозволяє вимкнути комп’ютер або завершити сеанс в зазначений час або через заданий період.
- GOWAY – не менше проста програма для установки терміну виключення, перезавантаження або вихід із системи. Відмітна особливість – “прихований” режим, в якому GOWAY не відображається навіть в треї.
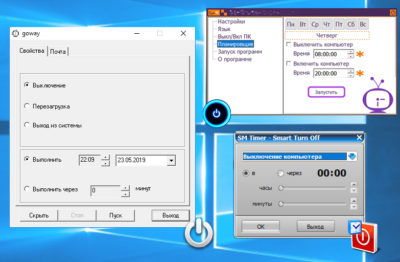
Всі методи, перераховані в цій статті, досить прості, зручні і безвідмовні. Який з них вибрати для тих чи інших цілей – вирішувати тільки Вам. Сподіваємося, що наші рекомендації допоможуть відшукати найзручніший варіант.
Читайте наш блог і знаходьте легкі рішення для будь-яких життєвих ситуацій!
Читайте також:






