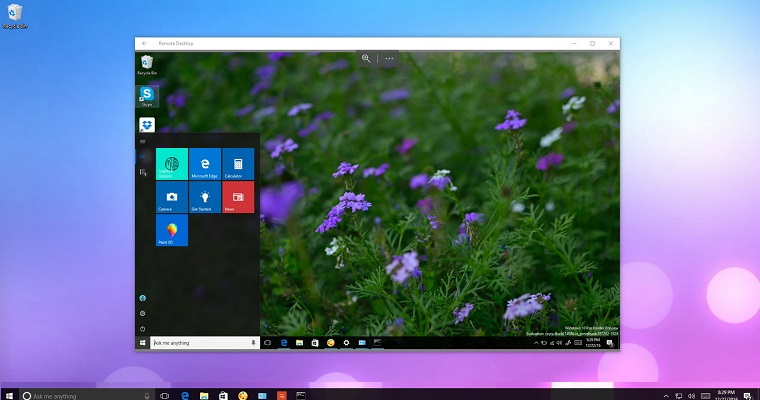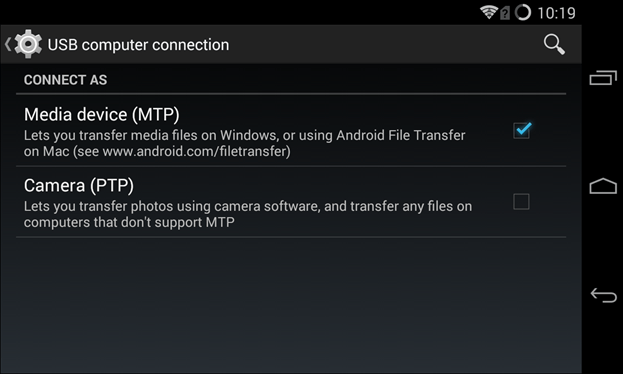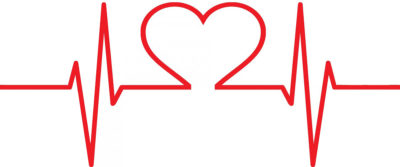- Головна
- Поради та допомога
- Як включити Bluetooth на ноутбуці в Windows 7 і 10 та 11- покрокова інструкція
Як включити Bluetooth на ноутбуці в Windows 7 і 10 та 11- покрокова інструкція
Бездротовий канал з’єднання Bluetooth — це дуже зручна штука. Він дозволяє передавати великі обсяги даних, швидко підключати та синхронізувати різні пристрої, а підключення з використанням такої технології завжди надійне та безперебійне. Але перед тим, як увімкнути Bluetooth, потрібно переконатися, що ваш ноутбук підтримує цю технологію, адже якщо всі сучасні моделі мають вбудований бездротовий канал зв’язку за умовчанням, то старі ноути можуть і не передбачати такої опції.

Мережевий зарядний пристрій EMOS V04G45 1xUSB-A, 1xUB-C 20W 220V PD (V04G45)
+8 ₴ на бонусный рахунок
Чохол для смартфону Armorstandart G-Case for Samsung A55 5G (A556) Blue (ARM74329)
+4 ₴ на бонусный рахунок
Ви точно знаєте, що Bluetooth на ноутбуку є? Тоді потрібно визначити операційну систему, тобто версію Windows, переконатися, що на гаджеті встановлені правильні драйвера на Bluetooth та, якщо потрібно, спеціальне програмне забезпечення від виробника. І після цього вже зробити декілька маніпуляцій за наведеними нижче схемами — щоб активувати та налаштувати Bluetooth для передачі даних.
Отже, давайте розбиратися, як вмикати Bluetooth на ноутбуках для різних версій Windows!
Зміст статті
- Як увімкнути Bluetooth гарячими клавішами
- Як увімкнути Bluetooth на ноутбуку Windows 7
- Як увімкнути Bluetooth на Windows 10
- Як увімкнути Bluetooth на Windows 11
- Навіщо потрібен Bluetooth в ноутбуку?
- Як користуватися технологією бездротового з’єднання
- Чому не працює Bluetooth на ноутбуку? Основні причини та способи виправлення проблем
Як увімкнути Bluetooth гарячими клавішами
Налаштування зв’язку не залежить від бренду та моделі ноуту — воно визначається і управляється операційною системою. Тому, щоби швидко налаштувати Bluetooth на ноутбуку, треба дотримуватися стандартної інструкції, оскільки технологія однаково запускається на лептопах будь-яких брендів: Acer, Asus, HP , Lenovo, Dell та ін.
Якщо драйвер встановлено і бездротове з’єднання підготовлено для роботи, для увімкнення Bluetooth можна використовувати гарячі клавіші. Як увімкнути Bluetooth гарячими клавішами? Зазвичай на лептопах бездротове з’єднання активується натисканням клавіш F1-F12 + функціональної кнопки Fn.
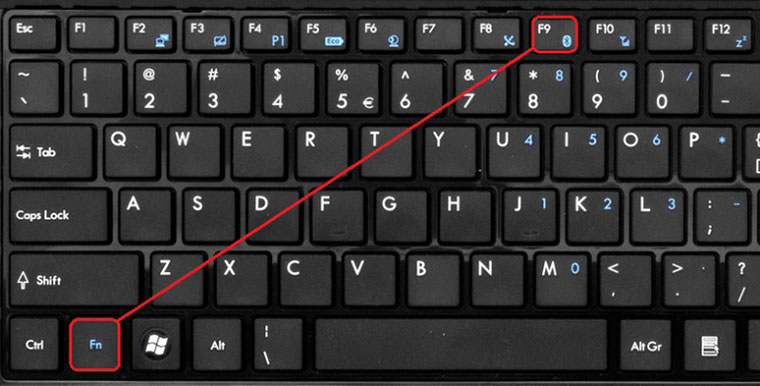
І ось тут різні моделі ноутбуків можуть мати відмінності — «ефки» можуть бути різними. Наприклад, якщо в одних моделей гаджетів це буде F3+Fn, то в інших потрібною комбінацією може виявитися, як варіант, F7+Fn або інше поєднання кнопок. Найпростіший спосіб визначити потрібну клавішу за значком — на тій кнопці, що відповідає за активацію Bluetooth, буде відповідна позначка. Але деякі ноутбуки можуть і не мати такої спеціальної відмітки на кнопці включення, хоча Bluetooth у них також є, тому розповідаємо про альтернативні способи увімкнення, що передбачені самою ОС.
Корисна стаття від Блогу COMFY: Як запустити Биос на ноутбуку або ПК
Як увімкнути Bluetooth на ноутбуку Windows 7
У цій версії ОС зв’язок активується під час використання заводської утиліти. Або ж можна використовувати іконку, що розташована на панелі керування — на неї потрібно клацнути правою кнопкою миші (ПКМ), після чого значок відобразиться в меню керування.
Важливо! На деяких моделях ноутбуків може знадобитися ручне увімкнення апаратного перемикача Wireless на корпусі пристрою, щоби система дозволила активувати Bluetooth.
Отже, ви все увімкнули, з драйверами все добре, але іконки Bluetooth немає? Тоді потрібно змінити алгоритм. Перший варіант налаштування Bluetooth на ноутбуку:
- Увійдіть у меню «Пуск», відкрийте «Панель керування» та натисніть кнопку «Пристрої та принтери» («Диспетчер пристроїв»).
- Клацніть правою кнопкою миші на Bluetooth Adapter. Назва позиції може трохи відрізнятися, тому пошукайте у списку відповідний пункт.
- Якщо кнопка наявна, увійдіть у «Параметри» («Властивості»). Тут відображаються всі характеристики бездротового зв’язку: іконка на панелі, режим видимості та ін. Значок відсутній? Натисніть «Додати пристрій», після чого система автоматично знайде та з’єднається з гаджетом.
- Натисніть «Драйвер». Якщо його немає, натисніть «Оновити» та зачекайте, поки система завантажить потрібні драйвера самостійно. Також можна вказати шлях зберігання драйвера на ПК для інсталяції або встановити його самостійно (завантажити з сайту виробника й запустити вручну). Якщо все гаразд, закрийте вікно.
- Зайдіть у «Центр управління мережами та загальним доступом» — потрібна нам кнопка знаходиться в «Панелі управління».
- Натисніть «Змінити параметри адаптера».
- Далі вам потрібно увімкнути Bluetooth у мережевих підключеннях.
Якщо ця схема не спрацювала, можна скористатися другим варіантом підключення Bluetooth для Віндовс 7. У «Панелі управління» клацніть ПКМ по значку інтернет-зв’язку, увійдіть у «Центр управління» та натисніть «Зміна параметрів» — у вікні має бути значок бездротового каналу.
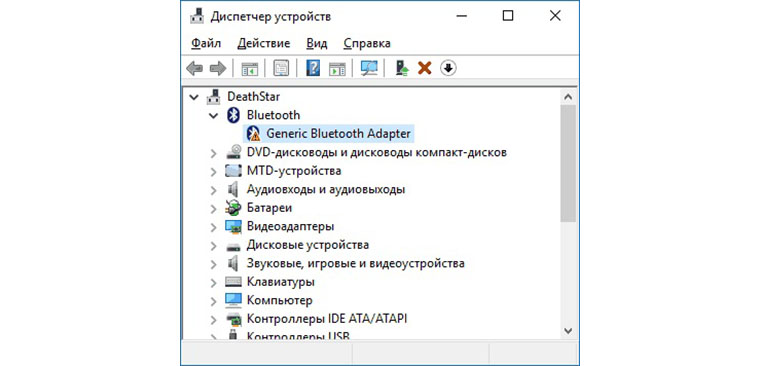
Якщо він і тут відсутній, то на комп’ютері, швидше за все, є проблеми з драйверами, тобто вони або невідповідні, або взагалі відсутні. У такому випадку потрібно завантажити та встановити правильні драйвера, а потім налаштувати канал за вищеописаною схемою.
Зверніть увагу: Драйвера для Bluetooth слід завантажувати лише з офіційного сайту виробника ноутбука! Перед завантаженням та інсталяцією переконайтеся, що версія драйвера відповідає моделі вашого ноутбука, версії та розрядності встановленої ОС. Зважайте на те, що стандартні драйвери Bluetooth від Windows на ноутбуках часто працюють некоректно.
Як увімкнути Bluetooth на Windows 10
У цій версії операційної системи включити бездротовий канал набагато легше, аніж у попередній. Натисніть на піктограму «Центр сповіщень», розташовану в нижньому правому куті робочого столу, й у нижній частині вікна ви побачите значок Bluetooth. Якщо його немає, натисніть «Розгорнути», і потрібна плитка з’явиться.
Для увімкнення Bluetooth на Windows 10 просто клікніть по цьому значку. Коли зв’язок активний, плитка стає кольоровою, а в неактивному стані вона буде сірого кольору. Щоби вимкнути Bluetooth, знов натисніть на іконку, і цей бездротовий режим деактивується.
Але що робити, якщо Bluetooth не запускається? Зазвичай Windows 10 Bluetooth не працює на ноутбуку з двох причин: якщо вимкнено адаптер або коли не встановлено правильний драйвер. Обидва варіанти легко перевірити. Вам потрібно увійти до «Диспетчера пристроїв», а потім — до пункту Bluetooth. Натисніть стрілочку зліва від потрібного пункту, клацніть ПКМ по рядку, що розгорнеться після цього. Натисніть «Задіяти».
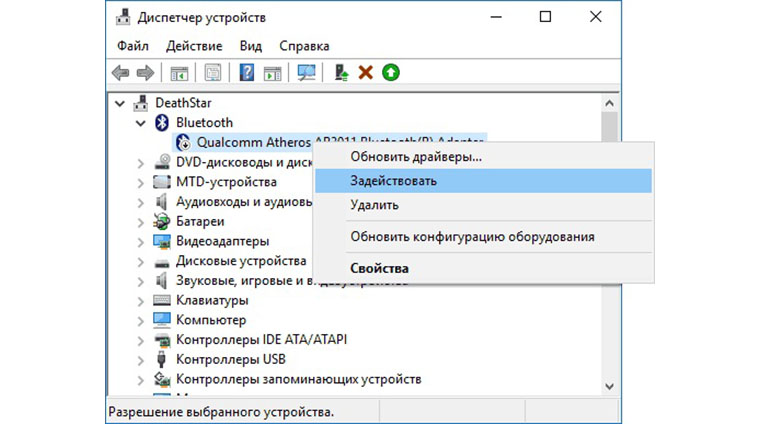
А от якщо іконка відсутня або на ній є знак оклику, жовтий трикутник або ж інша нестандартна позначка, то це свідчить, що драйвер не встановлений. Таке рідко, але теж трапляється. Як правило, пі час установки ОС драйвер для бездротового адаптера завантажується автоматично, але для ноутбуків таке універсальне програмне забезпечення може не підходити. Або з якоїсь причини навіть така версія драйвера взагалі може бути відсутньою
Тому йдемо на сайт виробника ноутбука, шукаємо свіжу версію потрібного драйвера, завантажуємо та інсталюємо. Після цього система має працювати стабільно та повноцінно підтримувати Bluetooth.
А ще завітайте сюди: Що потрібно до ноутбука? Найнеобхдніші аксесуари
Щоби переглянути параметри каналу, зайдіть у «Центр повідомлень» і клацніть правою кнопкою миші по плитці адаптера. У вікні, що відкриється, потрібно вибирати пункт «Перейти до параметрів» — тут є кнопка «Вкл/Вимк» і пункт «Зв’язати» для з’єднання із зовнішніми девайсами.
Ви все зробили правильно, але смартфон чи планшет не розпізнає лептоп, хоча Bluetooth вже увімкнений? Тоді зайдіть у пункт «Інші параметри» (там же, у меню «Bluetooth та інші пристрої») і встановіть галочку біля «Дозволити пристроям виявляти цей комп’ютер».
Як увімкнути Bluetooth на Windows 11
У версії Windows 11 увімкнути Bluetooth ще простіше, аніж у десятці. В області повідомлень, яка розташована праворуч унизу, знайдіть синеньку іконку Bluetooth. Якщо її немає, то клацніть на значок Wi-Fi лівою кнопкою миші, щоб активувати меню швидкого доступу, в якому і знаходиться кнопка управління Bluetooth.
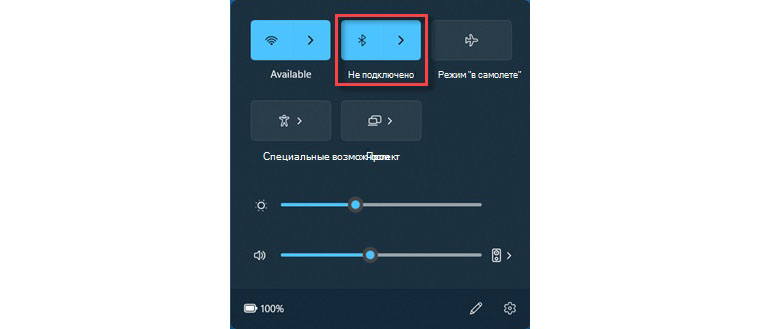
Якщо клацнути по ній ЛКМ, то опція активується або деактивується, а якщо ПКМ — відкриється додаткове віконце з пунктом «Перейти до параметрів». Так можна виставити додаткові налаштування Bluetooth, підключити новий бездротовий пристрій, подивитися інформацію про вже підключені гаджети або виконати інші необхідні завдання.
Або є ще один спосіб увімкнути Bluetooth на Віндовс 11 — через меню «Параметри». Звідси можна потрапити до розділу «Bluetooth та пристрої», і вже в ньому активувати та налаштувати все, що потрібно.
Ви знаєте, що на вашому ноутбуку є модуль Bluetooth, але пристрій не бачить його або працює некоректно? Спробуйте оновити або повторно інсталювати відповідний драйвер. Схема та ж сама, що й з іншими версіями ОС — заходимо на сайт виробника ноутбука, шукаємо розділ з драйверами для вашої моделі ноута, вибираємо відповідний операційній системі драйвер, качаємо та встановлюємо.
Навіщо потрібен Bluetooth в ноутбуку?
Технологія Bluetooth забезпечує відмінний безперебійний зв’язок між двома пристроями. Користувач може передавати будь-які файли: фотографії, відео, музику, тексти та ін. без необхідності використовувати мережеве обладнання — адаптер або маршрутизатор. А ще радіомодуль можна використовувати як елемент локальної мережі. Наприклад, підключити його до іншого ПК за протоколом PAN або використовувати смартфон, як модем.
Інші можливості технології:
- обмін файлами
- управління гаджетом з комп’ютера
- керування лептопом зі стороннього приладу
- підключення периферії (клавіатури, миші, навушників, пера та ін.)
- трансляція аудіодоріжок та відеороликів із гаджета на ПК та навпаки
- резервне копіювання даних
- здійснення дзвінків
- підключення та ретрансляція інтернету
- створення приватної мережі
- організація доступу лептопа до принтера, факсу або сканера
- використання SIM-картки одночасно на смартфоні та лептопі
Серед переваг Bluetooth на ноуті варто відзначити високу швидкість передачі даних, безперебійність і широкий радіус дії. Гаджети можуть розташовуватися на відстані близько 100 метрів одна від одної (старі версії протоколу) або до 1500 метрів одна від одної — за умови використання Bluetooth 5 чи новішої версії. Сьогодні бездротовою технологією оснащуються всі портативні девайси: лептопи, планшети, смартфони, колонки, навушники, миші та інші гаджети.
Як користуватися технологією бездротового з’єднання
У сьомій версії ОС Windows після включення адаптера потрібно клікнути по значку ПКМ та у вікні, що з’явилося, натиснути на рядок «Додати пристрій». У вікні з’являться значки, що позначають гаджети із включеним адаптером в радіусі дії мережі. Щоби налагодити зв’язок Bluetooth для ноутбука та зовнішнього девайса, клацаємо по потрібній іконці, після чого з’явиться поточний стан з’єднання.
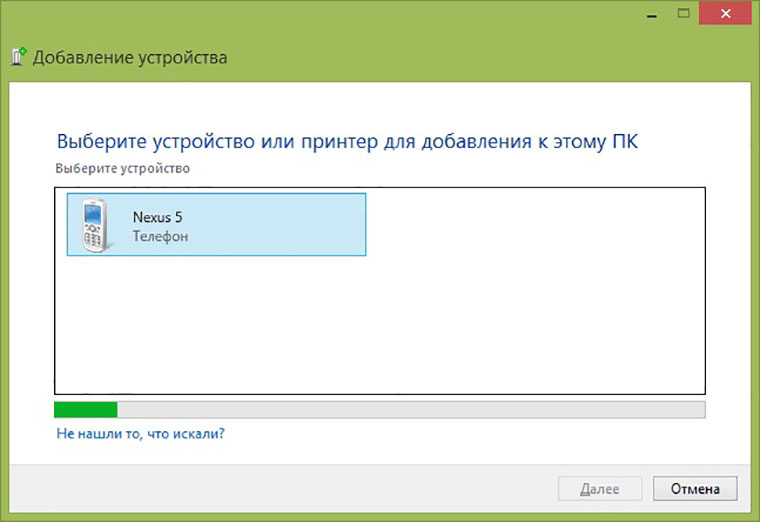
Щоби налагодити зв’язок, на приладі, який потрібно під’єднати, потрібно ввести пароль — він висвітиться у вікні на дисплеї лептопа. Після введення пароля з’явиться піктограма сполучення, і ОС автоматично знайде драйвер для гаджета, підключеного через бездротовий зв’язок.
Щоби розпочати роботу з під’єднаним девайсом, потрібно натиснути на його значок ПКМ, а в контекстному меню — натиснути на рядок «Управління». Доступний функціонал залежатиме від типу та моделі пристрою.
Корисна стаття від Блогу COMFY: Як увімкнути Wi — Fi на ноутбуку?
Підключення та управління девайсами в десятій версії ОС Windows виконується тим же чином. Вам потрібно зайти в меню «Перейти до параметрів», клацнути по кнопці «Додавання пристрою» і вибрати тип приладу, що підключається. Далі потрібно діяти за вищеописаною схемою.
В одинадцятій версії ОС Windows для підключення нового гаджета заходимо до меню «Bluetooth та пристрої» і на плитці «Пристрої» натискаємо кнопку «Додати пристрій». Трохи зачекайте, поки система виявить у своєму оточенні потрібний гаджет, і виберіть його. І так, не забудьте перед цим зробити видимими обидва девайси — і ноутбук, і той гаджет, який ви хочете до нього підключити.
Чому не працює Bluetooth на ноутбуку? Основні причини та способи виправлення проблем
Існує безліч причин, через які Bluetooth-адаптер може перестати функціонувати. Перш за все вам потрібно переконатися в наявності вбудованого модуля Bluetooth на вашому ноутбуку, адже, як ми вже говорили раніше, старі лептопи можуть не мати такої опції в принципі.
Якщо адаптер точно є, але Bluetooth на ноуті не працює, перевірте, чи увімкнено цей пристрій через меню системи або в диспетчері пристроїв. Тут теж усе гаразд? Тоді перевіряємо драйвер.
Якщо на іконці адаптера в «Диспетчері пристроїв» є якісь попереджувальні позначки, або система взагалі не бачить Bluetooth-адаптер і відображає замість нього невизначений пристрій, то або драйвер встановлений невідповідний, або він взагалі відсутній. Тому качаємо та ставимо потрібне ПЗ з офіційного сайту виробника вашого лептопа, перезавантажуємо комп’ютер, і в диспетчері з’явиться потрібна іконка.
Ще одна причина, через яку не включається Bluetooth на ноутбуку — апаратний збій. У цьому випадку адаптер не працюватиме навіть із встановленими драйверами. У такій ситуації спочатку потрібно перезавантажити комп’ютер. Якщо це не допоможе, потрібно видалити та встановити драйвер наново:
- зайдіть у диспетчер, двічі клацніть ЛКМ по значку радіомодуля та натисніть «Видалити»
- перезавантажте ноутбук
- встановіть правильну версію драйвера Bluetooth
- ще раз перезавантажте ноут
А якщо і це не допомогло, то спробуйте перевірити ПК на наявність вірусів, оскільки вони теж можуть перешкоджати нормальній роботі радіомодуля. Оновіть бази своєї антивірусної програми та запустіть повну перевірку.
Ну і остання причина, через яку не вдається встановити Bluetooth на ноутбук — це фізична поломка самого модуля. У такому випадку потрібно віднести лептоп до сервісного центру для ремонту або заміни Bluetooth-адаптера.
Отже, ми розглянули всі способи увімкнення Bluetooth на ноутбуках, розповіли про особливості роботи модуля та основні причини збоїв. Сподіваємося, що ця стаття була корисною для вас та допомогла розібратися з вашим питанням!
Читайте також: