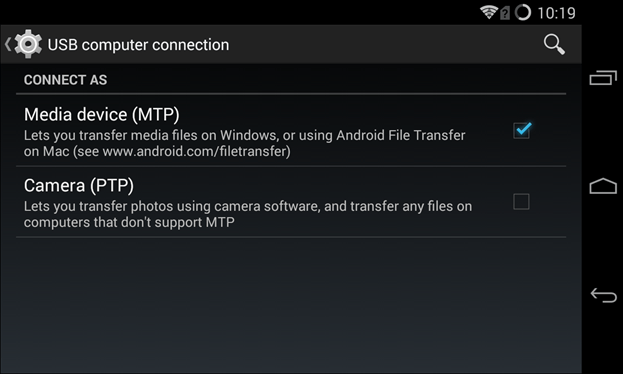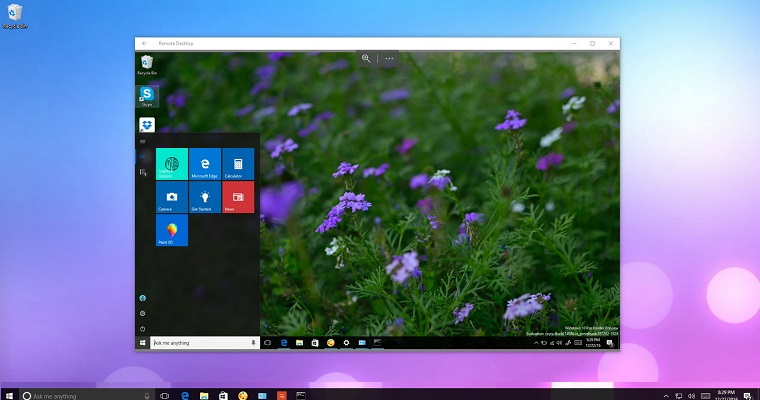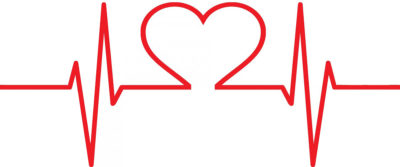- Главная
- Советы и помощь
- Как включить Bluetooth на ноутбуке в Windows 7, 10 и 11 — пошаговая инструкция
Как включить Bluetooth на ноутбуке в Windows 7, 10 и 11 — пошаговая инструкция
Беспроводной канал связи Bluetooth — штука весьма удобная. Он позволяет передавать большие объемы данных, быстро подключать и синхронизировать разные устройства, а подключение с использованием такой технологии всегда надежное и бесперебойное. Но перед тем, как включить Bluetooth, нужно убедиться, что ваш ноутбук поддерживает эту технологию, ведь если все современные модели имеют встроенный беспроводной канал связи по умолчанию, то старые ноуты могут и не предусматривать такую опцию.

Захисна плівка для смартфону DEVIA for Xiaomi Poco X5 5G двостороння (DV-XM-PCX5GFB)
+3 ₴ на бонусный рахунок
Чохол для смартфону Gelius Remax Glossy Shine Case for Samsung A305 (A30) Pink (74540)
+2 ₴ на бонусный рахунок
Вы точно знаете, что Bluetooth на ноутбуке имеется? Тогда нужно определить операционную систему, то есть версию Windows, убедиться, что на гаджете установлены правильные драйвера на Bluetooth и, если требуется, специальное ПО от производителя. И после этого уже проделать несколько манипуляций по приведенным ниже схемам — чтобы активировать и настроить Bluetooth для передачи данных.
Итак, давайте разбираться, как включать Bluetooth на ноутбуках для разных версий Windows!
Содержание статьи
- Как включить Bluetooth горячими клавишами
- Как включить Bluetooth на ноутбуке Windows 7
- Как включить Bluetooth на Windows 10
- Как включить Bluetooth на Windows 11
- Зачем нужен Блютуз в ноутбуке?
- Как пользоваться технологией беспроводного соединения
- Почему не работает Блютуз на ноутбуке? Основные причины и способы исправления проблем
Как включить Bluetooth горячими клавишами
Настройка связи не зависит от бренда и модели ноута — она определяется и управляется операционной системой. Поэтому, чтобы быстро настроить Блютуз на ноутбуке, надо следовать стандартной инструкции, так как технология одинаково запускается в лэптопах любых брендов: Acer, Asus, HP, Lenovo, Dell и др.
А когда драйвера установлены и беспроводное соединение подготовлено для работы, для включения Bluetooth можно использовать горячие клавиши. Как включить Блютуз горячими клавишами? Обычно на лэптопах беспроводное соединение включается нажатием клавиш F1-F12 + функциональной кнопки Fn.
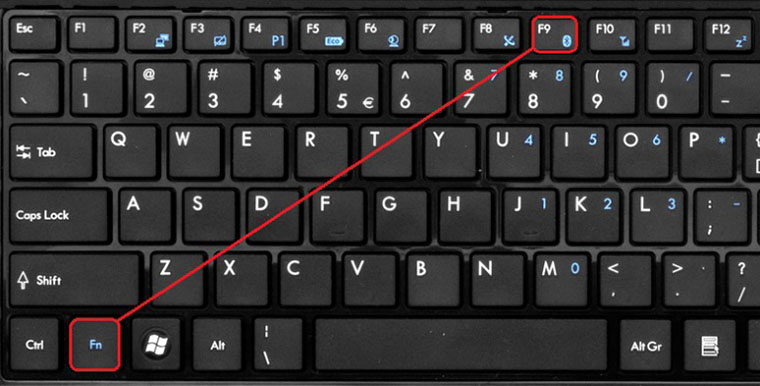
И вот тут в разных моделях ноутбуков могут быть отличия — «эфки» могут быть самыми разными. Например, если у одних моделей гаджетов это будет F3+Fn, то у других нужной комбинацией может быть, как вариант, F7+Fn или другое сочетание кнопок. Проще всего определить нужную клавишу по значку — на той кнопке, которая отвечает за активацию Bluetooth, будет соответствующая отметка. Но некоторые ноутбуки могут и не иметь такой специальной кнопки включения, хотя Блютуз у них тоже есть, поэтому рассказываем об альтернативных способах включения, предусмотренный самой ОС.
Полезная статья от Блога COMFY: Как запустить Биос на ноутбуке или ПК
Как включить Bluetooth на ноутбуке Windows 7
В данной версии ОС связь активируется при использовании заводской утилиты. Либо же можно использовать иконку, расположенную на панели управления — на нее нужно кликнуть правой кнопкой мыши (ПКМ), после чего значок отобразится в меню управления.
Важно! На некоторых моделях ноутбуков может требоваться ручное включение аппаратного переключателя Wireless на корпусе устройства, чтобы система разрешила активировать Bluetooth.
Итак, вы все включили, драйвера в порядке, но иконки Блютуза нет? Тогда нужно изменить алгоритм. Первый вариант настройки Bluetooth на ноутбуке:
- Войдите в меню «Пуск», откройте «Панель управления» и нажмите кнопку «Устройства и принтеры» («Диспетчер устройств»).
- Правой кнопкой мыши кликните на Bluetooth Adapter. Название позиции может немного отличаться, так что поищите в списке соответствующий пункт.
- Если кнопка в наличии, войдите в «Параметры» («Свойства»). Здесь отображаются все характеристики беспроводной связи: иконка на панели, режим видимости и др. Значок отсутствует? Нажмите на «Добавить устройство», после чего система автоматически найдет и соединится с гаджетом.
- Нажмите «Драйвер». Если его нет, нажмите «Обновить» и или подождите, пока система скачает нужные драйвера самостоятельно. Также можно указать путь хранения драйвера на ПК для инсталляции или же установить его самостоятельно (скачать с сайта производителя и запустить вручную). Если все в порядке, закройте это окно.
- Зайдите в «Центр управления сетями и общим доступом» — нужная нам кнопка находится в «Панели управления».
- Нажмите «Изменение параметров адаптера».
- Далее вам нужно включить Bluetooth в сетевых подключениях.
Если эта схема не сработала, можно воспользоваться вторым вариантом подключения Bluetooth для Виндовс 7. В «Панели управления» кликните ПКМ по значку интернет-связи, войдите в «Центр управления» и нажмите «Изменение параметров» — в открывшемся окне должен быть значок беспроводного канала.
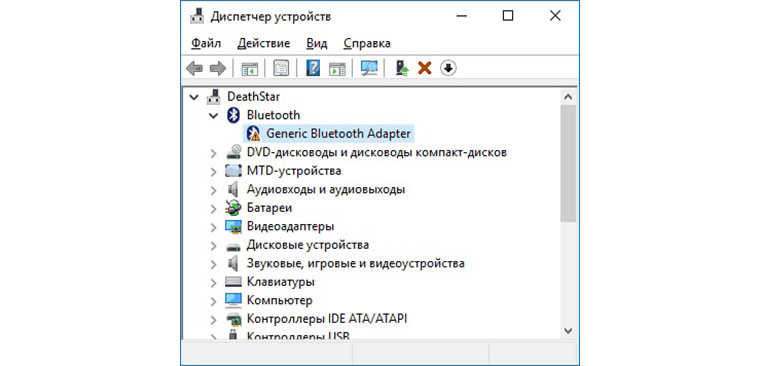
Если он и здесь отсутствует, то на компьютере, скорее всего, есть проблемы с драйверами, то есть они или неподходящие, или вообще отсутствуют. В таком случае нужно скачать и установить правильные драйвера, а затем настроить канал по вышеописанной схеме.
Обратите внимание: Драйвера для Bluetooth следует скачивать только с официального сайта производителя ноутбука! Перед загрузкой и инсталляцией убедитесь, что версия драйвера соответствует модели вашего ноутбука, версии и разрядности установленной ОС. Учитывайте, что стандартные драйвера Bluetooth от Windows на ноутбуках часто работают некорректно.
Как включить Bluetooth на Windows 10
В этой версии операционной системы включить беспроводной канал гораздо легче, чем в предыдущей. Вам нужно нажать на значок «Центра уведомлений», расположенный в правом нижнем углу рабочего стола, и в нижней части открывшегося окошка вы увидите значок Bluetooth. Если он отсутствует, нажмите «Развернуть», и нужная плитка появится.
Для включения Блютуза на Windows 10 достаточно просто кликнуть по этому значку. Когда связь активна, плитка становится цветной, а в неактивном состоянии она будет серого цвета. Чтобы отключить Bluetooth, снова кликните по иконке, и этот беспроводной режим деактивируется.
Но что делать, если Блютуз не запускается? Обычно в ОС Windows 10 Bluetooth не работает на ноутбуке по двум причинам: если отключен адаптер или когда не установлен правильный драйвер. Оба варианта легко проверить. Вам нужно войти в «Диспетчер устройств», затем — в пункт Bluetooth. Нажмите стрелочку слева от нужного пункта, кликните ПКМ по развернувшейся строчке и в открывшейся менюшке нажмите «Задействовать».

А вот если иконка отсутствует или на ней есть восклицательный знак, желтый треугольник или другая нестандартная отметка, значит не установлен драйвер. Такое редко, но тоже случается. Как правило, при установке ОС драйвер для беспроводного адаптера скачивается автоматически, но для ноутбуков такое универсальное ПО может не подходить. Или же по какой-то причине даже такая версия драйвера вообще может отсутствовать.
Поэтому идем на сайт производителя ноутбука, ищем свежую версию нужного драйвера, скачиваем и устанавливаем. После этого система должна работать стабильно и полноценно поддерживать Блютуз.
А еще загляните сюда: Что нужно к ноутбуку? Самые необходимые аксессуары;
Чтобы посмотреть параметры канала, зайдите в «Центр уведомлений» и кликните правой кнопкой мыши по плиточке адаптера. В открывшемся окошке выбираем пункт «Перейти к параметрам» — здесь есть кнопка «Вкл/Выкл» и пункт «Связать» для соединения с внешними девайсами.
Вы все сделали правильно, но смартфон или планшет не распознает лэптоп, хотя Bluetooth уже включен? Тогда зайдите в пункт «Другие параметры» (там же, в меню «Bluetooth и другие устройства») и установите галочку возле «Разрешить устройствам обнаруживать этот компьютер».
Как включить Bluetooth на Windows 11
В версии Windows 11 включить Bluetooth еще проще, чем в десятке. В области уведомлений, расположенной справа внизу, найдите синенькую иконку Блютуза. Если ее нет, то кликните на значок Wi-Fi левой кнопкой мыши, чтобы активировать меню быстрого доступа, в котором и находится кнопка управления Блютузом.
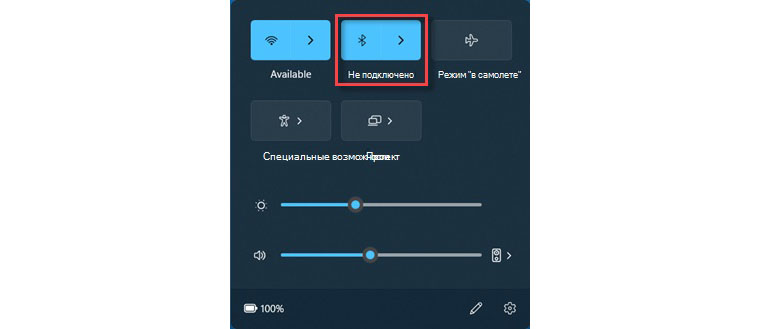
Если кликнуть по ней ЛКМ, то опция активируется или деактивируется, а если ПКМ — откроется дополнительное окошко с пунктом «Перейти к параметрам». Так можно выставить дополнительные настройки Блютуза, подключить новое беспроводное устройство, посмотреть информацию об уже подключенных гаджетах или выполнить другие нужные задачи.
Или же есть еще один способ включить Блютуз в Виндовс 11 — через меню «Параметры». Отсюда можно попасть в раздел «Bluetooth и устройства», и уже в нем активировать и настроить все, что нужно.
Вы точно знаете, что на вашем ноутбуке есть модуль Bluetooth, но устройство не видит его или работает некорректно? Попробуйте обновить или переустановить соответствующий драйвер. Схема та же, что и с другими версиями ОС — заходим на сайт производителя ноутбука, ищем раздел с драйверами для вашей модели ноута, выбираем соответствующий операционной системе драйвер, качаем и устанавливаем.
Зачем нужен Блютуз в ноутбуке?
Технология Bluetooth обеспечивает отличную бесперебойную связь между двумя устройствами. Пользователь может передавать любые файлы: фотографии, видео, музыку, тексты и др., при этом не нужно задействовать сетевое оборудование — адаптер или маршрутизатор. А еще радиомодуль можно использовать в качестве элемента локальной сети. Например, подключить его к другому ПК по протоколу PAN или использовать в качестве модема смартфон.
Другие возможности технологии:
- обмен файлами
- управление гаджетом с компьютера
- управление лэптопом со стороннего прибора
- подключение периферии (клавиатуры, мыши, наушников, пера и пр.)
- трансляция аудиодорожек и видеороликов с гаджета на ПК и наоборот
- резервное копирование данных
- совершение звонков
- подключение и ретрансляция интернета
- создание частной сети
- организация доступа лэптопа к принтеру, факсу или сканеру
- использование SIM-карты одновременно на смартфоне и лэптопе
Среди преимуществ Блютуза на ноуте стоит отметить высокую скорость передачи данных, бесперебойность и широкий радиус действия. Гаджеты могут располагаться на расстоянии около 100 метров друг от друга (старые версии протокола) или до 1500 метров друг от друга — при использовании Bluetooth 5 и новее. Сегодня беспроводной технологией оснащаются все портативные девайсы: лэптопы, планшеты, смартфоны, колонки, наушники, мыши и другие гаджеты.
Как пользоваться технологией беспроводного соединения
В седьмой версии ОС Windows после включения адаптера нужно кликнуть по значку ПКМ и в появившемся окне нажать на строку «Добавить устройство». В открывшемся окошке появятся значки, обозначающие гаджеты с включенным адаптером в радиусе действия сети. Чтобы наладить связь Блютуз для ноутбука и внешнего девайса, кликаем по нужной иконке и появится текущее состояние соединения.

Чтобы наладить связь, на подключаемом аппарате нужно ввести пароль — он высветится в окне на дисплее лэптопа. После введения пароля появится значок сопряжения, и ОС автоматически найдет драйвер для гаджета, подключенного по беспроводной связи.
Чтобы начать работу с подсоединенным девайсом, нужно кликнуть по его значку ПКМ, а в контекстном меню — нажать на строку «Управление». Доступный функционал будет зависеть от типа и модели подключенного устройства.
Полезная статья от Блога COMFY: Как включить Wi-Fi на ноутбуке?
Подключение и управление девайсами в десятой версии ОС Windows выполняется аналогичным образом. Вам нужно зайти в меню «Перейти к параметрам», кликнуть по кнопке «Добавление устройства» и выбрать тип подключаемого прибора. Далее нужно действовать по вышеописанной схеме.
В одиннадцатой версии ОС Windows для подключения нового гаджета заходим в меню «Bluetooth и устройства» и на плитке «Устройства» нажимаем кнопку «Добавить устройство». Немного подождите, пока система обнаружит в своем окружении нужный вам гаджет, и выберите его. И да, не забудьте перед этим сделать видимыми оба девайса — и ноутбук, и тот гаджет, который вы хотите к нему подключить.
Почему не работает Блютуз на ноутбуке? Основные причины и способы исправления проблем
Существует множество причин, по которым Bluetooth-адаптер может перестать функционировать. Прежде всего вам нужно убедиться в наличии встроенного модуля Блютуз на вашем ноутбуке, ведь как мы уже говорили ранее, старые лэптопы могут не иметь такой опции в принципе.
Если адаптер точно есть, но Bluetooth на ноуте не работает все равно, проверьте, включено ли устройство — через меню системы или в диспетчере устройств. Тут тоже все в порядке? Тогда проверяем драйвер.
Если на иконке адаптера в «Диспетчере устройств» есть какие-либо предупреждающие отметки, или же система вообще не видит Bluetooth-адаптер и отображает вместо него неопределенное устройство, то или драйвер установлен неподходящий, или же он вообще отсутствует. Поэтому качаем и ставим нужное ПО с официального сайта производителя вашего лэптопа, перезагружаем компьютер, и в диспетчере появится нужная иконка.
Еще одна причина, по которой не включается Блютуз на ноутбуке — аппаратный сбой. В этом случае адаптер не будет работать даже с установленными драйверами. В такой ситуации в первую очередь нужно перезагрузить компьютер. Если это не поможет, нужно удалить и установить драйвер заново:
- зайдите в диспетчер, дважды кликните ЛКМ по значку радиомодуля и нажмите «Удалить»
- перезагрузите ноутбук
- установите правильную версию драйвера Bluetooth
- еще раз перезагрузите ноут
А если и это не помогло, то попробуйте проверить ПК на наличие вирусов, поскольку они тоже могут препятствовать нормальной работе радиомодуля. Обновите базы своей антивирусной программы и запустите полную проверку.
Ну и последняя причина, по которой не удается установить Блютуз на ноутбук — это физическая поломка самого модуля. В таком случае нужно отнести лэптоп в сервисный центр для ремонта или замены Bluetooth-адаптера.
Итак, мы рассмотрели все способы включения Bluetooth на ноутбуках, рассказали об особенностях работы модуля и основных причинах сбоев. Надеемся, что эта статья была полезной для вас и помогла разобраться с вашим вопросом!
Читайте также: