
- Главная
- Советы и помощь
- Что делать, если компьютер не видит телефон. 15 способов подключиться к ПК
Что делать, если компьютер не видит телефон. 15 способов подключиться к ПК
Содержание:
- Как подключить телефон к компьютеру — USB-кабель и беспроводные сети
- Что делать, если компьютер не видит телефон через USB, но заряжает
- Причины сбоев синхронизации и другие способы передачи данных
Каждый юзер рано или поздно вынужден подключить телефон к ПК или лэптопу. Их взаимодействие позволяет перенести файлы с одного прибора на другой и исправлять системные ошибки мобильного девайса, например, перепрошить его. Существует несколько способов, с помощью которых можно подсоединить гаджет к лэптопу или процессору:
- USB-кабель;
- Bluetooth;
- точка доступа Wi-Fi.
Каждый метод имеет свои преимущества и недостатки. И у любого способа могут возникнуть ошибки в распознавании агрегата. За годы существования портативных девайсов было создано множество путей решения проблем, о которых пойдет речь ниже.

Акумулятор для ДБЖ Azbist Super AGM Black Case 12V 40.0Ah (ASAGM-12400M6)
+38 ₴ на бонусный рахунок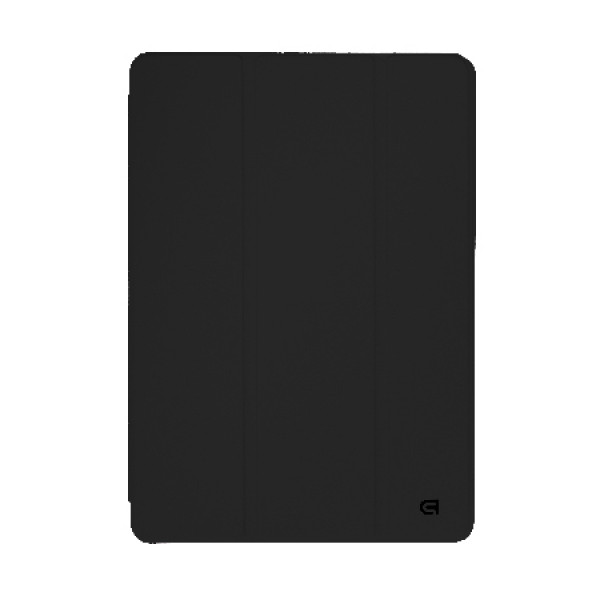
Чохол для планшету Armorstandart Smart Fold Pen for Lenovo Tab M11 Black (ARM74974)
+8 ₴ на бонусный рахунокПодписывайтесь на наш Telegram-канал

Как подключить телефон к компьютеру — USB-кабель и беспроводные сети
Выбор способа связи с лэптопом или ПК зависит от задачи, которая стоит перед юзером. Если планируется передача большого объема данных или использование устройства в качестве модема, стоит воспользоваться проводом. Данное подсоединение имеет такие преимущества, как высокая скорость, многоцелевое использование девайса и доступ к внутренним каталогам агрегата. В то же время есть и недостаток. Он заключается в ограничении свободы передвижения юзера. Грубо говоря, подключение к ПК через USB “привязывает” пользователя к процессору, ограничивая радиус действия по длине шнура. Это не существенное неудобство. Его перекрывают многочисленные преимущества подсоединения по кабелю.
Синхронизация прибора и процессора — нехитрая манипуляция. Вам нужно вставить провод в оба аппарата и выбрать режим работы. На выбор предлагается режим накопителя, передачи медиафайлов, модема, зарядки или веб-камеры.
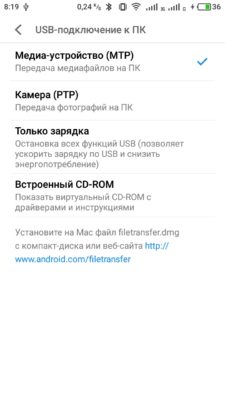
Набор возможностей зависит от версии Android. В подавляющем большинстве случаев установка драйверов не требуется. Если возникла такая потребность, Windows автоматически найдет и установит ПО. Вам только нужно кликнуть по открывшемуся окошку.
Второй способ подключения смартфона к компьютеру — Bluetooth. Им оснащается большинство портативных девайсов: ноутбуки, планшеты, телефоны. Процессоры не всегда имеют адаптер беспроводного канала. При желании можно установить данный модуль. Чтобы соединиться по Bluetooth, нужно выполнить следующие манипуляции:
- Включить Bluetooth на обоих устройствах.
- Запустить поиск устройств на двух приборах.
- Когда гаджет будет найден, подтвердить действие и ввести пароль.
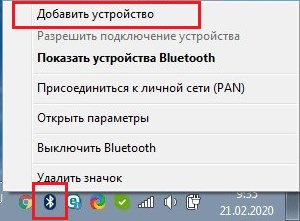
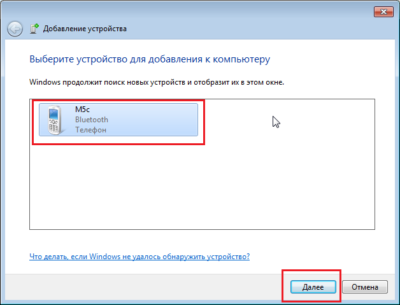
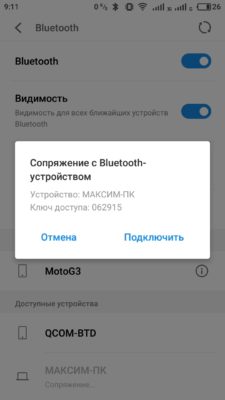
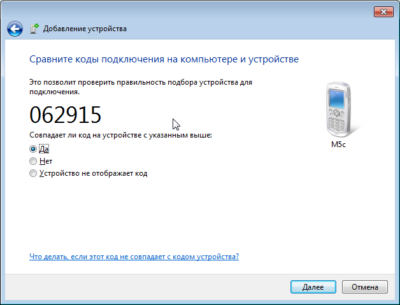
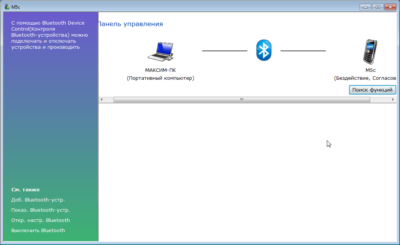
Подсоединение мобильного гаджета по Wi-Fi — один из самых востребованных способов. Перед тем, как подключить смартфон к компьютеру через Wi-Fi, стоит принять во внимание невысокую скорость передачи данных. Самое простое решение, чтобы наладить связь между приборами, — установить в гаджет специальное приложение. Вы без проблем найдете подходящий вариант в Play Market или App Store. Все сервисы работают по единому принципу: после запуска появляется окно с адресом, который нужно ввести в адресную строку на мониторе, после этого внутренняя память девайса откроется на экране лэптопа в виде папки.
Налаживание связи между гаджетами не всегда проходит гладко. Могут возникнуть сбои синхронизации, которые чаще всего легко исправить.
Что делать, если компьютер не видит телефон через USB, но заряжает
Существует множество способов решения данной проблемы:
- Подсоедините другой провод. Если ситуация не изменилась, значит кабель рабочий.
- Возможно, сломан порт. Чтобы это проверить, нужно подсоединить провод к другому слоту. Если после этого синхронизация по-прежнему не выполняется, значит слот исправен.
- Подсоедините девайс к другому ПК или лэптопу. Если и другие аппараты не распознают девайс, проблема может быть в элементах прибора, например, сломан microUSB. В этом случае его следует отдать в сервисный центр.
- Одна из причин, почему компьютер не видит телефон, — старая Windows XP. Для работы мобильного устройства на Android с этой версией ОС необходимо скачать MTP — Media Transfer Protocol. Программу нужно загрузить с официального сайта Microsoft.
- Этот пункт относится к девайсам с паролем. Для нормальной работы ПК и гаджета нужно сначала разблокировать последний.
- Возможно, необходима установка или обновление драйверов. Вам нужно зайти в “Диспетчер устройств”. Если Вы увидите восклицательный знак в желтом треугольнике, кликните правой кнопкой мыши и нажмите “Обновить”. Возможны разные вариации названия строки. Если драйвер отсутствует, перед тем как подключить телефон к ноутбуку через USB, скачайте ПО с официального веб-сайта производителя мобильного гаджета. После скачивания нужно включить установщик — .exe.
- Попробуйте запустить отладку USB.
- Еще один способ решения проблемы синхронизации — удалить старый драйвер, перезагрузить ПК и установить новое ПО.
- Проверьте режим соединения. Процессор не распознает агрегат, если он стоит в режиме зарядки.
- Деактивируйте режим модема. Для этого нужно зайти в настройки гаджета, выбрать пункт “Беспроводные сети”, затем нажать “Еще” и выключить работу девайса в качестве модема.
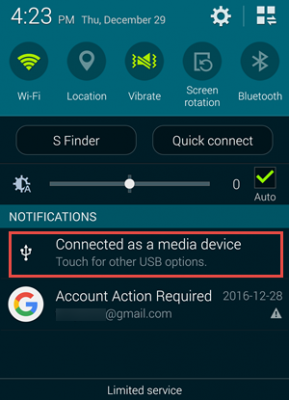
- Персональный компьютер не видит телефон, если не установлен режим накопителя. Это нужно посмотреть в строке уведомлений девайса.
- Перезагрузите оба прибора. Иногда это срабатывает.
- Проверьте ПК на наличие вирусов.
- Выполните сброс до заводских настроек. Предварительно сохраните контакты и необходимые данные на SD-карте. Встроенная память девайса в этом случае не годится, так как она будет стерта.
- Сделайте перепрошивку Android. Ее можно выполнить с использованием ПК и без него с помощью ROM Manager. Как и случае сброса настроек, предварительно нужно сохранить файлы на SD-карту.
ПК или ноутбук не видит телефон с малораспространенной операционной системой. Чтобы решить эту проблему, девайс нужно подсоединять к процессору выключенным. Включите аппарат после того, как шнур будет вставлен в слот. В таком случае Windows увидит неизвестное устройство и автоматически загрузит драйвера.
Все эти действия помогут даже в том случает, если не идет процесс зарядки девайса.
Причины сбоев синхронизации и другие способы передачи данных
Существует несколько причин ошибок в распознавании портативных устройств. Прежде всего, этому может препятствовать механическое или стохастическое повреждение провода. Может быть поврежден порт в процессоре или лэптопе. Не удастся подключить телефон к ноутбуку, если неисправен аккумулятор или произошел сбой в программном обеспечении.
Если ошибка синхронизации связана с поломкой конструктивных элементов процессора или гаджета, потребуется их замена. В случае сбоя программного обеспечения девайса, нужно выполнить его перепрошивку. Это можно сделать самостоятельно или воспользоваться услугами сервисного центра. Если сбой происходит из-за Windows, потребуется его переустановка.
Перед синхронизацией нужно проверить активацию функции Windows Update и обнаружения новых устройств. Теперь можно попробовать подключить телефон компьютеру через USB.
Существуют другие методы, с помощью которых можно перенести файлы на жесткий диск компьютера:
- Использование облачных хранилищ таких, как Google Drive, Яндекс Диск, Dropbox и др.
- Установка специальных программ, например, AirDroid. Данный сервис удобен для новичков.
- Подсоединение мобильного агрегата в качестве сетевого диска в Windows. Для этого в гаджете нужно создать FTP сервер.
Теперь Вы знаете, что делать при возникновении проблем в синхронизации устройств. Как видите, можно подсоединить приборы, даже если ПК не видит телефон. Для этого в подавляющем большинстве случаев нужно проделать несколько нехитрых манипуляций.
Подсоединение мобильного девайса к процессору или лэптопу существенно расширяет его возможности. Вы сможете передавать большие объемы данных и освободить тем самым память гаджета. Кроме того, его можно использовать в качестве веб-камеры и модема. Настройка не вызовет трудностей. Android и Windows предлагают интуитивно понятные интерфейсы и подсказки.
Читайте также:







