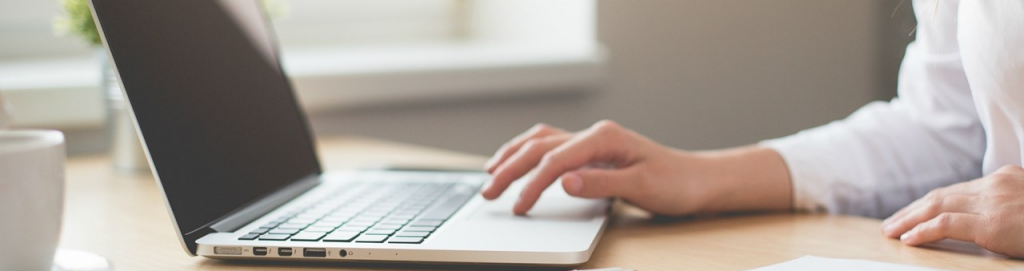- Главная
- Советы и помощь
- Как подключить проектор к ноутбуку или компьютеру
Как подключить проектор к ноутбуку или компьютеру
Проектор — это портативное оптической устройство, используется, как экран для презентаций, просмотра фильмов, игр на большом экране. Преимущество проектора в низкой цене по отношению к телевизорам большой диагонали и мобильности. При разумном подходе к размеру экрана девайса, вы можете создать дома свой мини-домашний кинотеатр. Главное правильно настроить и подключить проектор к ноутбуку или компьютеру. Подключить устройство можно с помощью кабеля или сети Wi-Fi. При этом процесс синхронизации работы ноутбука и проектора, может отличаться в зависимости от установленной операционной системы.
Подписывайтесь на наш Telegram-канал
Содержание:
- Как подключить проектор к компьютеру через HDMI
- Подключение к проектору по Wi-Fi
- Как подключить проектор к ноутбуку Windows 10
- Как подключить проектор к ноутбуку Windows 7
- Настройка проектора
- Проектор не видит ноутбук
Как подключить проектор к компьютеру через HDMI
Устаревшие компьютерные устройства оснащены интерфейсом VGA, который передаёт изображение построчно, поэтому итоговое качество изображения невысокое. На современных лэптопах есть возможность подключения проектора к ноутбуку через интерфейс DVI, который обеспечивает цифровую передачу изображения, без перевода в аналоговое. Поэтому, если стоит выбор соединить работу двух девайсов с помощью этих проводов, то предпочтительней второй вариант.
Более высокого качества изображение можно получить, если подключение компьютера к проектору провести через интерфейс HDMI. Это интерфейс с высокой чёткостью и скоростью передачи данных, не искажает картинку. Подключение к HDMI предпочтительней из-за нехитрой возможности получить отличное изображения. Если в проекторах не совпадают интерфейсы, например, в проекторе есть только DVI, а в ноутбуке HDMI, подключение проектора к ноутбуку происходит с помощью специального адаптера. Недостатком такого метода наладки работы в том, что в процессе передачи данных картинки через два провода, теряется скорость и качество. Но заметить это простому пользователю практически невозможно.

Как подключить проектор к компьютерному устройству через HDMI, пошаговая инструкция:
- Проектор и ноутбук обязательно должны быть полностью выключены.
- Вставляете штекер в разъёмы на ноутбуке и проекторе.
- Проектор включаете первым, чтобы лэптоп распознал новое подключенное устройство через HDMI или другой интерфейс.
Если с настройками всё в порядке и есть драйвера для полноценной работы девайса, то картинка на экране загружается автоматически, иногда необходимо ручной выбор интерфейса с помощью которого была установлена взаимосвязь между двумя устройствами. Для этого на дистанционном пульте или на корпусе проекта есть кнопка с соответствующими названиями: HDMI, DVI, VGA. Или кнопка поиска источника подключения, обычно это кнопки — Source/Input.
Подключение к проектору по Wi-Fi
Для подключения проектора к ноутбуку через Wi-Fi необходимо докупить модуль, который непосредственно устанавливается в девайс. Он позволяет управлять проектором удалённо с помощью компьютера, ноутбука, планшета. Чаще всего работа двух устройств отлаживается автоматически с помощью специальных приложений и дополнительного ПО, которое обычно идёт в комплекте.

Если автонастройка не произошла, то для удалённого воспроизведения изображений с ноутбука понадобиться настроить DLNA сервер:
- Через “Пуск” находим “Панель управления”, уже в новой вкладке ищем слова “Подключение к удалённым рабочим столам”.
- В подразделе появится окно с активными внутренними ссылками, вам нужна “Домашняя страница”.
- Снова ищем строку “Домашняя группа”.

- В открывшемся окне нужно создать новую домашнюю группу.

- После создания появится мастер установок, где вы можете выбрать/разрешить доступ к видео, медиа, фото файлам. Сохраняете изменения.

- Автоматически будет сгенерирован секретный код для того, чтобы управлять доступными папками, его можно менять.
- В следующем окне нужно выбрать по какой сети показывать файлы (выбираем локальной), назвать библиотеку с разрешёнными к использованию и управлению файлами и выбрать те устройства, которым разрешён этот самый доступ использования информации на ноутбуке.

Преимущества беспроводного подключения ноутбука к проектору в отсутствии проводов, возможности удалённого управления одним компьютерным устройством или несколькими, что удобно для презентаций и офисной работы.
Как подключить проектор к ноутбуку Windows 10
Подключив ноутбук к проектору одним из описанных способов, картинка с устройства автоматически выводится на большой экран, но может появится фраза “Устройство не поддерживает формат/нет сигнала” или изображение появится, но не корректное (сплюснутое, растянутое). Чтобы настроить работу проектора на ноутбуке с ПО Windows 10, нужно сделать несложные манипуляции:
- Как обычно, через “Пуск” необходимо зайти в подкатегорию “Параметры”.
- Там нужно выбрать активную строку “Система”.
- Автоматически откроется подраздел “Экран” с настройками.
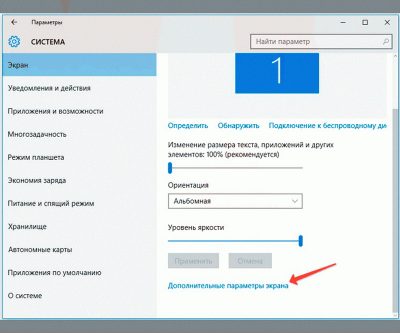
- Выбираете дополнительные настройки экрана для синхронизации работы ноутбука и проектора.
- Там нужно установить разрешение экрана, которое будет совпадать с разрешением проектора.
- Сохраните введённые параметры.
После этого на экране девайса должно появиться нормальное изображение главного дисплея.
Как подключить проектор к ноутбуку Windows 7
Отличие между подключением ноутбука с ПО Windows 7 к проектору и Windows 10 незначительны, больше в различии названий вкладок при поиске, где нужно установить правильные параметры:
- Нажимаете правой кнопкой мыши на главном экране ноутбука в любом пустом месте.
- В появившемся окне, выбираете пункт “Разрешение экрана”.
- Устанавливаете точные данные проектора для нормальной передачи изображения.
- Сохраняете изменения.

Есть другие параметры настроек, которые общие для обоих программных обеспечений, позволяющих настраивать вывод изображения на проектор и ноутбук.
Настройка проектора
Для быстрой настройки вывода изображения на проектор через ноутбуки, работающих на программном обеспечении Windows, необходимо войти в “Пуск” и в поисковой строке, которая находиться в самом низу, набираете фразу “Настройка проектора”. Также получить доступ к настройкам можно с помощью сочетания клавиш “WIN+P” и совершить поиск. Вылетает активная небольшая панелька, где вы можете быстро выбрать 4 режима работы обоих девайсов:
- Вывод изображения только на компьютерном устройстве, то есть проектор не задействован.
- Дублирование, когда изображения или любые совершаемые действия на ноутбуке синхронизируются на проекторе.
- Расширенный режим делит экран на две условные линии, на которой идёт одинаковая трансляция с проектором, а на второй можно выполнять действия, которые не отображаются на портативном оптическом устройстве. При этом пользователь сам может выбрать, что видят другие на экране проектора с помощью перемещения условно поделенных частей дисплея ноутбука.
- Последний режим позволяет выводить изображение только на проектор.

На Windows 10 всё точно также, отличия лишь в замене названий на синонимы. На ноутбуках вызвать это меню управления изображением можно с помощью активных клавиш: Fn+F1 (до F12). Чтобы точно узнать, какая комбинация кнопок отвечает за тот или другой режим, придётся опробовать на практике. Сочетание клавиш зависит от производителя ноутбука и модели.

Естественно, что настройка изображения в проекторе — это не самое главное. Есть пять параметров, которые сделают выводимую картинку отличного качества (оттенок, яркость, контрастность, чёткость, цветность). Для настройки этих характеристик необходимо выбрать несколько кадров, которые будут выступать эталоном качества, к которому вы стремитесь. Также вам необходимо выбрать режим освещения, при котором чаще всего планируется использование проектора (естественное освещение, полумрак, искусственное холодное/тёплое). Настраиваем изображение проектора:
- Яркость. Оценивается по цветопередачи чёрного цвета, поэтому эталонная картинка должна быть контрастная и содержать чёрный цвет, а не оттенки. После чего настройки яркости выводите на максимум и по чуть-чуть уменьшаете, пока ваше изображение чёрного не будет совпадать с эталонным. При этом следите, чтобы контрастные оттенки также совпадали, то есть белый оставался белым.
- Контрастность. Настраивается по уровню отображения белого. Увеличиваете параметр “контрастность” на максимум, пока все цвета не станут белыми или даже отсвечивать белым. После чего медленно уменьшаете значение параметра, пока все белые детали на изображении не будут совпадать с эталонным. При этом, возможно, вам придётся возвращаться к предыдущей характеристике, так как глазу сложно сразу сделать картинку идеальной, тем более, что параметры взаимосвязаны.
- Цветность или насыщенность. Параметр очень важен для общей картинки и приятного восприятия её глазами. Для настройки цветности лучше выбрать картинку с естественным кадром на природе с людьми. При настройке главное обратите внимание на лица людей, они не должны иметь бледности или красноватого оттенка, но при этом не упускайте из взгляда и другие элементы.
- Оттенки. Для настройки параметра можно воспользоваться предыдущим эталонным изображением. Посмотрите, как меняется изображение при отводе настройки на минимум и на максимум, обратите внимание, где происходит перекос и начните корректировку на этом моменте. Лучше всего настроить оттенки помогут лица из эталонного кадра.
- Уровень детализации или чёткость. Для настройки этого параметра используем в третий раз эталонную картинку с естественными цветами и лицами. При настройке характеристики на максимум, вы увидите, что границы элементов изображения размыты или сливаются. Ваша задача сделать каждый элемент с чёткими границами. Принцип настройки тот же — медленное изменение параметра и сравнение с примером.
Следуя этим пунктам настройки изображения проектора вы сможете сделать комфортную для глаз картинку. Но в некоторых моделях девайсов, есть более “тонкие” настройки, предусматривающие изменение чёткости отдельных цветов (красный, зелёный и т.д.) — цветовой баланс. Если у вас есть время и желание или не устраивают сделанные настройки, то можно попробовать откалибровать и другие параметры. Рекомендовано только сохранить уже сделанные настройки, чтобы не сбить их.
Проектор не видит ноутбук
Почему проектор не видит ноутбук? Причины могут быть разные, если он не задетектил устройство с начала подключения, то возможно причина в неправильном соединении. Например, при подключении через интерфейс DVI, HDMI, VGA, сначала нужно включить проектор, а потом уже ноутбук. Также причина может быть в неисправных проводах.

Если ноутбук не видит проектор при беспроводном подключении, то проверьте скорость интернета, а также правильность настроек на проекторе и ноутбуке. Обычно этого достаточно при исправности обоих девайсов.
Если ноутбук резко перестал видеть проектор, то проблема может быть в устаревших или слетевших драйверах. Для этого их нужно обновить или переустановить. Узнать, что проблем именно в них, можно зайдя в диспетчер устройств, обычно при некорректной работе иконка устройства подсвечивается жёлтым.
Ещё одна причина может крыться во вредоносных программах, которые повредили программное обеспечение, если такое есть, или драйвера.
Но всё-таки, чаще всего причины, почему ноутбук не видит проектор, кроется в невнимательности при подключении.
Читайте также: