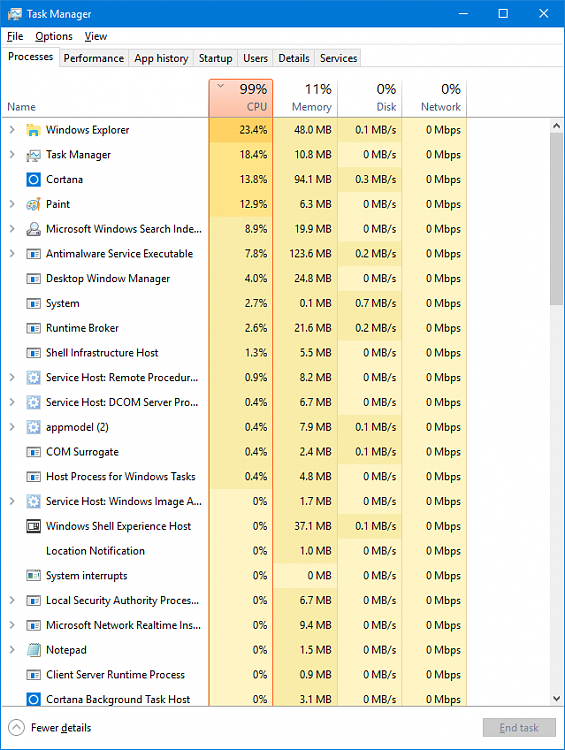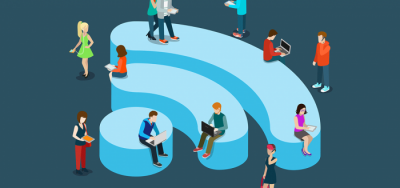- Головна
- Поради та допомога
- Як підключити проектор до ноутбука або комп’ютера
Як підключити проектор до ноутбука або комп’ютера
Проектор – це портативний оптичний пристрій, використовується, як екран для презентацій, перегляду фільмів, ігор на великому екрані. Перевага проектора в низькій ціні по відношенню до телевізорів великої діагоналі і мобільності. При розумному підході до розміру екрана девайса, ви можете створити вдома свій міні-домашній кінотеатр. Головне правильно налаштувати і підключити проектор до ноутбука або комп’ютера. Підключити пристрій можна за допомогою кабелю або мережі Wi-Fi. При цьому процес синхронізації роботи ноутбука і проектора, може відрізнятися в залежності від встановленої операційної системи.

Чохол для смартфону Armorstandart ICON for Samsung A35 5G (A356) Camera cover Black (ARM76388)
+4 ₴ на бонусный рахунокПідписуйтесь на наш Telegram-канал
Зміст:
- Як підключити проектор до комп’ютера через HDMI
- Підключення до проектора по Wi-Fi
- Як підключити проектор до ноутбука Windows 10
- Як підключити проектор до ноутбука Windows 7
- Налаштування проектора
- Проектор не бачить ноутбук
Як підключити проектор до комп’ютера через HDMI
Застарілі комп’ютерні пристрої оснащені інтерфейсом VGA, який передає зображення через підрядник, тому підсумкова якість зображення невисока. На сучасних лептопах є можливість підключення проектора до ноутбука через інтерфейс DVI, який забезпечує цифрову передачу зображення, без перекладу в аналогове. Тому, якщо стоїть вибір з’єднати роботу двох девайсів за допомогою цих проводів, то краще другий варіант.
Більш високої якості зображення можна отримати, якщо підключення комп’ютера до проектора провести через інтерфейс HDMI. Це інтерфейс з високою чіткістю і швидкістю передачі даних, не спотворює картинку. Підключення до HDMI краще через нехитрої можливості отримати відмінне зображення. Якщо в проекторах не збігаються інтерфейси, наприклад, в проекторі є тільки DVI, а в ноутбуці HDMI, підключення проектора до ноутбука відбувається за допомогою спеціального адаптера. Недоліком такого методу налагодження роботи в тому, що в процесі передачі даних картинки через два дроти, втрачається швидкість і якість. Але помітити це простому користувачеві практично неможливо.

Як підключити проектор до комп’ютерного пристрою через HDMI, покрокова інструкція:
- Проектор і ноутбук обов’язково повинні бути повністю виключені.
- Вставляєте штекер в роз’єми на ноутбуці і проекторі
- Проектор включаєте першим, щоб лептоп розпізнав новий підключений пристрій через HDMI або інший інтерфейс.
Якщо з настройками все гаразд і є драйвера для повноцінної роботи девайса, то картинка на екрані завантажується автоматично, іноді необхідно ручний вибір інтерфейсу за допомогою якого було встановлено взаємозв’язок між двома пристроями. Для цього на дистанційному пульті або на корпусі проекту є кнопка з відповідними назвами: HDMI, DVI, VGA. Або кнопка пошуку джерела підключення, зазвичай це кнопки – Source/Input.
Підключення до проектора по Wi-Fi
Для підключення проектора до ноутбука через Wi-Fi необхідно докупити модуль, який безпосередньо встановлюється в девайс. Він дозволяє управляти проектором віддалено за допомогою комп’ютера, ноутбука, планшета. Найчастіше робота двох пристроїв налагоджували автоматично за допомогою спеціальних додатків і додаткового ПЗ, яке зазвичай йде в комплекті.

Якщо автонастройка не відбулася, то для віддаленого відтворення зображень з ноутбука знадобитися налаштувати DLNA сервер:
- Через “Пуск” знаходимо “Панель управління”, вже в новій вкладці шукаємо слова “Підключення до віддалених робочих столів”.
- У підрозділі з’явиться вікно з активними внутрішніми посиланнями, вам потрібна “Домашня сторінка”.
- Знову шукаємо рядок “Домашня група”.

- У відкрившомуся вікні, потрібно створити нову домашню групу.

- Після створення з’явиться майстер установок, де ви можете вибрати/дозволити доступ до відео, медіа, фото файлів. Зберігаєте зміни.

- Автоматично буде згенеровано секретний код для того, щоб управляти доступними папками, його можна змінювати.
- У наступному вікні потрібно вибрати з якої мережі показувати файли (вибираємо локальної), назвати бібліотеку з дозволеними до використання та управління файлами і вибрати ті пристрої, яким дозволений цей самий доступ використання інформації на ноутбуці.
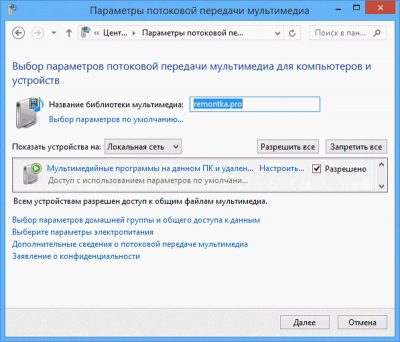
Переваги бездротового підключення ноутбука до проектора у відсутності проводів, можливості віддаленого управління одним комп’ютерним пристроєм або декількома, що зручно для презентацій і офісної роботи.
Як підключити проектор до ноутбука Windows 10
Підключивши ноутбук до проектора одним з описаних способів, картинка з пристрою автоматично виводиться на великий екран, але може з’явиться фраза “Пристрій не підтримує формат/немає сигналу” або зображення з’явиться, але не коректне (сплюснуте, розтягнуте). Щоб налаштувати роботу проектора на ноутбуці з ПЗ Windows 10, потрібно зробити нескладні маніпуляції:
- Як завжди, через “Пуск” необхідно зайти в підкатегорію “Параметри”.
- Там потрібно знайти активний рядок “Система”.
- Автоматично відкриється підрозділ “Екран” з настройками.
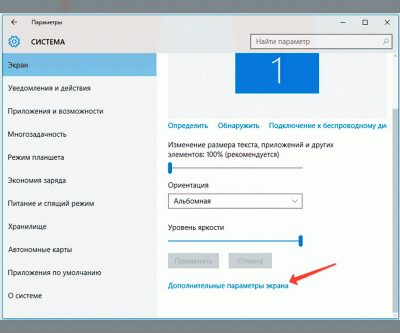
- Вибираєте додаткові настройки екрану для синхронізації роботи ноутбука і проектора.
- Там потрібно встановити дозвіл екрана, який буде співпадати з дозволом проектора.
- Збережіть введені параметри.
Після цього на екрані девайса має з’явитися нормальне зображення головного дисплея.
Як підключити проектор до ноутбука Windows 7
Відмінність між підключенням ноутбука з ПО Windows 7 до проектора і Windows 10 незначні, більше в розходженні назв вкладок при пошуку, де потрібно встановити правильні параметри:
- Натискаєте правою кнопкою миші на головному екрані ноутбука в будь-якому порожньому місці.
- У вікні, вибираєте пункт “Розширення екрану”.
- Встановлюєте точні дані проектора для нормальної передачі зображення.
- Зберігаєте зміни.
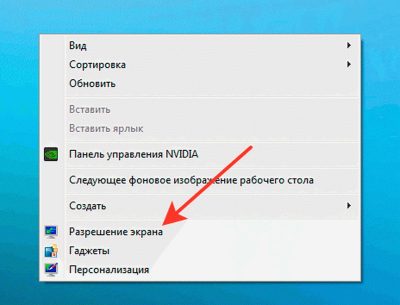
Є інші параметри налаштувань, які загальні для обох програмних забезпечень, що дозволяють налаштувати показ зображення на проектор і ноутбук.
Налаштування проектора
Для швидкого налаштування виводу зображення на проектор через ноутбуки, які працюють на програмному забезпеченні Windows, необхідно увійти в “Пуск” і в пошуковому рядку, який знаходиться в самому низу, набираєте фразу “Налаштування проектора”. Також отримати доступ до налаштувань можна за допомогою комбінації клавіш “WIN + P” і зробити пошук. Вилітає активна невелика панелька, де ви можете швидко вибрати 4 режими роботи обох девайсів:
- Вивід зображення тільки на комп’ютерному пристрої, тобто проектор не задіяний.
- Дублювання, коли зображення або будь-які вчинені дії на ноутбуці синхронізуються на проекторі.
- Розширений режим ділить екран на дві умовні лінії, на якій йде однакова трансляція з проектором, а на другому можна виконувати дії, які не відображаються на портативному оптичному пристрої. При цьому користувач сам може вибрати, що бачать інші на екрані проектора за допомогою переміщення умовно поділених частин дисплея ноутбука.
- Останній режим дозволяє виводити зображення тільки на проектор.
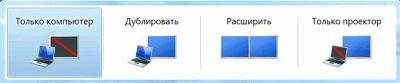
На Windows 10 все одно, відмінності лише в заміні назв на синоніми. На ноутбуках викликати це меню управління зображенням можна за допомогою активних клавіш: Fn+F1 (до F12). Щоб точно дізнатися, яка комбінація кнопок відповідає за той чи інший режим, доведеться випробувати на практиці. Швидкий доступ залежить від виробника ноутбука і моделі.

Природно, що настройка зображення в проекторі – це не найголовніше. Є п’ять параметрів, які зроблять виведену картинку відмінної якості (відтінок, яскравість, контрастність, чіткість, кольоровість). Для настройки цих характеристик необхідно вибрати кілька кадрів, які будуть виступати еталоном якості, до якого ви прагнете. Також вам необхідно вибрати режим освітлення, при якому найчастіше планується використання проектора (природне освітлення, напівтемрява, штучне холодне/тепле). Налаштовуємо зображення проектора:
- Яскравість. Оцінюється по передачі чорного кольору, тому еталонна картинка повинна бути контрастна і містити чорний колір, а не відтінки. Після чого настройки яскравості виводите на максимум і потроху зменшувати, поки ваше зображення чорного не співпадатиме з еталонним. При цьому стежте, щоб контрастні відтінки також збігалися, тобто білий залишався білим.
- Контрастність. Налаштовується за рівнем відображення білого. Збільшуєте параметр “контрастність” на максимум, поки всі кольори не стануть білими або навіть відсвічувати білим. Після чого повільно зменшуєте значення параметра, поки всі білі деталі на зображенні не збігатимуться з еталонним. При цьому, можливо, вам доведеться повертатися до попередньої характеристики, так як очам складно відразу зробити картинку ідеальної, тим більше, що параметри взаємопов’язані.
- Кольоровість або насиченість. Параметр дуже важливий для загальної картинки і приємного сприйняття її очима. Для настройки кольоровості краще вибрати картинку з природним кадром на природі з людьми. При налаштуванні головне зверніть увагу на обличчя людей, вони не повинні мати блідості або червонуватого відтінку, але при цьому не випускайте з погляду і інші елементи.
- Відтінки. Для настройки параметра можна скористатися попереднім еталонним зображенням. Подивіться, як змінюється зображення при відведенні настройки на мінімум і на максимум, зверніть увагу, де відбувається перекіс і почніть коригування на цьому моменті. Найкраще налаштувати відтінки допоможуть особи з еталонного кадру.
- Рівень деталізації або чіткість. Для настройки цього параметра використовуємо в третій раз еталонну картинку з природними квітами і особами. При налаштуванні характеристики на максимум, ви побачите, що кордони елементів зображення розмиті або зливаються. Ваше завдання зробити кожен елемент з чіткими кордонами. Принцип налаштування той же – повільна зміна параметра і порівняння з прикладом.
Рівень деталізації або чіткість. Для настройки цього параметра використовуємо в третій раз еталонну картинку з природними квітами і особами. При налаштуванні характеристики на максимум, ви побачите, що кордони елементів зображення розмиті або зливаються. Ваше завдання зробити кожен елемент з чіткими кордонами. Принцип налаштування той же – повільна зміна параметра і порівняння з прикладом.
Проектор не бачить ноутбук
Чому проектор не бачить ноутбук? Причини можуть бути різні, якщо він не задетектіл пристрій з початку підключення, то можливо причина в неправильному з’єднанні. Наприклад, при підключенні через інтерфейс DVI, HDMI, VGA, спочатку потрібно включити проектор, а потім вже ноутбук. Також причина може бути в несправних проводах.

Якщо ноутбук не бачить проектор при бездротовому підключенні, то перевірте швидкість інтернету, а також правильність налаштувань на проекторі і ноутбуці. Зазвичай цього достатньо при справності обох девайсів.
Якщо ноутбук різко перестав бачити проектор, то проблема може бути в застарілих або злетівших драйверах. Для цього їх потрібно оновити або перевстановити. Дізнатися, що проблем саме в них, можна зайшовши в диспетчер пристроїв, зазвичай при некоректній роботі іконка пристрою підсвічується жовтим.
Ще одна причина може критися у шкідливих програмах, які пошкодили програмне забезпечення, якщо таке є, або драйвера.
Але все-таки, найчастіше причини, чому ноутбук не бачить проектор, криється в неуважності при підключенні.
Читайте також: