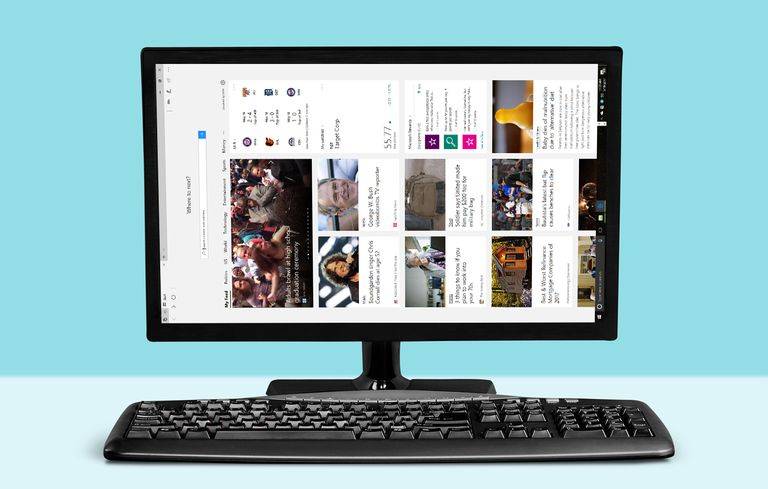- Головна
- Поради та допомога
- Як увімкнути wi fi на ноутбуці
Як увімкнути wi fi на ноутбуці
Без інтернету сьогодні будь-який ноутбук не більше ніж друкарська машинка або великий калькулятор. На щастя, кожен сучасний пристрій оснащено вже вмонтованим вай-фай адаптером для швидкісного доступу до інтернету. Але що робити, якщо купивши новий ноутбук, ви ніяк не можете під’єднатися до роутера і скористатися усіма принадами інтернету? Необхідно розібратися в настройках системи і самостійно створити з’єднання. Розглянемо найбільш поширені способи підключення ноутбука до роутера, методи зміни мережевих параметрів в операційних системах Віндовс 7 і 10.
Зміст статті
- Увімкнення Wi Fi аппаратно
- Активация Вай Фай за допомогою кнопок
- Установка драйверів для Wi-Fi
- Увімкнення Wi-Fi програмно
- Спосіб №1
- Спосіб №2
- Як увімкнути вай фай на ноутбуці HP
- Як увімкнути вай фай на ноутбуці Acer
- Як увімкнути wifi на ноутбуці Asus
- Як увімкнути wi fi на ноутбуці Windows 7
- Як увімкнути wi fi на ноутбуці Windows 10
- Ноутбук не під’єднується до wifi

Системний блок Expert PC Divider (I144F.64.S15.47TS.G13158)
+853 ₴ на бонусный рахунок
Ноутбук ігровий Acer Nitro V 15 ANV15-41-R69W (NH.QSHEU.00R) Obsidian Black
+340 ₴ на бонусный рахунокУвімкнення Wi-Fi апаратно
Потреба в інтернеті існує постійно, тому, як підключити ноутбук до вайфай, питання актуальне. Спочатку, слід спробувати встановити з’єднання апаратно. Найпростіший і найпоширеніший варіант, це використовувати кнопки активації Wi-Fi на ноутбуці. Якщо такий спосіб не працює, то може статися так, що злетів драйвер модуля. Розглянемо можливі варіанти.
Активація Вай Фай за допомогою кнопок

Деякі портативні комп’ютери, оснащені адаптерами для з’єднання, не пристосовані до підключення до бездротових мереж після активації пристрою. Як включити вай фай на ноутбуці? У таких випадках допоможе одна або декілька кнопок, розташованих на ноуті. Варіантів може бути декілька, і вони безпосередньо залежать від моделі вашого портативного комп’ютера, а також дати його випуску. На старих моделях включення wifi модуля представлено у вигляді окремо розташованого тумблера або ж окремої кнопки. Такий перемикач може бути розташований як на лицьовій частині корпусу, так і з боку, тому потрібно ретельно обстежити ваш лептоп на предмет такої кнопки.
Якщо ж в процесі пошуку, виявити кнопку активації бездротового з’єднання не вдалося, слід пошукати кнопку в ряді функціональних клавіш. Вони розташовані вгорі клавіатури і мають маркування, як правило, від F1 до F12. Серед цих кнопок потрібно знайти саме ту, яка відповідає за активацію передавача. Найчастіше вона позначена значком Wi Fi у вигляді передавальної антени.
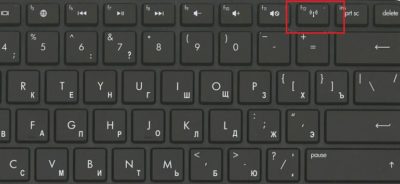
Багато виробників намагається уніфікувати цю функцію, тому включити вай фай на ноут можна за допомогою звичайного натискання комбінації Fn + F5. Спробуйте, і швидше за все, вам посміхнеться вдача.
Установка драйверів для Wi-Fi
Трапляється так, що після перевстановлення операційної системи і спроб активації модуля вайфай за допомогою кнопок, нічого не відбувається, і підключення немає і в помині. Як в такому випадку включити wifi на ноутбуці? Цілком ймовірно, що проблема криється в драйверах до модуля. В процесі установки і настройки операційної системи не вдалося підібрати і коректно встановити новий драйвер.
Для початку необхідно визначити, чи встановлено необхідне для віддаленого підключення телефон на ноутбуці. Для цього потрібно:
- Отримати доступ до Диспетчера пристроїв, перейшовши в властивості Мого комп’ютера;
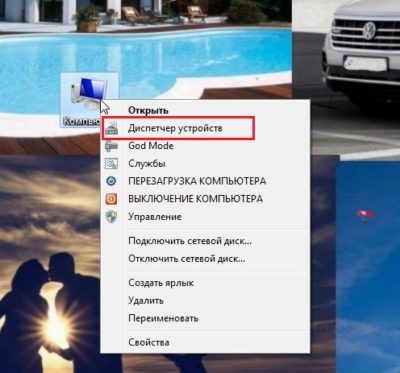
- Вибрати вкладку Мережеві адаптери;
- У ній знайти пристрій, назва якого буде відображати суть бездротового з’єднання. Це може бути адаптер зі словом Wireless або подібним.
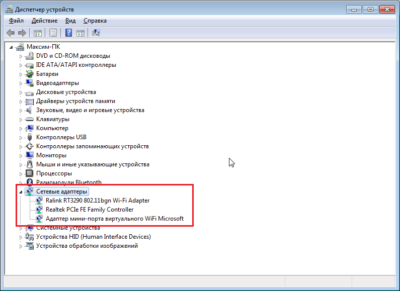
Якщо ви візуально виявили адаптер, і він не відображається з помилками, схоже, що з драйверами все в порядку, просто він вимкнений або в даний момент немає мереж, до яких можна здійснити підключення.
Якщо ж адаптер у списку відсутній або показується з помилками, все зводиться до того, що на нього не встановлено драйвер, або він встановлений некоректно. В обох випадках, встановити якісне інтернет з’єднання не представляється можливим. Щоб підключити вай фай на ноутбуці, потрібно інсталювати драйвер. Ви завжди зможете його знайти на диску, який йшов в комплекті з пристроєм, або ж вивантажити його з офіційного сайту виробника, перенести драйвер за допомогою флешки, з його подальшою установкою.
Якщо ви шукаєте драйвер в інтернеті, важливо відзначити, що потрібно вказувати максимально точну назву вашого ноутбука, щоб завантажити саме той файл, який вам необхідний. Введіть усі букви, цифри і символи, які присутні в назві.
Після установки драйверів спробуйте підключитися до бездротової мережі. Якщо не виходить, перезавантажте роутер – швидше за все проблема криється в ньому.
Увімкнення Wi-Fi програмно
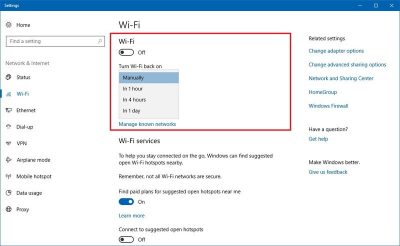
Спробували всі вище перелічені способи активувати модуль для бездротового з’єднання, але нічого не допомогло? Схоже на те, що адаптер деактивовано за допомогою програмних засобів. Відповідь слід шукати в опціях операційної системи. Використовуючи стандартні настройки операційки, активувати адаптер вайфай можна двома способами.
Спосіб №1
Даний метод зводиться до вмикання модуля в Центрі управління мережевими підключеннями. Потрапити в це меню можна натиснувши Пуск, але також можна скористатися комбінацією клавіш Win + R. Перед вами спливе командний рядок, в який потрібно вписати ncpa.cpl. Даний запит виведе потрібний центр управління, де з’являться всі активні і неактивні з’єднання для різних типів мереж.
Із запропонованих варіантів потрібно знайти підключення вай фай на ноутбуці. Якщо потрібний вам пункт позначається блідим сірим кольором, то він відключений, що унеможливлює наявність бездротового з’єднання на пристрої. Щоб його активувати, потрібно викликати контекстне меню, натиснувши праву кнопку миші на цьому пристрої, і вибрати «Включити».
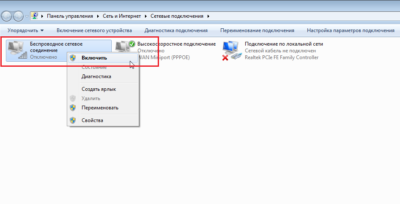
Далі, можна сміливо пробувати підключатися до доступним бездротових мереж.
Спосіб №2
Наступний спосіб, як підключити ноут до вай фай, подібний до першого, проте вимагає переходу в Диспетчер пристроїв. Клікнувши правою кнопкою маніпулятора на іконку Мій комп’ютер, і затиснувши Властивості, ви побачите підменю Диспетчер пристроїв. Відкривши дерево пристроїв, необхідно в меню Мережеві адаптери відшукати той, який відповідає за бездротове з’єднання. Найчастіше він позначений маркуванням WiFi, Wireless або подібними. Його також потрібно активувати, після чого вже пробувати встановити бездротове з’єднання з наявними мережами.
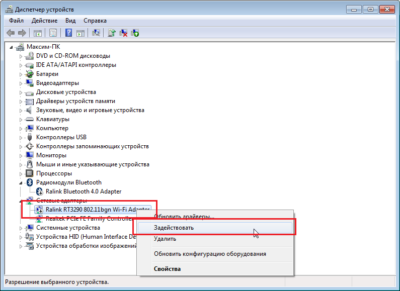
Як увімкнути вай фай на ноутбуці Hp
Хоча активація адаптера для бездротових мереж на більшості ноутбуків однакова, багато користувачів задаються питанням, як включити wifi на ноутбуці hp. Більшість пристроїв цього американського виробника оснащені спеціальною кнопкою, що активує модуль вай фай. У деяких моделях вона представлена у вигляді спеціального повзунка, а також додатково обладнана індикатором, який спалахує, коли wi fi включений. Якщо такого повзунка немає, кнопку слід шукати в ряду функціональних клавіш на клавіатурі – найчастіше поруч з кнопкою F12. Вона позначена логотипом антени, яка роздає сигнал.
В інших випадках включення модуля, що забезпечує бездротове з’єднання, на портативних комп’ютерах Hewlett-Packard відбувається програмно або апаратно, як описувалося вище.
Як увімкнути вай фай на ноутбуці Acer
Якщо ви стали власником ноутбука бренду Acer, і з якоїсь причини не працює вай фай, не впадайте у відчай. Швидше за все, він просто деактивований і потрібно знати, як включити wi fi на ноутбуці Acer. Як і в більшості випадків з іншими виробниками, на Асер є своя чарівна комбінація на клавіатурі, яка активує адаптер вай фай і дозволяє без проблем підключатися до бездротових мереж. Отже, досить просто затиснути кнопки Fn + F3, і ви отримаєте робочий wi fi на своєму ноут.
Як увімкнути wifi на ноутбуці Asus
Якщо у вас стара модель лептопа фірми Asus, можливо, він оснащений звичайним механічним перемикачем, який активує вай фай модуль на пристрої. Тому досить просто пересунути цей перемикач в положення «включено». Якщо ж у вас більш нова модель, можна включити можливість пошуку бездротових з’єднань комбінацією кнопок. Знову ж таки, виходячи з моделі ноута, кнопка включення може бути різною. Головне, що шукати її потрібно в ряду сервісних кнопок у верхній частині клавіатури. Така кнопка буде позначена працюючою антеною, що передає сигнал. Це може бути F2 або F10. Використовувати ці кнопки слід в комплексі з клавішею Fn.
Як налаштувати wi fi на ноутбуці Windows 7
Залежно від того, яка операційна система встановлена на вашому ноутбуці, можуть бути різні проблеми, пов’язані з установкою бездротового з’єднання. І часто трапляється так, що ноутбук не підключається до wifi в Windows 7. Розглянемо кілька варіантів, як вирішити цю проблему.
Розпочнемо з того, що у вас є доступна для підключення бездротова мережа, але ноутбук не встановлює з’єднання. Знаходимо в панелі завдань, розташованої в нижньому правому куті, іконку, що позначає мережу, і натискаємо на неї лівою кнопкою маніпулятора. Перед вами з’явиться меню, в якому будуть відображатися всі доступні бездротові мережі. Із запропонованого списку слід вибрати ту мережу, до якої планується отримати доступ в даний момент.

Після вибору мережі з’явиться вікно для введення пароля. Після заповнення поля почнеться процес підключення, який може тривати 1-2 хвилини. Якщо все вірно, то встановиться бездротове з’єднання, і ви зможете без проблем користуватися інтернетом на вашому ноуті.
Ще один варіант, який дозволить включити вай фай на ноутбуці, буде цікавий більш просунутим користувачам, оскільки має на увазі більшу кількість дій. Зате з його допомогою з’являється можливість вручну заповнити деякі дані, які відносяться до підключення.
Щоб скористатися цим варіантом, слід увійти в розділ Параметри мережі, розташований в Панелі управління, а потім зайти в налаштування нового підключення до інтернету. Після того, як відкриється діалогове меню, потрібно вибрати варіант ручного налаштування. Далі, в новому вікні у вас з’явиться можливість привласнити назву точки доступу, вибрати тип безпеки, вид шифрування і призначити новий пароль для підключення. Коли усі обов’язкові поля будуть заповнені і налаштування збережені, новостворена мережа з’явиться в переліку доступних, і до неї можна буде підключитися.

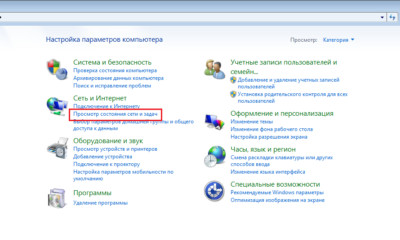
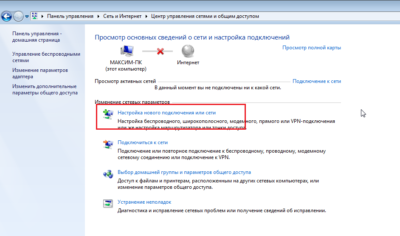
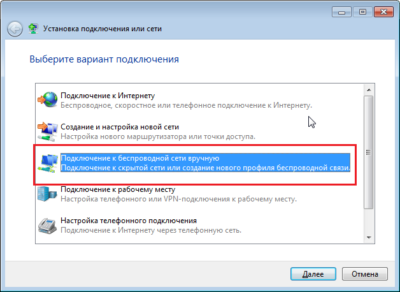
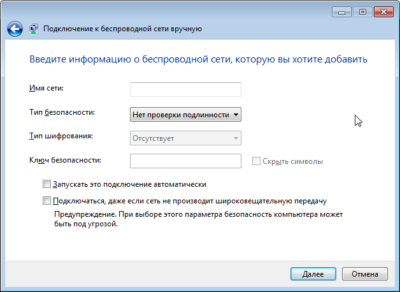

Як налаштувати wi fi на ноутбуці Windows 10
Багато користувачів вже давно перейшли на Windows 10, і у них періодично з’являється питання, як підключити вай фай на ноутбуці з Віндовс 10. На відміну від «сімки», в 10-й версії ОС все виглядає трохи інакше, і по початку можна розгубитися. Хоча ви також можете отримати повний перелік доступних для підключення бездротових мереж, які знаходяться в радіусі дії вашого модуля вай фай. Для цього в треї, внизу екрану (біля дати і часу), виберіть ярлик налаштувань мережі.
Коли ви знайшли мережу, до якої слід підключитися, сміливо клікайте на неї. Якщо вона захищена паролем, введіть код в спеціальному вікні і підтвердіть дію. Після успішного підключення на екрані висвітиться повідомлення.
Крім підключення, в Мережевих налаштуваннях Windows 10 присутні і інші функції, такі як активація автоматичного підключення до обраних мереж, а також доступ до периферійних пристроїв «по повітрю». Це означає, що ви можете без зайвих зусиль налаштувати доступ по Wi Fi до принтера або МФУ, якщо ці пристрої мають вбудований вай фай модуль. Таким чином, ви зможете роздруковувати документи без необхідності з’єднання дротами.
Ноутбук не підключається до wifi
Зустрічаються такі ситуації, коли не працює інтернет на ноутбуці. Щоб усунути проблему, потрібно по черзі відкинути всі варіанти, які можуть бути причиною неполадки. Отже:
- Ноутбук не бачить Wi-Fi. Швидше за все, причина у відключеному модулі, який вбудований в пристрій. Як говорилося раніше, потрібно перевірити, в якому стані знаходиться тумблер включення вай фай модуля (при його наявності на пристрої), або ж спробувати активувати адаптер за допомогою комбінації функціональних кнопок на клавіатурі.
- Видає помилку – «не вдалося підключитися». Ймовірною причиною може бути банальне розбіжність ключа безпеки, або пароля. За замовчуванням, пароль встановлено такий же, як і на зворотному боці роутера, але майже завжди настроювач пристрою змінює його на свій лад. Щоб упевнитися, що ви вводите вірні символи, перевірте, чи включений Caps Lock, а також розкладку клавіатури.
- Вай фай включений, а інтернету немає. В такому випадку, потрібно перевірити, чи є взагалі мережі, доступні для підключення. Натисніть на іконку здійснювати підключення до мережі в рядку стану в нижній частині екрана. Якщо список порожній, це говорить про те, що навколо немає бездротових мереж, до якої ви можете підключитися. Якщо ж варіанти присутні, просто виберіть ту мережу, яка вам потрібна і натисніть «Підключитися».
Більшість варіантів, озвучених в цій статті, дозволяють вам самостійно вирішити проблему з тим, що ваш ноутбук не вдалося підключити до вай фай. Більш того, ви дізналися, як апаратно або програмно включити wifi модуль, внести зміни в налаштування мережевих підключень активувати вайфай адаптер на різних моделях ноутбуків. Головне розуміти, що відновити працездатність Wi-Fi і налагодити інтернет на ноутбуці, це справа 5 хвилин і кількох кліків.
Читайте також: