
- Головна
- Поради та допомога
- Як підключити принтер
Як підключити принтер
Принтер давно вийшов з розряду офісного обладнання, складного для підключення, коли потрібно викликати фахівця в цій галузі. У статті розглянемо, як підключити принтер комп’ютера, до кількох комп’ютерних пристроїв через USB або за IP адресою. Для цього вам не знадобляться глибокі знання, зазвичай для процесу установки досить скористатися доданими драйверами або автоматичним налаштуванням. Загальне на першому етапі – це встановлення картриджів, які завжди йдуть до нового принтера, і підключення друкувального пристрою до електромережі.

Смартфон Samsung Galaxy Fold7 12/512Gb Jetblack (SM-F966BZKCSEK)
+850 ₴ на бонусный рахунок
Смартфон Apple iPhone 15 Pro Max 256GB White Titanium (REF, A) e-SIM
+460 ₴ на бонусный рахунок
Підписуйтесь на наш Telegram-канал
Зміст:
Підключення принтера через USB
Перед тим, як підключити принтер до комп’ютера, переконайтеся, що девайс підключений до електромережі і включений через кнопку на лицьовій панелі управління. До пристрою друку в комплекті зазвичай йде стандартний USB провід, рідко він купується окремо. Зазвичай такий провід не особливо довгий, тому принтер розміщується близько до «машини». При підключенні стандартний роз’єм USB всунути в панель підключення комп’ютера, а коннектор з іншого боку вставляється в друкуючий девайс.

Якщо дуже пощастило, то комп’ютерна система сама розпізнає принтер і налаштує його. У цьому випадку ваша участь в процесі встановлення закінчена і можете видихнути. У разі, коли налаштування автоматом не відбулася, налаштовувати роботу і синхронізувати роботу між принтером і ноутбуком/комп’ютером доведеться самостійно. Покрокова інструкція для «чайників» і просунутих користувачів:
- Шукаємо “Панель управління” через “Пуск” і вибираємо категорію зі зрозумілою назвою – “Пристрої та принтери”.
- В сплившому вікні, верхній вкладці, натискаємо на рядок “Встановлення принтера”.
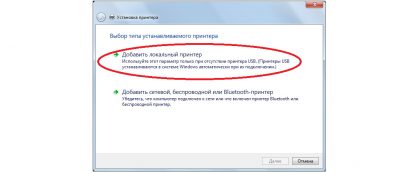
- Тепер з’явилося нове віконце з двома варіантами вибору: додати локальний/мережевий принтер. Вам потрібно вибрати перший варіант, через те, що підключення йде через USB, без автоматичної настройки комп’ютером.

- Відкривається наступне віконце, в якому потрібно із запропонованих варіантів вибрати порт, щоб підключити принтер до комп’ютера. У величезному списку шукайте такий рядок USB001 (порт віртуального принтера USB) і натискаєте активну клавішу “Далі”.
- У наступному з’явившомуся вікні потрібно вибрати принтер, який намагаєтеся підключити, а точніше його модель. Після чого знову тиснемо “Далі”.
Важливо! Якщо ви не знайшли свій принтер у списку запропонованих, то вам доведеться встановлювати драйвера вручну за допомогою диска (зазвичай йде в комплекті) або скачавши з інтернету. Для цього необхідно натиснути не далі, а вкладку “Встановити з диска”. З’являється вікно, де ви повинні вказати шлях до папки з драйверами. Це може бути шлях до приводу або до місця, куди ви їх завантажили.
- Натиснувши далі, з’являється ще одне вікно, де надається вибір: використовувати поточні драйвера або замінити поточний ПЗ. Необхідно вибрати другий варіант. Натискаєте “Далі”.
- На цьому етапі йде встановлення драйверів, налаштування підключення принтера до ноутбука/комп’ютера.
- В процесі з’явиться вікно, де ви можете дозволити загальний доступ до друкувального девайсу або заборонити. Для локального використання рекомендується поставити галочку біля заборони. Знову натискаєте “Далі”.
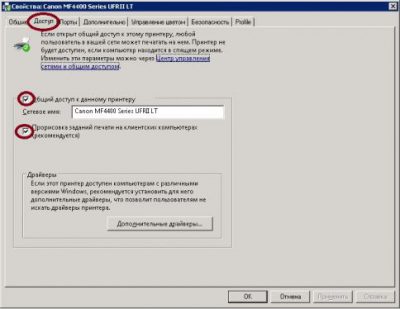
- На завершальному етапі з’являється вікно з повідомленням, що процес встановлення такої-то моделі принтера закінчений. У цьому віконці потрібно поставити дозвіл біля: “Використовувати цей принтер завжди”.
Після цього ви побачите, що принтер з’явився в панелі приладів і тепер можете спробувати надрукувати кілька листів.
Підключення через мережу WI-FI
Тепер розглянемо варіант, як встановити принтер на комп’ютер через Wi-FI. При такому підключенні повторюються пункти 1-3, описані вище: “Пуск” – “Панель управління” – “Пристрої та принтери” – “Локальне підключення”. Далі процес синхронізації роботи друкувального пристрою і його підключення відрізняються:
- В з’явившомуся вікні вибору порту для девайса потрібно натиснути “Створити новий”.
- З’явиться дві вкладки, верхня буде неактивна, а нижня “Тип порту”. В останній вибираєте «Standart TCP/IP». Натискаєте кнопку “Далі”.
- У новому вікні, вас попросять ввести ім’я пристрою і IP-адресу. Тип пристрою вже буде визначений, вам потрібно ввести тільки свою IP-адресу та назву порту для аутентифікації. Там же ви можете поставити галочку, щоб драйвера встановилися автоматично або не ставте її, тоді це доведеться робити вручну, точно також, як описано в методі підключення принтеру до комп’ютера через USB. Натискаєте кнопку далі.
Після цього запускається процес встановлення принтера, під час якого також потрібно буде вирішити або заборонити загальний доступ до нього.
Кілька комп’ютерів і один пристрій
Підключити девайс так, щоб ним могли користуватися кілька комп’ютерів, наприклад, в офісі, можна через Wi-FI. Для цього в першу чергу потрібно включити вільний доступ. Для його активації, як завжди, переходимо в “Пристрої та принтери” з основного комп’ютера, який буде пріоритетний завжди, і вибираєте іконку вашого вже підключеного принтера. Натискаєте на ній правою кнопкою мишки і вибираєте вкладку для внесення змін – “Властивості”.
Після натискання вилітає вікно з налаштуваннями, де вам потрібен підрозділ “Доступ”. У відповідну вкладку вписується мережеве ім’я пристрою (модель) і роздається доступ всім підключеним комп’ютерам/ноутбукам.
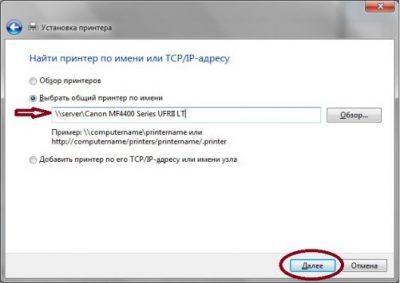
При цьому не забудьте поставити підтверджуючу галочку навпроти “Загальний доступ до даного принтера” і натиснути “Так” для збереження змін.
У операціонках Windows 7 і вище для підключення принтера до комп’ютера і щоб все запрацювало, необхідно додатково включити користувальницький доступ. Щоб зробити це потрібно через “Пуск” перейти в підрозділ “Мережа та інтернет”, а далі в управління мережею (увійти простіше через іконку на зовнішній панелі, яка показує підключення до WI-FI). У бічній панелі вибираєте: “Змінити додаткові параметри доступу”. З’явиться дві вкладки з профілями: об’єднаний домашній/робочий і окремо загальний. Виконати описане нижче потрібно в обох підрозділах. У кожній з підкатегорій необхідно включити мережеве виявлення і поставити галочку навпроти: “Включити загальний доступ для мережевих користувачів”.
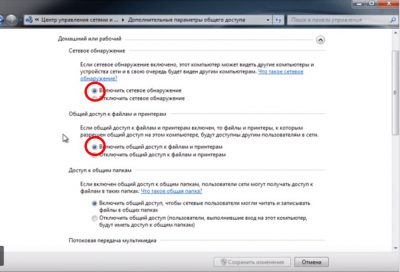
Тепер трохи нижче знайдіть рядок “Загальний доступ із захистом” і поставте галочку навпроти нього.
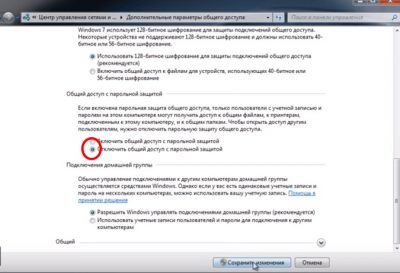
Після цього можна користуватися принтером на декількох комп’ютерах, тільки не намагайтеся одночасно друкувати інакше систему зависне.
Читайте також:








