
- Головна
- Поради та допомога
- Не працює тачпад на ноутбуці, як усунути проблему?
Не працює тачпад на ноутбуці, як усунути проблему?
Ноутбук став невід’ємною частиною повсякденного життя. Він допомагає в роботі, навчанні, відпочинку. Крім портативності й мобільності його відмінністю є наявність тачпада замість звичної мишки, як у персонального комп’ютера. Але іноді відбувається так, що не працює тачпад на ноутбуці. Багато хто поспішає у сервіс, щоб полагодити пристрій, але проблема не завжди може полягати в безпосередній поломці модуля – це може бути і неправильна робота драйверів або ж інший збій програмного забезпечення. Відновити працездатність тачпада можна кількома способами, з якими, найчастіше, можуть впоратися навіть ті, хто ніколи не ремонтував техніку.

Чохол для смартфону Wolke Soft Clear Case Samsung A25 Transparency (GP-FPA256VAATW)
+2 ₴ на бонусный рахунокПідписуйтесь на наш Telegram-канал
Зміст:
- Що таке тачпад
- Не працює тачпад на ноутбуці
- Як увімкнути тачпад на ноутбуці
- Увімкнення тачпада в БІОС
- Оновлення драйверів
- Декілька важливих порад
- Проблеми на різних моделях ноутбуків
- Asus
- Acer Inspire
- Hewlett-Packard
- Lenovo
- Samsung
- Sony Vaio
- Toshiba і Dell
Що таке тачпад
Щоб розбирати несправності, потрібно зрозуміти, що таке тачпад. У перекладі з англійської touchpad – це сенсорна панель, розроблена спеціально, щоб управляти покажчиком на екрані в ноутбуках та інших портативних комп’ютерах. Винахід даного пристрою стався в далеких 80-х роках, але його активне впровадження почалося лише в середині 90-х, після початку експлуатації на ноутбуках Apple.
Крім управління покажчиком, тачпади в портативних пристроях здатні виконувати багато різних функцій, що значно спрощують роботу з лептопом. Наприклад, постукування по поверхні імітує подвійне натискання лівої кнопки миші, а в «яблучних» ноутбуках, різними рухами пальців можна скролити документи, розгортати, масштабувати об’єкти і ще багато чого корисного. Крім того, тачпади оснащені двома кнопками по аналогії з класичними мишками, тобто, користуватися сенсорною панеллю легко.

Це просто незамінна річ, відмінно замінює звичайний маніпулятор при роботі на ноуті. На жаль, буває так, що тачпад не працює. Далі наведена більшість можливих причин і способів їх вирішення, завдяки яким сенсорна панель ноутбука знову оживе, і вам не доведеться нести улюблений ноутбук в ремонт.
Не працює тачпад на ноутбуці
Поширена причина того, що не працює тачпад, зводиться до його забруднення. Згодом, панель покривається пилом, на неї налипають різні частки, і вона може стати не чутливою. Крім того, торкання вологими пальцями також можуть негативно впливати на працездатність. Слід переконатися, що ваші пальці без забруднень, а поверхня тачпада суха і чиста. Також потрібно очистити панель, скориставшись спеціальними серветками для очищення техніки, або ж звичайними вологими серветками. Після цього потрібно витерти ноутбук насухо і скористатися тачпадом. Важливо відзначити, що всі роботи з очищення слід виконувати з вимкненим ноутбуком.
Як увімкнути тачпад на ноутбуці

У 8 з 10 випадків, причиною неробочого тачпада є його виключення. Для активації сенсора необхідно натиснути комбінацію клавіш, яка змусить працювати тачпад за 1 секунду. У будь-якій комбінації обов’язково присутній кнопка Fn, слід це врахувати. У кожного виробника є свій набір, тому ми зібрали найбільш часто зустрічаються поєднання клавіш.
- Як увімкнути тачпад на ноутбуці Acer
Fn + F7
- Як увімкнути тачпад на ноутбуці Asus
Fn + F9
- Як увімкнути тачпад на ноутбуці Dell
Fn + F5
- Як увімкнути тачпад на ноутбуці Fujitsu
Fn + F4
- Як увімкнути тачпад на ноутбуці Gigabyte
Fn + F1
- Як увімкнути тачпад на ноутбуці Lenovo
Fn + F6
Фахівці з виробництва ноутбуків Hewlett-Packard захотіли уникнути класичних комбінацій, і розташували кнопку зміни активності тачпада безпосередньо на саму панель. Найчастіше, вона розташована у верхньому кутку і має спеціальне світлове підсвічування.

Таким самим шляхом пішли і деякі інші бренди. Натисніть кілька разів на кнопки або сполучення клавіш, і, швидше за все, сенсор запрацює.
Увімкнення тачпада в БІОС
Якщо після дій, вироблених вище, сенсор не працює, активувати тачпад не вдалося, зробити це можна в системних настройках комп’ютера – БІОС. Щоб увійти в налаштування, при запуску ноутбука слід натиснути кнопку F2 або Del. Що саме натискати, залежить від вашого ноутбука, і при включенні пристрою у вас з’явиться підказка внизу екрану. Натискати кнопку потрібно швидко, і якщо ви не встигли зайти в БІОС, слід перезавантажити ноут і спробувати зайти ще раз.
Отже, ви зайшли в налаштування БІОС, далі вам слід відшукати пункт меню Internal Pointing Device, настройки якого відповідають за включення / відключення інтегрованих вказівних пристроїв. Важливо: у різних виробників даний пункт меню може перебувати в різних вкладках, але частіше за все знаходиться у вкладці Advanced.
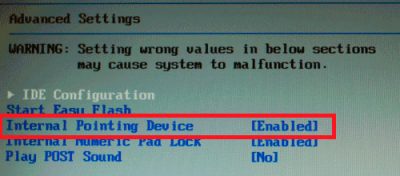
Необхідно встановити значення Enabled, тобто Включено. В такому випадку тачпад буде працювати. Після зміни налаштувань потрібно зберегти і вийти, натиснувши клавішу F10.
Оновлення драйверів
Проблема з тим, що не працює прокрутка на тачпаді, може полягати в проблемах з драйверами. Причому сенсор може як повністю не працювати, так і функціонувати некоректно, виконуючи не всі функції. Така ситуація може виникнути через переустановлення системи або установки великих оновлень.
Щоб вирішити цю проблему потрібно виконати наступні дії:
- Перейдіть в Диспетчер Пристроїв.
- Знайдіть пункт, пов’язаний з тачпадом. Він може відображатися як HID-пристрій або TouchPad (кожен виробник може по-своєму називати цей пункт);
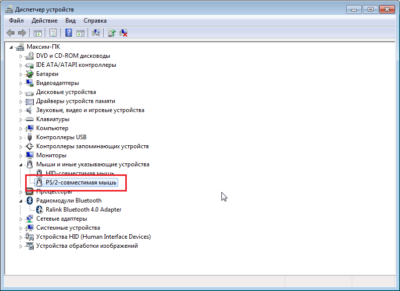
- Якщо такого пункту немає, то ймовірно це і є причина того, що не працює сенсор;
- Якщо ж пункт є, видаліть пристрій;
- Перезавантажте пристрій;
- Встановіть коректні драйвера з офіційного носія або сайту виробника;
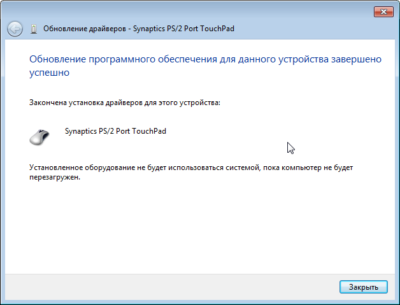
- Виконайте перезавантаження ще раз;
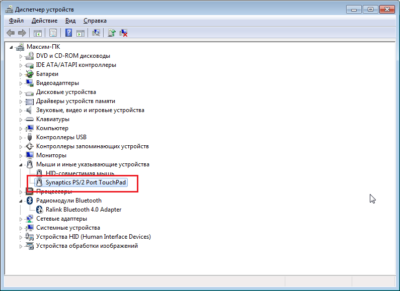
Якщо заміна драйверів не допомогла, то ймовірно, що доведеться звертатися в сервіс за кваліфікованою допомогою. Може бути, що відмова панелі сталася через фізичний вплив або після залиття поверхні ноутбука. У таких випадках впоратися самостійно, швидше за все, не вдасться.
Декілька важливих порад
Застосування одного або кількох порад, зазначених вище, в 99% випадків допоможе вирішити проблему того, що не працює мишка на ноутбуці. Однак, якщо тачпад все ще не активний, спробуйте деякі лайфхаки, які допоможуть вирішити проблему:
- На ноутбуці може бути встановлена утиліта, яка регламентує роботу тачпада. Найчастіше це зустрічається на пристроях, де сенсорна панель є мультифункціональною. Саме в цій утиліті сенсор може бути відключений. Знайти її найпростіше внизу екрану, біля годинника. Видаляти її не варто, так як додаткові функції тачпада зникнуть, а просто активувати.
- При підключенні до ноутбука мишки в якості зовнішнього пристрою, може статися конфлікт пристроїв, через якого перестав працювати тачпад. Досить просто відключити мишку і панель автоматично запрацює.
- Якщо курсор переміщається переривчасто, повільно, або не так, як слід, причиною може бути вірус, що блокує роботу утиліти. Перевірте комп’ютер на віруси та / або переустановіть утиліту, що відповідає за роботу сенсора.
Коли жодна з описаних вище дій не допомагає оживити тачпад, проблема в апаратній частині. В результаті механічних впливів на пристрій, трясінь і вібрацій, яким піддається ноутбук, можуть статися поломки всередині. Нормальній роботі сенсорної панелі можуть заважати одна або кілька проблем:
- Зламаний фіксатор роз’єму.
- Відійшов або порвався шлейф, який з’єднує модуль панелі та материнську плату.
- Поганий контакт між елементами через забруднення.
- Окислення роз’ємів через попадання вологи.

Провести точну діагностику і зрозуміти причину, може тільки фахівець в сервісному центрі. Тому, єдиним вірним рішенням буде віднести ноутбук в сервіс.
Проблеми на різних моделях ноутбуків
Вище описані загальні випадки, які найчастіше траплялися у користувачів і через які не працювала сенсорна панель. Але у різних виробників, навіть у різних моделей ноутбуків є свої «болячки», які трапляються частіше, ніж на інших пристроях. Нижче наведена невелика добірка найпоширеніших проблем, при яких глючить тачпад на ноутбуці.
Asus
Ноутбуки з Тайваню зазвичай показують відмінну працездатність, і проблеми з тачпадом, найчастіше трапляються через проблеми з драйверами або перевстановлення операційної системи. Що стосується фізичних поломок, то найчастіше вони трапляються у серії K53S.
Acer Inspire
Питання, як включити тачпад на ноутбуці Acer, є популярним в сервісних центрах. Через те що дані пристрої з недорогого сегмента, проблеми з тачпадом, часте явище. Це або настройки Біоса, або ж механічне пошкодження – відходить шлейф підключення панелі до материнської плати. Не рекомендується самостійно розбирати пристрій, дозвольте це зробити кваліфікованому працівнику сервісу.
Hewlett-Packard
Часто для моделей цього виробника складно знайти коректно працюючі драйвера, що є причиною того, що не працює тачскрін на ноутбуці. Якщо з якоїсь причини ви не змогли знайти офіційні драйвера, то кращим рішенням буде звернутися в спеціалізований сервіс.
Lenovo
Основна несправність з тачпадом у цих популярних ноутбуків є банальне вимикання його кнопкою. Просто натисніть клавіші Fn + F6, і швидше за все пристрій буде повністю працездатним. Якщо це не дало бажаного результату, спробуйте перевстановити драйвера.
Samsung
У Самсунг тачскрін не працює найчастіше через програмні збої. Перевстановіть драйвери – це має вирішити проблему.
Sony Vaio
Через те, що при виробництві ультрабуків Соні застосовуються дуже тонкі шлейфи, вони періодично стають проблемою в працездатності сенсорної панелі. Краще віддати пристрій в сервіс для діагностики.
Toshiba і Dell
Пристрої даних виробників показують неймовірну працездатність – у них практично не помічено проблем з сенсором. Якщо ж несправність з’явилася, встановіть оновлені драйвера або поміняйте налаштування пристрою – БІОС.
Якщо на вашому лептоп не працює сенсорна панель, це не привід для відчаю. Спробуйте варіанти усунення проблеми, які не вимагають втручання кваліфікованого персоналу. У більшості випадків, проблеми пов’язані з програмними неполадками, тому вирішити їх не складає особливих труднощів. Адекватна оцінка ситуації і кілька дій вбережуть ваші нерви і дозволять уникнути зайвих витрат.
Проводьте профілактичну чистку поверхні тачпада і дбайливо ставиться до пристрою, уникаючи сильних струсів, і вам вдасться уникнути серйозних проблем з ноутбуком в майбутньому.
Читайте також:









