
- Головна
- Поради та допомога
- Як в Windows 10 користуватися додатком «Віддалений робочий стіл»
Як в Windows 10 користуватися додатком «Віддалений робочий стіл»
Напевно, багато хто з вас чув про таку функції Windows 10, як «Віддалений робочий стіл». З її допомогою Ви можете підключатися до віддаленого комп’ютера, використовуючи для цього свій ПК, смартфон або планшет. У цій статті ми розповімо, як використовувати «Віддалений робочий стіл» і як налаштувати цю функцію.

Уцінка - Мобільний телефон Sigma mobile X-style 310 Force TYPE-C Black/Orange
+13 ₴ на бонусный рахунок
Чохол для смартфону Armorstandart ICON for Xiaomi Redmi 14C 4G / Poco C75 Camera cover Red (ARM79366)
+4 ₴ на бонусный рахунокПідписуйтесь на наш Telegram-канал
Зміст:
- Як дозволити віддалені підключення до комп’ютера
- Як почати підключення до віддаленого робочого столу
- Пошук та усунення несправностей при підключенні до віддаленого робочого столу
Як дозволити віддалені підключення до комп’ютера
Якщо Ви хочете підключитися до проектора у вашій локальній мережі віддаленого комп’ютера, Ви повинні переконатися, що на цьому комп’ютері дозволені віддалені підключення.
Важливо! Додаток «Віддалений робочий стіл» працює тільки з редакціями операційної системи Windows 10 не нижче Pro (Професійна)
Для того, щоб дозволити підключення до віддаленого комп’ютера, виконайте на ньому такі дії:
- Відкрийте «Панель управління»;
- Зайдіть в розділ «Система»;
- Оберіть пункт «Захист системи»;
- Оберіть вкладку «Віддалений доступ»;
- Активуйте пункт «Дозволити віддалені підключення до цього комп’ютера»;
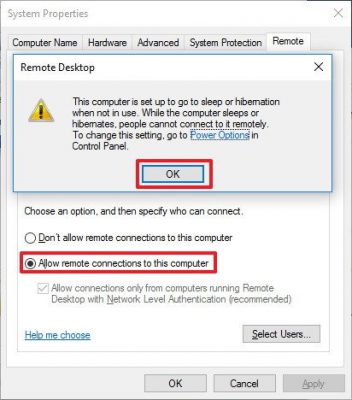
- Натисніть на кнопку «ОК»;
- Натисніть на кнопку «Застосувати»;
- Знову натисніть «ОК», щоб завершити завдання.
Якщо Ви все зробили правильно, тепер ваш комп’ютер буде підтримувати віддалені підключення по локальній мережі.
Якщо Ви хочете отримати доступ до цього комп’ютера через Інтернет, уважно прочитайте наступний розділ.
Як налаштувати віддалений доступ до комп’ютера через Інтернет
Якщо Ви хочете отримати віддалений доступ до комп’ютера через Інтернет, додатково до налаштувань системи, вам необхідно зробити деякі додаткові налаштування.
Як налаштувати на комп’ютері статичну IP-адресу
Для того, щоб в Windows 10 підключитися до віддаленого робочого столу, вам знадобиться IP-адреса комп’ютера, яка може бути статичною або динамічною. Перша є кращою, так як комп’ютер весь час використовує одну й і туж адресу. У випадку ж з динамічною, IP-адреса змінюється при кожному перезавантаженні комп’ютера, через що працювати з віддаленим комп’ютером не вийде. Щоб вирішити проблему, необхідно присвоїти комп’ютеру статичну IP-адресу. Для цього:
- Відкрийте «Панель управління»;
- Зайдіть в «Центр управління мережами та загальним доступом»;
- Оберіть пункт «Зміна параметрів адаптера»;
- Клацніть правою кнопкою миші по поточному підключенню, і оберіть «Властивості»;
- Оберіть «IP версії 4 (TCP/IPv4)»;
- Натисніть на кнопку «Властивості»;
- Активуйте пункт «Використовувати наступну IP-адресу»;
- Введіть дійсну локальну IP-адресу, яка знаходиться поза сферою дії DHCP (щоб уникнути конфліктів IP-адрес в мережі). Наприклад: 10.1.2.150. (Ви можете знайти цю інформацію в розділі «Налаштування DHCP» вашого маршрутизатора);
- Введіть Маску підмережі. У більшості домашніх мереж, це таке значення: 255.255.255.0.;
- У розділі «Основний шлюз» введіть IP-адресу маршрутизатора. Наприклад: 10.1.2.1.;
- У розділі «Використовувати наступні адреси DNS-серверів» не забудьте ввести IP-адресу вашого DNS-сервера, який в більшості випадків є IP-адресою маршрутизатора. (Якщо Ви не можете підключитися до Інтернету, Ви можете спробувати використовувати Google Public DNS адреси: 8.8.4.4 і 8.8.8.8);
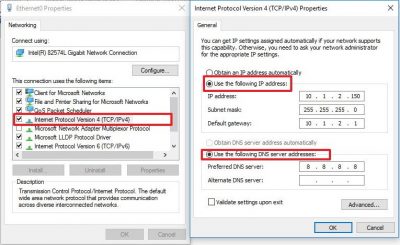
- Натисніть на кнопку «ОК»;
- Натисніть на кнопку «Закрити», щоб завершити завдання.
Як знайти публічну IP-адресу вашого комп’ютера
Якщо Ви хочете отримати можливість віддаленого підключення до вашого комп’ютера через Інтернет, щоб зв’язатися з пристроєм, вам необхідно знати вашу публічну IP-адресу.
Найпростішим способом знайти вашу публічну IP-адресу є наступний:
Відкрийте веб-браузер, і зайдіть на сайт. У верхній частині сторінки Ви побачите адресу, яка і є вашим публічним IP.
Майте на увазі, що більшість інтернет-провайдерів пропонують для своїх споживачів динамічні загальнодоступні IP-адреси, а це значить, що ваша публічна IP-адреса може час від часу змінюватися.
Як налаштувати на маршрутизаторі TCP-порт 3389
Щоб дозволити віддалені підключення через Інтернет до певного комп’ютера, що знаходиться в локальній мережі, вам необхідно налаштувати на мережевому маршрутизаторі TCP-порт 3389. Для цього:
- Запустіть «Командний рядок»;
- Введіть команду ipconfig і натисніть Enter:
- Зверніть увагу на IPv4-адресу, яка ідентифікує ваш комп’ютер в локальній мережі. Крім того, зверніть увагу на основний шлюз, який є IPv4-адресою маршрутизатора;
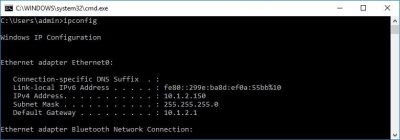
- Відкрийте веб-браузер;
- Введіть в рядку пошуку IPv4-адресу вашого роутера і натисніть Enter;
- Увійдіть на сторінку маршрутизатора, використовуючи ваш логін і пароль;
- Перегляньте список доступних налаштувань і знайдіть розділ «Port Forwarding»;
- Переконайтеся, що ця функція включена;
- Під списком «Port Forwarding» додайте наступні дані:
Назва служби: Ви можете використовувати будь-яке ім’я, яке хочете;
Діапазон портів: введіть TCP порт номер 3389;
Локальний IP: введіть IPv4-адресу вашого комп’ютера. Наприклад: 10.1.2.150.;
Локальний порт: введіть той же номер TCP порту 3389;
Протокол: оберіть TCP.
- Переконайтеся, що дані були додані в налаштування маршрутизатора;
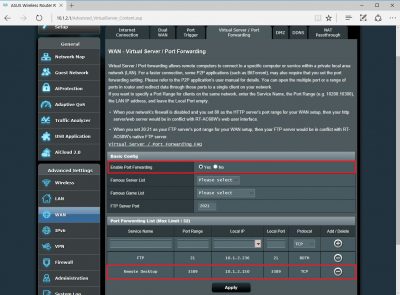
- Щоб застосувати нові параметри, збережіть конфігурацію.
Як почати підключення до віддаленого робочого столу
Після того, як Ви налаштували ваш комп’ютер і мережу для можливості віддалених підключень, Ви можете почати процес підключення. Для цього:
- На пристрої, який Ви будете використовувати для підключення до віддаленого комп’ютера, відкрийте програму «Віддалений робочий стіл». (Якщо у вас немає цієї програми, Ви можете завантажити його з магазину Microsoft);
- Натисніть на кнопку «+», яка знаходиться у верхньому правому куті;
- Оберіть розділ «Робочий стіл»;
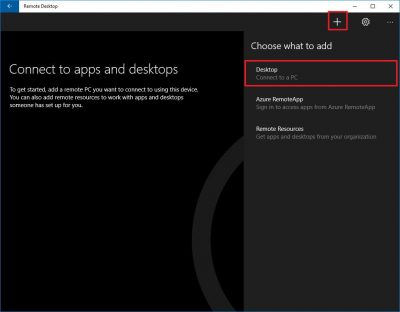
- Введіть IP-адресу або назву комп’ютера, до якого Ви намагаєтеся підключитися:
– Якщо Ви намагаєтеся підключитися до комп’ютера, який знаходиться в локальній мережі, введіть локальну IP-адреса цього комп’ютера;
– Якщо Ви намагаєтеся підключитися до комп’ютера через Інтернет, введіть публічну IP-адресу комп’ютера;
- Натисніть на кнопку «Додати обліковий запис”;
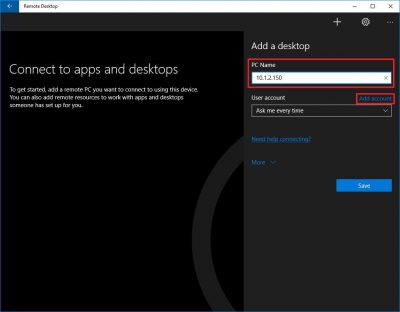
- Для входу на віддалений комп’ютер введіть наступну інформацію:
– Якщо на віддаленому комп’ютері використовується обліковий запис Microsoft, введіть реєстраційну інформацію цього облікового запису;- Якщо віддалений комп’ютер використовує локальний обліковий запис, для входу в систему введіть ім’я користувача та пароль;
- Натисніть на кнопку «Зберегти»;
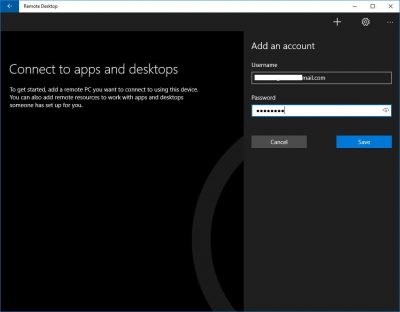
- Ще раз натисніть на кнопку «Зберегти», щоб додати підключення до вашого списку;
- У списку доступних підключень оберіть комп’ютер, до якого Ви хочете підключитися, щоб почати використання віддаленого робочого столу;
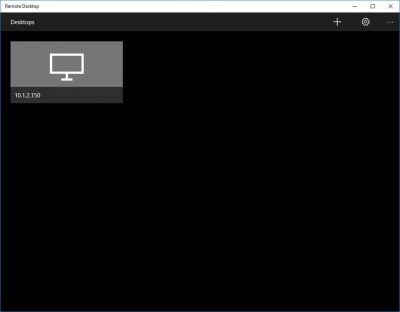
- Якщо Ви отримуєте повідомлення про те, що віддалений комп’ютер запитує сертифікат, встановіть прапорець «Не питати про це сертифікаті знову»;
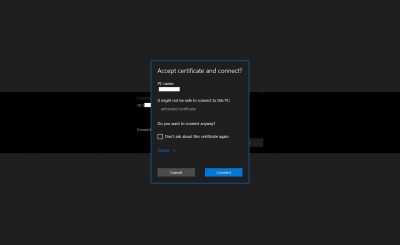
- Щоб здійснити підключення, натисніть на кнопку «Підключитися».
Якщо Ви все зробили правильно, після здійснення перерахованих вище дій Ви будете підключені до віддаленого комп’ютера по локальній мережі або через Інтернет.
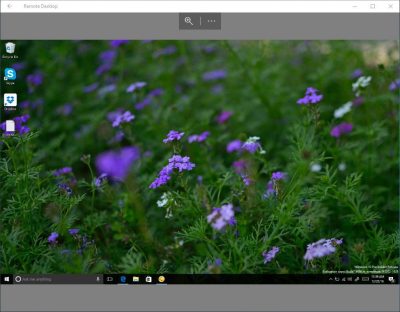
Ви також можете натиснути на кнопку з зображенням шестерні, яка знаходиться в правому верхньому куті, щоб отримати доступ до додаткових налаштувань, а також почати нове з’єднання в повноекранному режимі, змінити розмір дисплея і налаштувати клавіатуру.
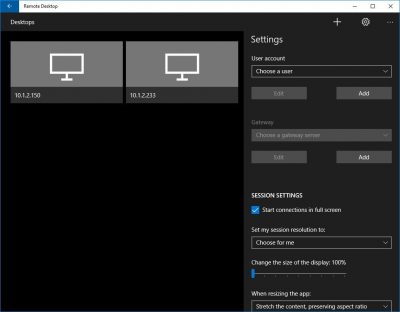
Якщо вам необхідно змінити налаштування якогось конкретного підключення, клацніть правою кнопкою миші на потрібному підключенні, і натисніть на кнопку Редагувати.
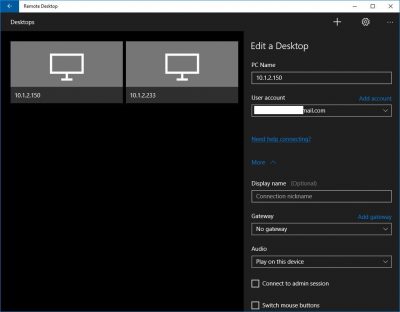
Пошук та усунення несправностей при підключенні до віддаленого робочого столу
Якщо Ви зробили все так, як ми радили, швидше за все, Ви без проблем підключитесь до віддаленого комп’ютера. Якщо ж з якихось причин Ви не можете підключитися, для усунення неполадок Ви можете скористатися наступними порадами.Виною невдалого підключення може бути брандмауер Windows, перевірити налаштування якого Ви можете, виконавши наступні кроки:
- Відкрийте «Панель управління»;
- Зайдіть в розділ «Брандмауер Windows»;
- Оберіть пункт «Дозвіл взаємодії з додатком або компонентом в брандмауері Windows»;
- Встановіть галочку напроти пункту «Віддалений робочий стіл».
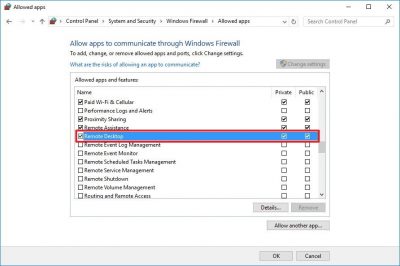
У разі, якщо після налаштування брандмауера Windows Ви все одно не можете підключитися до віддаленого комп’ютера, можливо, що ваш інтернет-провайдер блокує порт, необхідний для управління віддаленим робочим столом. Якщо це так, зверніться до провайдера і проконсультуйтеся.
Про всяк випадок ще раз перевірте, чи правильно Ви налаштували IP-адреси.
Висновок
Тепер Ви знаєте, як на пристрої під управлінням операційної системи Windows 10 користуватися додатком «Віддалений робочий стіл». Враховуйте, що дозвіл віддалених підключень до комп’ютера несуть певні ризики в області безпеки, тому використовуйте тільки надійні паролі.
Якщо у вас з’явилися які-небудь питання, задавайте їх у коментарях!
Читайте також:


![MWC-2019] Підсумки: тренди,](https://blog.comfy.ua/wp-content/uploads/2019/03/4-14-1024x640.jpg)




