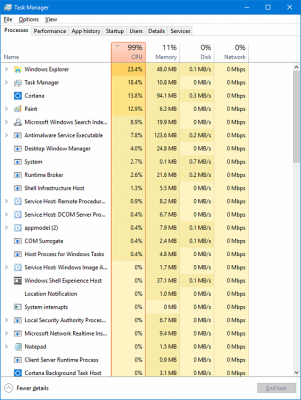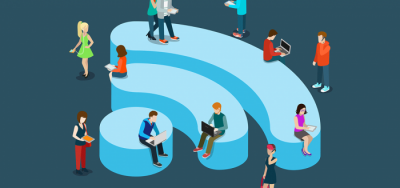- Головна
- Поради та допомога
- Як підключити монітор до ноутбука
Як підключити монітор до ноутбука
Зміст:
- Що робити, якщо ноутбук не бачить зовнішній монітор?
- Інтерфейси підключення
- Як підключити два монітори до ноутбука
- Як підключити монітор до ноутбука, якщо екран ноутбука не працює
Додатковий дисплей розширює графічні можливості лептопа. Завдяки великому розміру окремий прилад надає більше комфорту для виконання повсякденних задач. Якість картинки краще, ніж на власному дисплеї лептопа. Перед тим, як підключити монітор до ноутбука, вимкнете обидва прилади. Це збереже девайси від поломки. Багато хто нехтує цим правилом. В результаті юзери отримують зламаний апарат. Потім треба під’єднати агрегат до лептопу за допомогою дроту. Знайдіть в лептопі VGA-, DVI- або HDMI-роз’єм. Потім відшукайте аналогічний слот в додатковому апараті. Візьміть кабель з аналогічним входом. За його допомогою з’єднайте пристрої. Спочатку треба включити лептоп, потім – додатковий дисплей. У більшості випадків зображення дисплея лэптопа автоматично відобразиться на зовнішньому апараті.
Підписуйтесь на наш Telegram-канал

Що робити, якщо ноутбук не бачить зовнішній монітор?
В деяких випадках потрібно ручне налаштування. Для цього використовуються функціональні клавіші або власні програми Windows. Алгоритм ручного налаштування за допомогою клавіш F1 – F12 однаковий незалежно від моделі і бренду лептопа. Варто мати на увазі, що клавіші F1 – F12 працюють тільки в парі з кнопкою Fn. На клавішах F1 – F12 окрім напису є картинка. На неї і варто орієнтуватися. Знайдіть картинку монітора. Це може бути будь-яка клавіша, наприклад, F5 або F7. Натисніть її одночасно з Fn. Якщо після цих дій ноутбук не бачить монітор, можна зробити припущення про несумісність відеокарти лептопа з приладом. Таке трапляється украй рідко. Крім того, проблема може бути в дроті. Спробуйте замінити кабель або увімкнути його в альтернативне гніздо. Якщо знову нічого не сталося, то можна зробити припущення, що Ви намагаєтеся під’єднати кабель до графічної карти, яка деактивована за умовчанням. У такому разі треба скористатися іншими роз’ємами. Наприклад, замінити VGA на DVI. Проблема буде вирішена.
Після підключення монітора до ноутбука картинка з лептопа повинна дублюватися на дисплеї додаткового апарату. Проте не завжди на них показується однакове зображення. Це може статися через те, що девайси мають різну роздільну здатність. Для коректного зображення картинки треба змінити налаштування. Для цього необхідно виконати наступні маніпуляції:
- На робочому столі натисніть правою кнопкою миші.
- Треба обрати пункт “Роздільна здатність екрану”.
- Відкриється вікно. У ньому треба натиснути “Знайти”. Відобразиться зовнішній прилад.
- Знайдіть пункт “Декілька екранів”.
Вам на вибір буде представлено декілька режимів, при яких можна під’єднати монітор до ноутбука: дублювати дисплеї, розширити їх або відобразити картинку на одному з пристроїв. У першому режимі картинка буде зображена на обох агрегатах. Те, що Ви бачите на дисплеї лептопа, буде повторюватися на додатковому апараті. Другий варіант використання двох приладів – “Розширити ці екрани”. При включенні цього режиму картинка розтягнеться на два дисплеї. Ви отримаєте один великий робочий стіл. У цьому режимі можна вибрати роздільну здатність. Спочатку треба натиснути на зображення зовнішнього апарату. Потім вибирається роздільна здатність. Цей варіант зручний, якщо планується одночасна робота з різними програмами. Третій режим – “Показати робочий стіл на 1-му або 2-му екрані”. Дані будуть виводиться тільки на один дисплей. Ви можете вказати додатковий пристрій. Картинка буде показана на окремому дисплеї, а операції будуть виконуватися на лептопі.
Для роботи з приладами передбачена комбінація гарячих клавіш. Треба одночасно натиснути WIN+P. З’явиться віконце, в якому зручно перемикати апарати.
Якщо у Вас виникли проблеми з використанням апаратури, завантажте корисні програми для управління додатковим дисплеєм. Найвдаліші:
- Dual Monitor Taskbar. Коли Ви встановлюєте додатковий апарат, панель завдань зображується тільки на одному дисплеї. Цей сервіс дозволяє вивести панель задач на обидва пристрої.
- Ця програма полегшує управління всіма девайсами. Наприклад, вона дозволяє змінити роздільну здатність за пару натискань мишкою.
- Цей сервіс дозволяє вибрати фон для дисплеїв. Він розтягує картинку, тому треба використати зображення високого роздільнойї здатності.
Юзери часто замислюються, як під’єднати монітор до ноутбука Windows 10, 8, 7 і XP, щоб обидва прилади працювали коректно. Адже кожна операційна система має свої особливості, які треба враховувати при підключенні додаткових пристроїв. В останніх версіях ОС принцип підключення апаратури виконується за схемою, що була приведена вище. Налаштування апаратури для зображення картинки трохи відрізняється у старої версії XP. Після з’єднання приладів і їх включення необхідно в контекстному вікні вибрати роздільну здатність і кількість відтінків. На вибір пропонується 16, 24 і 32 біт. Останній варіант варто вибирати, якщо пристрій потужний.
Інтерфейси підключення
Як було сказано вище, перед тим, як підключити зовнішній монітор до ноутбука, треба на обох гаджетах відшукати роз’єми VGA, DVI або HDMI. Слоти розрізняються по пропускній спроможності, роздільній здатності та типу сигналу. Пропускна спроможність говорить про швидкість передачі даних з лептопа на додатковий пристрій. Роздільна здатність впливає на якість картинки. Чим більше пікселів, тим виразніше зображення. Сигнал буває аналоговим і цифровим.

Інтерфейси:
- Абревіатура розшифровується як Video Graphics Array. Це найперший роз’єм для підключення дисплея. Він з’явився 1987 року. Роз’єм використовується і досі. Максимально можлива роздільна здатність – 1280×1024 пікселів. Спочатку слот використовувався для підключення до ПК телевізора. Зараз він застосовується і для ЖК-дисплеїв. У цього інтерфейсу окрім невеликої пропускної здатності є деякі інші недоліки, наприклад, слабке відображення кольорів і природні перешкоди.
- Під абревіатурою ховається High Definition Multimedia Interface. Перед тим, як під’єднати монітор до ноутбука через HDMI, потрібно придбати кабель. Якщо немає такого дроту, можна встановити перехідник. Цей інтерфейс відрізняється насиченою глибиною кольорів, найвищою пропускною спроможністю і здатністю. У сучасній техніці цей тип роз’єму зустрічається найчастіше.
- Digital Visual Interface передає сигнал зі швидкістю до 7,4 Гбіт/с. Існує декілька варіацій інтерфейсу DVI. Їх позначають латинськими буквами A, D та I. DVI-A передає аналоговий сигнал. DVI-D транслює цифровий сигнал. DVI-I передає обидва типи сигналу.
Як підключити два монітори до ноутбука
Передусім, треба дізнатися, чи підтримує Ваш лептоп декілька додаткових приладів. Більшість моделей на це нездібна, навіть якщо девайси оснащені двома роз’ємами. У окремих випадках для з’єднання з додатковим агрегатом використовується USB-кабель. Тоді можна скористатися ним для підключення другого приладу. У такому разі можна одночасно залучити HDMI- і USB-з’єднання. З більшістю лептопів така комбінація добре працює. Алгоритм з’єднання двох приладів такий же, як і при налаштуванні одного пристрою.

Ще один варіант – док-станція. Цей прилад може знадобитися і для підключення одного апарату. Док-станція використовується, коли відсутній потрібний роз’єм. Особливо це актуально для власників MacBook.
Додатковим дисплеєм може виступати планшет. Можна залучити як девайс на Android, так і iPad. Для використання їх в такій ролі знадобиться спеціальний додаток. Його можна завантажити з Play Market або App Store. Покрокова інструкція, як перетворити планшетний комп’ютер на дисплей для лептопа:
- Потрібно завантажити в лептоп програму iDisplay.
- Треба скачати в планшет додаток iDisplay.
- Якщо Ви використовуєте iPad, то гаджет і лептоп мають бути підключені до однієї мережі Wi-Fi. У додатку треба ввести IP-адресу лептопа.
- Планшет на Android також можна під’єднати до лептопа через точку доступу Wi-Fi. Якщо такої немає, можна скористатися USB-кабелем.
- Увійдіть до додатка iDisplay в планшеті і отримайте у своє розпорядження додатковий дисплей.
Приєднавши до лептопа один або пару агрегатів, Ви отримуєте додаткову робочу поверхню. З декількома дисплеями виконувати задачі швидко і просто. Немає потреби шукати потрібні дані серед багатьох файлів. Просто потрібно вивести необхідну інформацію на додатковий дисплей.
Як підключити монітор до ноутбука, якщо екран ноутбука не працює
Додатковий девайс для зображення робочого столу може стати повноцінною заміною зламаного дисплея лептопа. Якщо у Вас зламався дисплей, а інші елементи зберегли працездатність, можна спробувати під’єднати лептоп до окремого приладу. Проблема полягає в підготовці агрегату до під’єднання пристрою. Це досить складна маніпуляція, яку зуміє зробити тільки досвідчений комп’ютерник.
Передусім, треба від’єднати зламаний власний дисплей. Для цього краще знайти ролик в YouTube під конкретну модель лептопа. Головна проблема в отриманому агрегаті – відсутність Wi-Fi, адже в лептопах модуль вбудовується в дисплей. Досвідчені комп’ютерники і тут знаходять вихід. Дроти для Wi-Fi можна помістити в корпус під клавіатурою. Якщо не хочете возитися, можна провести дротяний інтернет.
Далі треба скористатися схемою, що була описана вище: вимкнути обидва агрегати, з’єднати їх дротом і включити. Ви отримаєте повноцінну заміну персональному комп’ютеру. Цей варіант підійде тим, хто не хоче переплачувати за дорогу заміну дисплея.
Тепер Ви знаєте відповідь на питання: “Чи можна під’єднати монітор до ноутбука”?. Як бачите, у більшості випадків підключення і налаштування апаратури не викликає труднощів. Головне, щоб в наявності були лептоп, окремий дисплей і дріт, який підходить до обох пристроїв. З налаштуванням апаратури впорається навіть новачок в комп’ютерній сфері. Труднощі можуть виникнути, тільки якщо дисплей лептопа не працює. Але навіть в цьому випадку можливо використати зламаний лептоп як процесор і клавіатуру з окремим дисплеєм. Крім того, тепер Ви в курсі, як під’єднати 2 монітори до ноутбука! Ви отримаєте ще більше простору для виконання щоденних задач.
Читайте також: