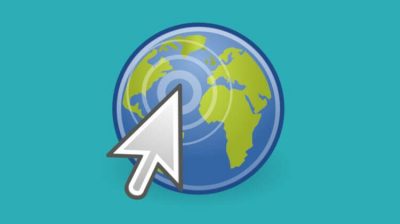- Главная
- Советы и помощь
- Что можно подключить к ноутбуку? Рассказываем, как подключить самые нужные гаджеты!
Что можно подключить к ноутбуку? Рассказываем, как подключить самые нужные гаджеты!
А как вы пользуетесь своим ноутбуком? Работаете за ним, смотрите фильмы по вечерам и играете в компьютерные игры? А вы знали, что в этом гаджете скрыто немало полезных возможностей, которые делают лэптоп очень многофункциональным устройством?

Захисне скло для смартфону BeCover EDGE for Motorola Edge 50 Pro Black (712346)
+2 ₴ на бонусный рахунокК ноутбуку можно подключать самые разные аксессуары, периферийные устройства и гаджеты, которые существенно могут расширить возможности даже самого простенького портативного компьютера и сделать его использование более комфортным и эффективным. Но увы, обо всех вариантах подключения знают лишь немногие пользователи, а большинство искренне считает, что список гаджетов, совместимых с лэптопами, ограничивается мышками, колонками и наушниками. Мы решили побороться с этими заблуждениями и принести еще немного комфорта в массы. Удобства много не бывает 😉

Какие устройства и аксессуары можно подключать к ноутбуку?
Список гаджетов, которые могут вполне бойко дружить с ноутбуками, на самом деле немаленький, и вы можете подключать самые разные устройства для большего комфорта при работе, создании графики, играх и отдыхе. Мы не стали включать в наш список смартфоны, электронные книги, фотоаппараты и другие гаджеты, которые без заморочек соединяются с любыми типами компьютеров — такие варианты взаимодействия очевидны всем.
Полезные советы здесь: Что делать, если компьютер не видит телефон? 15 способов подключиться к ПК
Не вошли в наш перечень и устройства, подключение которых требует изменения физической конфигурации ноутбука — мы не рекомендуем «лезть под крышечку» и что-либо перепаивать, поскольку такие действия могут привести к самому неожиданному и зачастую невеселому результату. Ну а остальные устройства и аксессуары, которые можно соединить с ноутбуком через специальные кабели или беспроводным способом, для большего удобства мы сгруппировали в несколько блоков:
Внешние накопители: Это флешки, внешние диски, карты памяти, то есть базовые компьютерные аксессуары, которые могут использоваться не только с ноутбуком, но и с другими гаджетами, например, со стационарным компьютером или планшетом. Обычно устройства этого типа подключаются через USB-порт, а для работы с карточками памяти во многих моделях предусмотрены встроенные картридеры.

Внешние экраны: Вы можете подключать к своему ноутбуку как мониторы, так и телевизоры — например, чтобы увеличить свое пространство для работы или просмотра фильмов. Для тех же целей можно подключать к ноутбуку и проекторы. Загляните по ссылке, чтобы узнать, какие есть интерфейсы соединения.

Аудиогаджеты и веб камеры: Любой ноутбук поддерживает внешние динамики, наушники и микрофоны. Аксессуары для воспроизведения звука делают более удобным прослушивание музыки, общение по видеосвязи, учебу, работу и игры, поскольку обеспечивают высокое качество звучания как речи, так и музыки, а микрофон будет полезен в сетевых играх и при общении через специальные приложения для голосовой и видеосвязи. Можно подключить к ноутбуку и внешнюю веб камеру — этот аксессуар может быть очень полезен, если основная встроенная камера в лэптопе сломалась или же она выдает слишком низкое для комфортного использования качество изображения. Обратите внимание, что в разъемы под внешний микрофон есть не во всех ноутбуках. Если у вас именно такая модель, можно использовать микрофон с USB или специальный переходник.

Графические планшеты: Незаменимые гаджеты для тех пользователей, которые увлекаются графикой и дизайном. Также графические планшеты очень удобны при ретуши фотографий. Такие гаджеты могут подключаться к ноутбуку и через USB, и беспроводным способом — в зависимости от своей конфигурации.

Мыши, клавиатуры, игровые манипуляторы: Не все пользователи любят тачпады, поскольку традиционные мышки в этом плане действительно удобнее и проще. Поэтому можно подключить проводную или беспроводную мышь к ноутбуку, а тачпад, если он вам мешает, просто отключить. Если вы хотите узнать, как выключить тачпад на своем ноуте, посмотрите наш гайд по ссылке.
Ну а что касается внешней клавиатуры, то это уже аксессуар на любителя — ноутбучные клавы обычно достаточно мягкие и комфортные в работе. Но тут тоже есть немало вариантов, при которых такой гаджет все же может пригодиться. Например, подключенную к ноутбуку внешнюю клавиатуру можно положить на специальную выдвижную подставку в компьютерном столе, чтобы печатать текст привычным пользователям стационарных ПК способом. К любому ноутбуку также можно подключить игровые джойстики— будут работать даже самые простые модели совместимых с ПК манипуляторов, так что поклонники и ретро-игрушек на ПК, и более современных компьютерных игр с поддержкой управления через джойстик будут очень довольны таким тандемом.

Принтеры, сканеры и периферия: Это устройства, которые можно подключить к ноутбуку как проводным, так и беспроводным способом при условии, что они оборудованы соответствующими модулями, например, Wi-Fi или Bluetooth. Для корректной работы таких девайсов, скорее всего, понадобится немного покопаться в настройках. Загляните сюда, чтобы узнать о разных способах подключения и настройки.
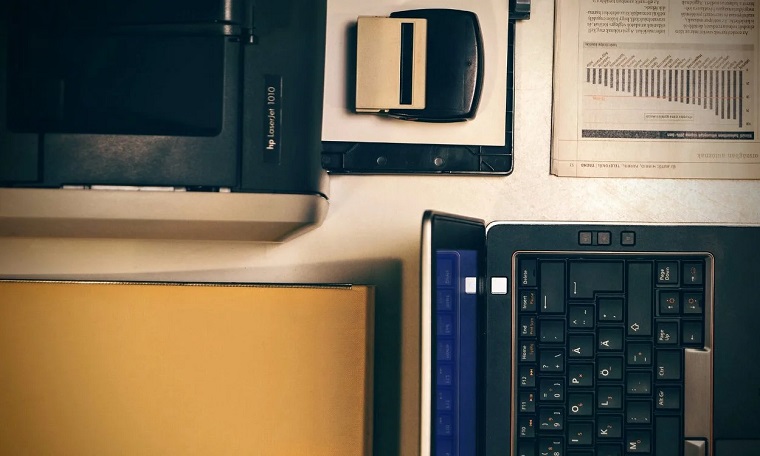
Дополнительные аксессуары: Вы можете купить много самых разных полезных (и не очень) аксессуаров. Это могут быть USB-хабы для увеличения количества доступных USB-портов, миниатюрные USB-лампы, USB-вентиляторы и даже подключаемая через USB подставка для подогрева чашки кофе. Да, она реально существует. Выбор таких необычных штучек большой, и найти какую-нибудь интересную фишку можно практически на любой вкус.
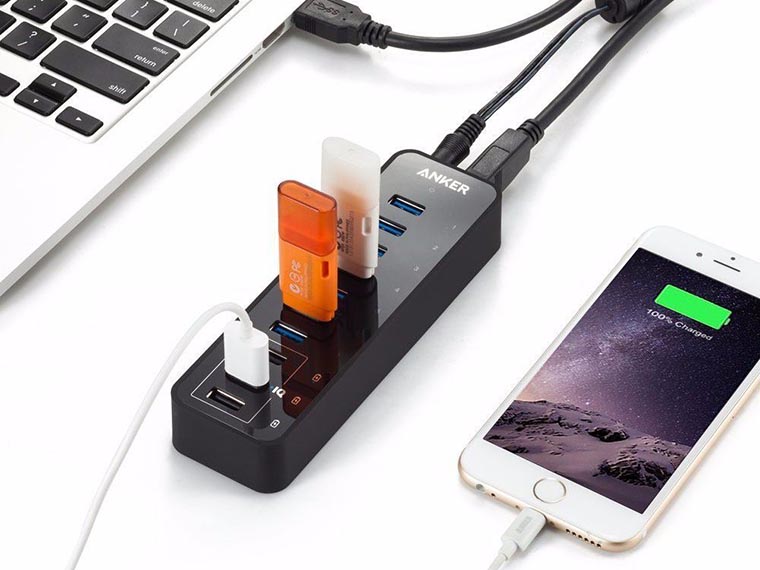
Как подключить монитор к ноутбуку?
Внешний монитор может сделать использование ноутбука намного более комфортным, обеспечит большее количество рабочего пространства и лучшую эргономику на работе. Если ваш ноутбук обладает необходимым уровнем производительности и поддерживает высокое разрешение экрана, то к нему вполне можно подключить не только простой офисный, но и игровой или даже профессиональный монитор высокого класса.
Узнайте больше: Как подключить два монитора к компьютеру?
Как подключить: Найдите и определите разъемы для подключения монитора. Если ноутбук предусматривает несколько видов разъемов, лучше использовать те, что обеспечивают более высокое качество передачи данных, например, HDMI вместо VGA. Соедините оба устройства соответствующим кабелем или адаптером. После подключения монитора к ноутбуку запустите устройство и настройте его соответствующим образом через инструменты вашей ОС. Внешний монитор при таком подключении может использоваться как продолжение рабочего стола ноутбука, так и дублировать изображение на экране ноутбука. Более того, такой дисплей можно даже использовать вместо экрана лэптопа.

Где искать настройки в Windows: Все необходимые инструменты можно найти в разделе «Система» на вашем ноутбуке. Зайдите в подраздел «Экран» и выбирите предпочтительный способ использования дополнительного дисплея. Меню простое и интуитивно понятное, поэтому разобраться с подключением будет несложно.
Как подключать к ноутбуку проектор?
Чтобы использовать с ноутбуком проектор, вам потребуется HDMI (рекомендовано) или VGA кабель для соединения проектора с лэптопом. Если на ПК нет нужного разъема, то придется использовать специальный переходник, но наличие такого «апгрейда» может немного снизить качество изображения, хотя особой разницы в картинке, если честно, заметно не будет.
Выключите оба устройства и соедините их между собой проводом. Рекомендуется сначала включать проектор, а потом уже лэптоп — так ваше устройство корректно обнаружит и распознает подключенный гаджет. Это устройство будет опознано ноутом как внешний экран, и гаджет сразу после включения начнет транслировать изображение на стену.

Если картинка из проектора будет выходить искаженной, придется немного пошаманить в настройках, чтобы поправить разрешение — большинство моделей проекторов поддерживают не очень высокие параметры, поэтому с большой вероятностью вам понадобится выбрать разрешение на уровне 1024×768 или даже 800×600. Учитывайте, что поддержка параметра 1920×1080 встречается только в довольно крутых устройствах. В настройках Windows вы сможете выбрать и нужный режим отображения — здесь доступны те же варианты, что и при подключении внешнего монитора. Узнать больше об особенностях подключения проекторов к лэптопам можно по ссылке.
Как подключить колонки к ноутбуку?
Еще проще подключить к ноутбуку колонки. Сделать это можно тремя способами:
- используя аудиовыход ноутбука и кабель со штекером mini-jack
- настроив сопряжение с аудиосистемой через Bluetooth
- используя обычный USB-порт в ноутбуке (если аудиоколонки поддерживают именно такой тип проводного подключения)
Важный момент. Если вы подключаете внешний экран со встроенными динамиками, вам понадобится только подключиться к ноутбуку с помощью HDMI-кабеля — этого будет достаточно для передачи не только изображения, но и звука.

Как подключить ноутбук к телевизору?
Подключить ноутбук к телевизору не сложнее, чем к внешнему монитору. Самый простой способ — использовать совместимый кабель, например, HDMI, и подключить оборудование при помощи проводов. Принцип аналогичный тому, что используется для внешнего монитора, поэтому вам будет нужно лишь выбрать, должен ли телевизор дублировать, заменять или продолжать рабочее пространство на экране ноутбука.
Рекомендуем ознакомиться с нашим гайдом: Как подключить компьютер к телевизору?

Также телевизор можно подключить к ноутбуку по беспроводной связи, например, с использованием стандарта DLNA, или с помощью другой специальной технологии, которой могут быть оснащены современные телевизоры Smart TV. Еще один удобный способ подключения ноутбука к телевизору — использование вспомогательных внешних устройств. Например, миниатюрный гаджет Google Chromecast, который подключается к разъему HDMI в ТВ, позволяет установить беспроводное соединение между ноутбуком и телевизором для трансляции контента с лэптопа на большой экран.
Нужно больше полезных советов и обзоров от Comfy? Подписывайтесь на наш Telegram-канал, и вы не пропустите ни одной хорошей статьи. Только самое полезное, интересное и актуальное для вас!
Читайте также: