
- Главная
- Советы и помощь
- Как подключить два монитора к компьютеру
Как подключить два монитора к компьютеру
Содержание:
- Какие бывают разъемы
- Как подключить два монитора к одному компьютеру, если нет второго разъема?
- Подсоединение оборудования
- Настройка экранов в Windows10. Поэтапная инструкция
- Как настроить 2 монитора Windows 7
- Что делать, если картинка отображается некорректно?
- Настраиваем оборудование в Mac OS X
- Два рабочих стола
- Когда нужно подсоединить дополнительный экран?
- Использование планшета для вывода картинки с ПК
- Приложения для работы с двумя мониторами
- Дополнительные сведения
Подписывайтесь на наш Telegram-канал
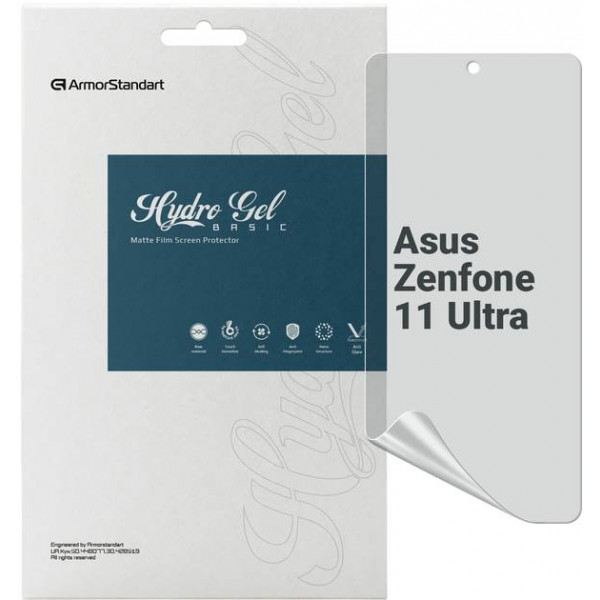
Захисна плівка для смартфону Armorstandart Matte for Asus Zenfone 11 Ultra (ARM78289)
+3 ₴ на бонусный рахунок
Чохол для смартфону Samsung Silicone Case S24 Dark Violet (EF-PS921TEEGWW)
+8 ₴ на бонусный рахунокВторой экран расширяет графические возможности ПК. Вы получаете в свое распоряжение двойную рабочую поверхность, что делает выполнение повседневных задач проще и удобнее. Перед тем, как подключить второй монитор, нужно убедиться, поддерживает ли Ваш ПК такую функцию. Для этого видеокарта должна иметь два входа. Они расположены на задней нижней части процессора. Обратите внимание, что разъемы должны быть горизонтальными. В процессор также встроены похожие вертикальные порты. Это слоты материнской платы. Они не подходят для подсоединения дополнительного видеооборудования.
Если второй разъем отсутствует, нужно установить еще одну видеокарту. Это дорогостоящий и наиболее производительный вариант.
Какие бывают разъемы для подключения 2 мониторов
- VGA-порт. Он имеет форму трапеции. В таком слоте несколько отверстий. Порт имеет яркий цвет. В современных ПК редко встречается такой разъем. Он считается устаревшим, впрочем как и кабель с выходом VGA. Сейчас для совмещения устаревших устройств может понадобиться переходник.
- DVI-выход. Данный слот представляет собой широкий пластиковый порт с большим количеством отверстий. Он поддерживает аналоговый и цифровой сигнал.
- Тонкий порт шестиугольной формы. Это современный интерфейс, позволяющий подключить два монитора, плазменную панель, ноутбук, телеприемник и даже планшет. У последнего предусмотрен miniHDMI. Интерфейс поддерживает четкий цифровой сигнал.
- DisplayPort (mini DisplayPort). Этот разъем необходим для подсоединения экрана 4K. Он похож на HDMI-разъем. Различие заключается в одном срезанном крае, несимметричном параллельному.

- Разъем, встречающийся только в продукции Apple. Он обозначается значком в виде молнии. Если у Вас нет возможности подсоединить к iMac дисплей от Apple, можно воспользоваться адаптером VGA-Thunderbolt. С его помощью Вы сможете подсоединить агрегат любого бренда.
Как подключить два монитора к одному компьютеру, если нет второго разъема?
В случае отсутствия дополнительного разъема Вы можете воспользоваться USB-портом. Это универсальный слот, который пользуется большой популярностью уже более 15 лет. С его помощью можно подсоединить любое устройство, в том числе и другой дисплей.
В экранах нечасто встречается USB-кабель. Это обусловлено низким качеством передачи картинки. Однако USB-кабель решает проблему с переходником. Особенно это актуально, если речь идет о ноутбуке. В процессор можно установить дополнительную видеокарту. В отношении ноутбука или нетбука это неприменимо. Ноутбук по умолчанию укомплектован разъемом для подсоединения дополнительного оборудования. Однако второй внешний прибор для вывода изображения подсоединить не получится. Тогда для подключения нескольких мониторов можно использовать USB-провод.
Еще один вариант — использование сплиттера. Так называется специальный разветвитель. Этот способ недорогой и универсальный.

Сплиттер можно подсоединить к любому процессору. Недостаток этого метода заключается в снижении частот у обоих дисплеев. Качество картинки снизится. Особенно это заметно при просмотре видео в формате Full HD. Подсоединение сплиттера целесообразно для работы со статическими изображениями.
Подсоединение оборудования
Чтобы подключить второй монитор, понадобится кабель. Он должен соответствовать разъему. Если на процессоре и приборе для вывода картинки разные порты, можно воспользоваться адаптером или подобрать шнур с различными штекерами. На одном конце такого кабеля может быть HDMI-разъем, а на другом — DisplayPort.
Если говорить о выборе дополнительного прибора для вывода картинки, то это зависит от юзера. Желательно, чтобы аппараты были одной модели. Если приобрести аналогичный прибор не получится, то стоит выбирать экраны с одинаковой диагональю и разрешением. На таких дисплеях будет гораздо удобнее работать.
Перед тем, как подключить второй монитор к компьютеру, отключите оба аппарата. Многие пренебрегают этим правилом, из-за чего могут остаться без двух устройств сразу. Соедините приборы кабелем. Включите все устройства.
Настройка экранов в Windows 10. Поэтапная инструкция
После подсоединения прибора обычно операционная система автоматически распознает новое оборудование и самостоятельно его настраивает. В некоторых случаях понадобится ручная настройка. Например, один прибор запускается нормально, а во втором — сигнал отсутствует. Причины могут быть разными — плохой сигнал или отсутствие настроек для работы второго монитора Windows 10. Для исправления этих проблем нужно преодолеть несколько шагов:
- После того, как загрузилась операционная система, войдите в меню “Пуск”.
- Нажмите на кнопку “Параметры”, которая располагается над значком Windows.
- В открывшемся окне нужно выбрать кнопку “Система”.
- Выберете пункт “Экран”.
- В нижней части открывшегося окна найдите меню “Несколько экранов”.
Откроется меню настройки двух мониторов. Здесь можно выбрать один из четырех режимов отображения картинки и видео. Первый — “Дублировать эти экраны”. На обоих аппаратах отобразится одно изображение. Вторая опция — “Расширить эти экраны”. Два устройства превратятся в единый дисплей. Еще два режима позволяют отобразить картинку на первом или втором дисплее. Далее подтвердите действие, нажав на кнопку “Применить”. Сохраните изменения.
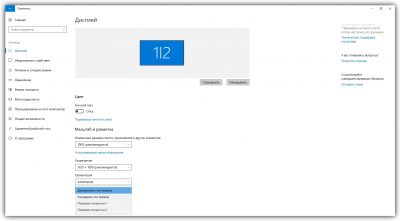
Данных параметров вполне достаточно для работы с двумя экранами. Однако ПК не ограничиваются этими режимами. Может быть доступно до 9 вариантов работы дополнительного дисплея. В некоторых случаях может понадобиться сторонняя программа, которая расширит возможности приборов.
Как настроить 2 монитора Windows 7
- Зайдите в меню “Пуск”.
- Откройте вкладку “Экран”.
- Выберете пункт “Настройки разрешения экрана”.
- Появится окошко с номерами 1 и 2. Если один экран затемнен, нужно нажать кнопку “Найти”. Если оборудование работает нормально, система автоматически его настроит.
- Нажмите Win+P. Откроется панель с настройками, где можно выбрать режим работы дисплея.
У ноутбуков для работы с дополнительным дисплеем может быть предусмотрена отдельная кнопка в ряду F1-F12. У разных моделей лэптопов расположение кнопки сугубо индивидуально. Нужно ориентироваться по изображению на клавише.

С помощью кнопки можно включить настройки второго монитора. При этом, как и в случае ПК, картинка может дублироваться, отображаться только на одном устройстве или растягиваться на два дисплея.
Что делать, если картинка отображается некорректно?
В некоторых случаях изображение может быть показано неправильно. Чаще всего это обусловлено тем, что аппаратура имеет разное разрешение. В связи с этим нужно выбирать дисплеи с одинаковым разрешением. Кроме того, в настройках может быть ошибка. В большинстве случаев ее легко исправить. Чтобы настроить два монитора в Windows 10 и 8, нужно нажать комбинацию клавиш Win+P. При выборе режима “Расширить” две половины картинки могут отображаться в неправильном порядке. Для исправления этой ошибки Вам нужно проделать следующие манипуляции:
- Зайдите в “Параметры”.
- Выберете пункт “Система”.
- Кликните по кнопке “Экран”.
- Выберете устройство, расположенное слева по отношению к Вам и поставьте галочку возле пункта “Сделать основным дисплеем”.

В 7-й версии операционной системы для настройки корректного отображения изображения нужно зайти в “Панель управления”. Затем нужно выбрать пункт “Разрешение экрана”. После чего откроется меню “Несколько дисплеев”. Здесь можно задать режим работы с двумя мониторами Windows 7. Если Вы выбираете функцию “Расширить”, части картинки могут перепутаться местами. Как и в случае с 10-й версией ОС, нужно сделать дисплей слева от Вас основным.
Настраиваем оборудование в Mac OS X

Прежде всего, Вам нужно определить, какой необходим кабель. В случае изделий Apple возможно два варианта — штекер Thunderbolt и HDMI. Первый вход представляет собой небольшой прямоугольный слот. Он помечается значком в виде молнии. Подсоединение двух дисплеев iMac с помощью Thunderbolt — самый простой способ. Для подключения двух мониторов от разных производителей пользователю понадобится переходник. Кроме того, в дисплее может быть предусмотрен разъем HDMI — тонкий шестиугольный вход. Далее Вам нужно преодолеть следующие шаги:
- Подсоедините приборы с помощью кабеля. Обратите внимание, что устройства должны быть отключены.
- Включите дополнительный прибор. Для этого нужно нажать кнопку включения. ОС автоматически настроит оборудование. На дисплее отобразится рабочий стол Вашего ПК.
- Зайдите в меню Apple. Оно обозначается фирменным логотипом компании в виде надкусанного яблока. Он расположен сверху слева. Появится меню.
- Выберете пункт “Системные настройки”. Вы найдете его в нижней части открывшегося меню.
- Нажмите кнопку “Мониторы”.
- Кликните по строке “Расположение”. Она расположена в верхней части открывшегося окна.
- Откроется окно. В нем можно выбрать режим, в котором будут работать два монитора. Если Вам нужно отображение одинаковой картинки на обоих приборах, поставьте флажок возле надписи “Включить видеоповтор мониторов”. Для того, чтобы растянуть изображение на два прибора, нужно задать эту опцию.
Панель управления можно переместить на второй аппарат. Для этого мышкой нужно перетянуть белый прямоугольник с настройками во второе окно. После этого нужно закрыть меню.
Два рабочих стола
В некоторых случаях встроенные режимы не подходят юзеру. В частности, ему может понадобиться два отдельных рабочих стола. Реализовать такую возможность с помощью бюджетного ПК невозможно. Для отображения разных картинок понадобится дополнительная видеокарта. Также можно организовать независимые информационные потоки. Отличным помощником в этом процессе будет специальный адаптер. С его помощью можно подключить 2 монитора и задать 2 разные рабочие поверхности. Предварительно Вам нужно установить драйвера. Они могут прилагаться в комплекте к адаптеру. Либо их можно скачать с официального сайта производителя устройства.

Когда нужно подсоединить дополнительный экран?
Существует несколько вариантов использования разных аппаратов для отображения изображения:
- Система предоставляет возможность открывать большое количество окон.
- Расширенный рабочий стол гарантирует увеличенную детализацию объектов. Это имеет большое значение для представителей таких профессий, как конструктор, дизайнер и фотохудожник.
- Эффективная работа со схемами и графиками. Теперь нет нужды постоянно переключать файлы. Вы их сможете разместить на увеличенной рабочей зоне.
- Нередко 2 монитора на 1 компьютере используют геймеры. Использование разных дисплеев расширяет обзор и повышает детализацию. В случае ноутбука дополнительный экран позволяет получить большее удовольствие от игрового процесса.
Подсоединение разных устройств для вывода картинки к одному ПК целесообразно на производствах, в учебных заведениях и офисах. Подсоединение внешнего дисплея позволяет сэкономить место и деньги на приобретении отдельного ПК.
Использование планшета для вывода картинки с ПК
В качестве дополнительного устройства для показа изображения можно использовать портативный гаджет. Перед тем, как подключить второй экран в виде планшета, пользователю нужно установить в ПК и девайс специальное приложение. Подсоединить можно как гаджет, работающий на Android, так и iPad. В первом случае нужно установить приложение ScreenSlider. Для работы с девайсом Apple нужно загрузить сервис iDisplay. Изображение отобразится на планшете после того, как Вы войдете в приложение и введете в девайс IP-адрес ПК. В приложениях можно дублировать и растягивать картинку. Также можно задать ориентацию дисплеев.

Приложения для работы с двумя мониторами
Разработчики предлагают несколько программ, облегчающих использование дисплеев и расширяющих их функции:
- Особенность этого сервиса заключается в том, что он запоминает поведение юзера и при последующих включениях настраивает оборудование должным образом.
- MultiMonitor Taskbar. Данный сервис добавляет окна с настройками для каждого отдельного устройства в отличие от Windows, в которой предусмотрено только одно окно для работы с оборудованием.
- Программа подходит для подключения второго монитора к встроенной видеокарте от ATI. Стоит иметь в виду, что данная программа работает с дисплеями, у которых одинаковое разрешение.
Какую бы программу Вы не выбрали, работа с техникой станет намного удобнее.
Дополнительные сведения
Графические адаптеры Intel имеют собственные параметры, облегчающие работу с дополнительной аппаратурой. Чтобы их посмотреть и изменить, кликните правой кнопкой мыши по свободному месту на рабочем столе. В появившемся контекстном меню нужно выбрать пункт “Параметры графики”. Затем выберете пункт “Вывод в”, далее наведите курсор на строку “Расширенный рабочий стол”. Здесь выберете, какой дисплей будет основным.
Функция расширения дисплеев доступна во всех версиях Windows. Однако в ранних версиях отсутствует панель задач. Эту проблему можно решить с помощью программ, о которых шла речь выше.
Вывод: Как видите, подсоединить два монитора на один компьютер несложно. Для этого необходим дополнительный аппарат для показа картинки и кабель со штекерами, подходящими для обоих приборов. В большинстве случаев проблемы с отображением изображения можно решить самостоятельно.
Читайте также:







