
- Головна
- Поради та допомога
- Як підключити два монітори до комп’ютера
Як підключити два монітори до комп’ютера
Зміст:
- Які бувають роз’єми
- Як підключити два монітори до одного комп’ютера, якщо немає другого роз’єму?
- Під’єднання устаткування
- Налаштування екранів у W10. Поетапна інструкція
- Як настроїти 2 монітори Windows 7
- Що робити, якщо картинка зображується некоректно?
- Настроюємо пристрої у Mac OS X
- Два робочі столи
- Коли треба під’єднати додатковий екран?
- Використання планшета для виведення картинки з ПК
- Додатки для роботи з двома моніторами
- Додаткові відомості
Підписуйтеся на наш Telegram- канал

Смартфон Apple iPhone 16 Pro Max 512Gb White Titanium
+731 ₴ на бонусный рахунок
Смартфон Samsung Galaxy S25 Ultra 12/512Gb Titanium Grey (SM-S938BZTGEUC)
+612 ₴ на бонусный рахунокДругий екран розширює графічні можливості ПК. Ви отримуєте у своє розпорядження подвійну робочу поверхню, що робить виконання повсякденних завдань простіше і зручніше. Перед тим, як підключити другий монітор, треба переконатися, що Ваш ПК підтримує таку функцію. Для цього відеокарта повинна мати два входи. Вони розташовані на задній нижній частині процесора. Зверніть увагу, що роз’єми мають бути горизонтальними. У процесор також вбудовані схожі вертикальні порти. Це слоти материнської плати. Вони не підходять для під’єднання додаткової відеоапаратури. Якщо другий роз’єм відсутній, треба встановити ще одну відеокарту. Це дорогий і найбільш продуктивний варіант.
Які бувають роз’єми для підключення 2 моніторів
- VGA-порт. Він має форму трапеції. У такому слоті декілька отворів. Порт має яскравий колір. У сучасних ПК рідко зустрічається такий роз’єм. Він вважається застарілим, втім як і дріт з виходом VGA. Зараз для з’єднання застарілих пристроїв може знадобитися перехідник.
- DVI-вихід. Цей широкий пластиковий порт з великою кількістю отворів. Він підтримує аналоговий і цифровий сигнал.
- Тонкий порт шестикутної форми. Це сучасний інтерфейс, який дозволяє підключити два монітори, плазмову панель, ноутбук, телеприймач і навіть планшет. Останній має miniHDMI. Інтерфейс підтримує чіткий цифровий сигнал.
- DisplayPort (mini DisplayPort). Цей роз’єм потрібний для під’єднання екрану 4k. Він схожий на HDMI-роз’єм. Відмінність полягає в одному зрізаному краю, несиметричному паралельному.

- Цей роз’єм зустрічається тільки в продукції Apple. Він позначається значком у вигляді блискавки. Якщо у Вас немає можливості під’єднати до iMac дисплей від Apple, можна скористатися адаптером VGA-Thunderbolt. За його допомогою Ви зможете під’єднати агрегат будь-якого бренду.
Як підключити два монітори до одного комп’ютера, якщо немає другого роз’єму?
У разі відсутності додаткового роз’єму Ви можете скористатися USB-портом. Це універсальний слот, який користується великою популярністю понад 15 років. За його допомогою можна під’єднати будь-який пристрій, у тому числі інший дисплей.
Екрани рідко мають USB-дріт. Це обумовлено низькою якістю картинки. Проте USB-дріт вирішує проблему з перехідником. Особливо це актуально для ноутбука. У процесор можна встановити додаткову відеокарту. Відносно ноутбука чи нетбука це неможливо. Ноутбук за умовчанням укомплектований роз’ємом для під’єднання додаткового устаткування. Проте другий зовнішній прилад для виведення зображення під’єднати не вийде. Тоді для підключення декількох моніторів можна використати USB-дріт. Ще один варіант – використання сплітера. Так називається спеціальний розгалужувач. Цей спосіб недорогий і універсальний.

Сплітер можна під’єднати до будь-якого процесора. Недолік цього методу – зниження частот у обох дисплеїв. Якість картинки знизиться. Особливо це помітно при перегляді відео у форматі Full HD. Під’єднання сплітера доцільно для роботи зі статичними зображеннями.
Під’єднання устаткування
Щоб підключити другий монітор, знадобиться дріт. Він підбирається під роз’єм. Якщо на процесорі і приладі для виведення картинки різні порти, можна скористатися адаптером або підібрати шнур з різними штекерами. На одному кінці такого кабелю може бути HDMI-роз’єм, а на іншому – DisplayPort.
Якщо говорити про вибір додаткового приладу для виведення картинки, то це залежить від юзера. Бажано, щоб апарати були однієї моделі. Якщо придбати аналогічний прилад не вийде, то варто вибирати екрани з однаковою діагоналлю і роздільною здатністю. На таких дисплеях набагато зручніше працюватиме. Перед тим, як підключити другий монітор до комп’ютера, вимкніть обидва апарати. Багато хто нехтує цим правилом, через що юзери можуть залишитися без двох пристроїв відразу. З’єднайте прилади кабелем. Увімкніть усі пристрої.
Налаштування екранів у W10. Поетапна інструкція
Після під’єднання приладу операційна система автоматично розпізнає нове устаткування і самостійно його настроює. В деяких випадках знадобиться ручне налаштування. Наприклад, один прилад запускається нормально, а в другому – сигнал відсутній. Причини можуть бути різними – поганий сигнал або відсутність налаштувань для роботи другого монітора Windows 10. Для виправлення цих проблем треба здолати декілька кроків:
- Після завантаження операційної системи увійдіть до меню “Пуск”.
- Натисніть на кнопку “Параметри”, яка розташована над значком Windows.
- У відкритому вікні треба вибрати кнопку “Система”.
- Треба обрати пункт “Екран”.
- У нижній частині вікна знайдіть меню “Декілька екранів”.
Відкриється меню налаштування двох моніторів. Тут можна вибрати один з чотирьох режимів зображення картинки і відео. Перший – “Дублювати ці екрани”. На обох апаратах буде показуватися однакове зображення. Друга опція – “Розширити ці екрани”. Два пристрої стануть єдиним дисплеєм. Ще два режими дозволяють зобразити картинку на першому або другому дисплеї. Далі треба підтвердити дію, натиснувши на кнопку “Застосувати”. Збережіть зміни.
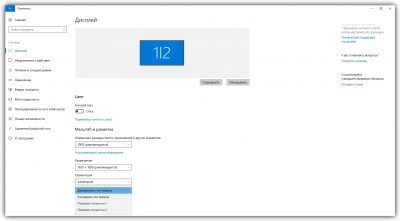
Цих параметрів достатньо для роботи з двома екранами. Проте ПК не обмежуються цими режимами. Може бути доступно до 9 варіантів роботи додаткового дисплея. В деяких випадках може знадобитися стороння програма, яка розширить можливості приладів.
Як настроїти 2 монітори Windows 7
- Зайдіть до меню “Пуск”.
- Відкрийте вкладку “Екран”.
- Оберіть пункт “Налаштування роздільної здатності екрану”.
- З’явиться віконце з номерами 1 і 2. Якщо один екран затемнений, треба натиснути кнопку “Знайти”. Якщо устаткування працює нормально, система автоматично його настроїть.
- Натисніть Win+P. Відкриється панель з налаштуваннями, де можна вибрати режим роботи дисплея.
У ноутбуків для роботи з додатковим дисплеєм може бути передбачена окрема кнопка у рядку F1-F12. У різних моделей лептопів розташування кнопки суто індивідуальне. Треба орієнтуватися по зображенню на клавіші.

За допомогою кнопки можна увімкнути налаштування другого монітора. При цьому, як і у разі ПК, картинка може дублюватися, зображатися тільки на одному пристрої або розтягуватися на два дисплеї.
Що робити, якщо картинка зображується некоректно?
У деяких випадках зображення може бути показане неправильно. Найчастіше це обумовлено тим, що апаратура має різну роздільну здатність. У зв’язку з цим треба вибирати дисплеї з однаковою роздільною здатністю. Крім того, в налаштуваннях може бути помилка. У більшості випадків її легко виправити. Щоб настроїти два монітори в Windows 10 і 8, треба натиснути комбінацію клавіш Win+P. При виборі режиму “Розширити” дві половини картинки можуть зображуватися в неправильному порядку. Для виправлення цієї помилки Вам треба виконати наступні маніпуляції:
- Зайдіть в “Параметри”.
- Оберіть пункт “Система”.
- Натисніть на кнопку “Екран”.
- Оберіть пристрій, розташований ліворуч і поставте галочку біля пункту “Зробити основним дисплеєм”.

У 7-ій версії операційної системи для налаштування коректного зображення картинки і відео треба зайти в “Панель управління”. Потім треба вибрати пункт “Роздільна здатність екрану”. Після чого відкриється меню “Декілька дисплеїв”. Тут можна задати режим роботи з двома моніторами Windows 7. Якщо Ви вибираєте функцію “Розширити”, частини картинки можуть помінятися місцями. Як і у випадку з 10-ою версією ОС, треба зробити дисплей зліва від Вас основним.
Настроюємо устаткування в Mac OS X

Передусім, Вам треба визначити, який потребується кабель. У разі виробів Apple може бути два варіанти – штекер Thunderbolt і HDMI. Перший вхід – невеликий прямокутний слот. Він позначається значком у вигляді блискавки. Під’єднання двох дисплеїв iMac за допомогою Thunderbolt – найпростіший спосіб. Для підключення двох моніторів від різних виробників користувачеві знадобиться перехідник. Крім того, в дисплеї може бути передбачений роз’єм HDMI – тонкий шестикутний вхід. Далі Вам треба зробити наступне:
- Необхідно під’єднати прилади за допомогою дроту. Зверніть увагу, що пристрої мають бути вимкнені.
- Увімкніть додатковий прилад. Для цього треба натиснути кнопку ввімкнення. ОС автоматично настроїть устаткування. На дисплеї з’явиться робочий стіл Вашого ПК.
- Зайдіть в меню Apple. Воно позначається фірмовим логотипом компанії у вигляді надкушеного яблука. Він розташований згори ліворуч. З’явиться меню.
- Оберіть пункт “Системні налаштування”. Ви знайдете його в нижній частині меню.
- Натисніть кнопку “Монітори”.
- Кликніть на рядок “Розташування”. Він розташований у верхній частині вікна.
- З’явиться нове вікно. У ньому можна вибрати режим, в якому працюватимуть два монітори. Якщо Вам потрібне зображення однакової картинки на обох приладах, поставте прапорець біля напису “Увімкнути відеоповтор моніторів”. Для того, щоб розтягнути зображення на два прилади, треба задати цю опцію.
Панель управління можна перемістити на другий апарат. Для цього мишкою потрібно перетягнути білий прямокутник з налаштуваннями у друге вікно. Після цього треба закрити меню.
Два робочі столи
В деяких випадках вбудовані режими не підходять юзерові. Зокрема, йому може знадобитися два окремі столи. Реалізувати таку можливість за допомогою бюджетного ПК неможливо. Для зображення різних картинок знадобиться додаткова відеокарта. Також можна організувати незалежні інформаційні потоки. Для цього знадобиться спеціальний адаптер. За його допомогою можна підключити 2 монітори і задати 2 різних робочих поверхні. Заздалегідь Вам треба встановити драйвера. Вони можуть бути в комплекті з адаптером. Або їх можна завантажити з офіційного сайту виробника пристрою.

Коли треба приєднати додатковий екран?
Існує декілька варіантів використання різних апаратів для показу картинки:
- Система надає можливість відкривати велику кількість вікон.
- Розширений робочий стіл гарантує збільшену деталізацію об’єктів. Це має велике значення для представників таких професій, як конструктор, дизайнер і фотохудожник.
- Ефективна робота зі схемами і графіками. Тепер немає нужди постійно перемикати файли. Ви їх можете розмістити на збільшеній робочій зоні.
- Нерідко 2 монітори на 1 комп’ютері використовують геймери. Використання різних дисплеїв розширює ігрову поверхню і підвищує деталізацію. У разі ноутбука додатковий екран дозволяє отримати більше задоволення від ігрового процесу.
Під’єднання різних пристроїв для виведення картинки до одного ПК доцільно на виробництвах, в навчальних закладах і офісах. Під’єднання зовнішнього дисплея дозволяє заощадити місце і гроші на придбанні окремого ПК.
Використання планшета для виведення картинки з ПК
Додатковим пристроєм для показу зображення може виступати портативний гаджет. Перед тим, як підключити другий екран у вигляді планшета, користувачеві треба встановити в ПК і девайс спеціальний додаток. Під’єднати можна як гаджет на Android, так і iPad. У першому випадку треба встановити додаток ScreenSlider. Для роботи з девайсом Apple треба завантажити сервіс iDisplay. Картинка відобразиться на планшеті після того, як Ви увійдете до додатка і введете в девайс IP-адресу ПК. У додатках можна дублювати й розтягувати картинку. Також можна задати орієнтацію дисплеїв.

Додатки для роботи з двома моніторами
Розробники пропонують декілька програм, які полегшують використання дисплеїв і розширюють їх функції:
- Особливість цього сервісу полягає в тому, що він запам’ятовує поведінку юзера і при подальших ввімкненнях настроює устаткування належним чином.
- MultiMonitor Taskbar. Цей сервіс додає вікна з налаштуваннями для кожного окремого пристрою на відміну від Windows, в якій передбачено тільки одне вікно для роботи з устаткуванням.
- Програма підходить для підключення другого монітора до відеокарти від ATI. Ця програма працює з дисплеями з однаковою роздільною здатністю.
Яку б програму Ви не вибрали, працювати з технікою стане набагато зручніше.
Додаткові відомості
Графічні адаптери Intel мають власні параметри, які полегшують роботу з додатковою апаратурою. Щоб їх подивитися і змінити, натисніть правою кнопкою миші на вільне місце на робочому столі. У контекстному меню треба вибрати пункт “Параметри графіки”. Потім оберіть пункт “Виведення в”, далі наведіть курсор на рядок “Розширений робочий стіл”. Тут оберіть, який дисплей буде основним.
Функція розширення дисплеїв доступна в усіх версіях Windows. Проте в ранніх версіях відсутня панель завдань. Цю проблему можна вирішити за допомогою програм, про які говорилося вище.
Висновок: Як бачите, під’єднати два монітори до одного комп’ютера нескладно. Для цього потрібно мати додатковий апарат для показу картинки та дріт зі штекерами, які підходять до обох приладів. У більшості випадків проблеми із зображенням можна вирішити самостійно.
Читайте також:








