
- Головна
- Поради та допомога
- Як поставити пароль на комп’ютер чи ноутбук: встановлення на Windows 7, 10
Як поставити пароль на комп’ютер чи ноутбук: встановлення на Windows 7, 10
Все більше інформації зберігається в електронному вигляді на комп’ютерах, лептопах, персональних гаджетах. Вже складно уявити гору паперових документів або відеозаписи на зовнішніх носіях – все зберігається на ПК. Проте важливі дані потребують надійного захисту. Наприклад, часто потрібно убезпечити робочу документацію від сторонніх, захистити її на випадок втрати ноутбука або його крадіжки. А можливо, вам потрібно, щоб до персональних даних не мали доступу члени сім’ї, особливо діти.
Є простий спосіб зберегти особисті матеріали – організувати захищений вхід до ОС. Перш за все, користувачеві потрібно розібратися, як поставити пароль на комп. А потрібно виконати лише декілька нескладних дій:
- Увійти до облікових записів користувачів, використовуючи меню «Пуск»
- Вибрати опцію створення пароля
- Ввести обраний шифр та підтвердити його
Все просто, але для кожної операційної системи цей шлях трохи міняється. Розберімо докладніше, як встановити захист для Windows 7 та 10. Поговоримо про правила складання надійного шифру, а також способи зміни коду.
Зміст:
- Як убезпечити дані на ПК чи ноутбуці
- Як встановити пароль на Windows 10
- Захищаємо вхід у систему Windows 7
- Як змінити пароль
Підписуйтесь на наш Telegram-канал
Як убезпечити дані на ПК чи ноутбуці
Найпростіший спосіб захистити інформацію – поставити пароль на вхід в обліковий запис під час запуску Windows. Ви можете створити кілька записів для кожного користувача, якщо комп’ютером користується ще хтось крім вас. При цьому сторонній юзер не отримає доступу до ваших даних. Або створіть обліковий запис «Гість» з обмеженим доступом до інформації.

Пам’ятайте: чим більшу унікальність має обраний шифр, тим складніше його вгадати або підібрати. Не встановлюйте простий код на зразок 1234. Не використовуйте для секретної комбінацїі свою дату народження, день народження рідних, близьких людей. Такі паролі легко розгадати. Краще оберіть асоціацію, яка знайома тільки вам.
Шифр буде надійнішим, якщо він складається з букв та цифр. Під час введення символів зверніть увагу, щоб Caps Lock був вимкнений або, навпаки, увімкнений – як вам зручно. Але потім, під час кожного введення комбінації він має бути в тому ж положенні, в якому знаходився, коли пароль був встановлений. Інакше ви не зможете увійти в систему. Те ж стосується і мови введення. Всі символи повинні бути такими самими, як під час створення шифру, враховуючи мову та регістр.
Як встановити пароль на Windows 10
Завдяки простоті та зручності роботи остання версія ОС від Microsoft дуже популярна серед користувачів. Її можливості дозволяють реалізувати захист без особливих навичок та зусиль.
Розглянемо, як встановити пароль на комп’ютер або ноутбук Windows 10:
- У спливаючому меню «Пуск» знайдіть іконку «Параметри» (у вигляді зубчастого колеса, розташована зліва). Натисніть на неї.
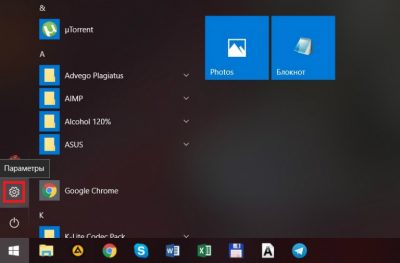
- З’явиться вікно під назвою «Параметри Windows». Серед представлених розділів потрібно вибрати «Облікові записи»

- Виникне вікно, де на панелі зліва треба знайти «Параметри входу» і вибрати цей пункт
- Справа, в розділі «Пароль», оберіть «Додати»
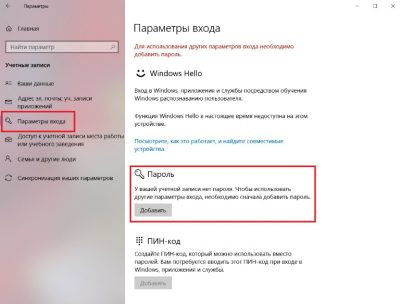
- З’явиться віконце «Створення пароля», де буде всього три поля. У верхньому введіть код, нижче повторіть його
- У третьому полі можна створити підказку для шифру. Це необов’язкова опція. Вона допоможе, якщо ви забудете введену комбінацію
- Натисніть «Далі», а потім «Готово»

Пароль на вхід у систему встановлено. Спробуйте перезапустити ПК і зайти під своїм обліковим записом, використовуючи новий захист.
Невеличка порада. Якщо ви на деякий час залишаєте ноутбук увімкненим, переводьте його в режим очікування або встановіть час автоматичного переходу. Тоді при повторній активації системи вона знову запросить код входу. Так ви убезпечите свій девайс, коли ненадовго відходите. І немає потреби щоразу вмикати-вимикати ПК або хвилюватися, що хтось відкриє важливі документи під час вашої відсутності.
Захищаємо вхід у систему Windows 7
Якщо ви є прихильником попередньої версії системи, то ніяких проблем з встановленням захисту у вас також не виникне. Порядок дій подібний до того, що описаний для версії 10. Головні відмінності – шлях до меню облікових записів і послідовність подальшої роботи з ними.
Покрокова рекомендація, як встановити пароль на Windows 7:
- Відкрийте стартове меню «Пуск», потім клацніть на «Панель управління»
- У вікні налаштувань параметрів комп’ютера перейдіть на «Облікові записи користувачів»
- Потім натисніть «Створення пароля для свого облікового запису»
- У верхніх полях наступного вікна потрібно ввести шифр і повторити його. Щоб не забути введену комбінацію, можна додати нагадування, вказавши його в полі для підказки. Проте потрібно розуміти, що цю підказку будуть бачити інші користувачі
- Натисніть кнопку «Створити пароль»
Готово. Залишилося тільки перезавантажити ПК, щоб активувати новий захист.
Як змінити пароль
Трапляються ситуації, коли користувач розуміє, що обраний код недостатньо надійний, тож краще його поміняти. У цьому випадку послідовність дій для вашої операційної системи залишається практично незмінною. Тільки замість напису «Додати» на Windows 10 буде варіант «Змінити». А Віндовс 7 замість «Створення пароля для свого облікового запису» запропонує пункт «Зміна свого пароля». Після цього ви вводите старий шифр, створюєте і підтверджуєте нову комбінацію. Готово. Система знову під захистом.
Є інший, простіший спосіб зміни захисного коду:
- Затисніть клавіші Ctrl + Alt + Del
- З’явиться меню, де потрібно вибрати «Змінити пароль» для “десятки” або “Змінити пароль» для “сімки”
- Далі дійте за стандартною схемою – введіть старий код і двічі – новий код
Створити надійний захист для комп’ютера чи ноутбука нескладно. Мінімум часу й зусиль, і ваші дані в безпеці.
Якщо потрібен більш серйозний захист, встановлюйте спеціальні програми. Вони допоможуть зберегти важливу робочу або особисту документацію. Але будьте обережні, завантажуйте їх лише з перевірених джерел, щоб не завдати шкоди своєму ПК.

Тепер ви знаєте, як запаролити комп’ютер, на якому встановлена одна з вказаних вище операційних систем. Сподіваємося, наші поради були вам корисні.
Дізнавайтеся ще більше цікавої інформації.
Читайте також:









