
- Головна
- Поради та допомога
- Що значить відформатувати флешку
Що значить відформатувати флешку
Для багатьох поняття “відформатувати флешку” – це означає видалити всі непотрібні файли, в тому числі биті або заражені вірусом. У першому випадку форматування використовується тільки для того, щоб звільнити місце на USB накопичувачі, а в другому і третьому, щоб відновити безпеку використання флешки і її нормальну роботу. Що ж таке відформатувати флешку – це програмне відновлення і кластеризація ячейок пам’яті. У підсумку виходить, що видалення всіх файлів – це всього лише наслідок форматування, а не основний процес. Що буде на виході, після форматування зовнішнього накопичувача:
- Очищення накопичувача від вірусів.
- Нормалізація процесу завантаження, скачування і читання, якщо немає механічного пошкодження пристрою, що запам’ятовує.
- Можливість прибрати обмеження на розмір завантажувального файлу.
Розглянемо варіанти очищення флешки різними способами, а також процеси швидкої, глибокої очистки.
Підпісуйтесь на наш Telegram-канал
Зміст:
- Як очистити флешку
- В якому форматі форматувати флешку
- Як відформатувати флешку в NTFS
- Як відформатувати SD карту в FAT32
- Як відформатувати флешку через командний рядок
- Як відформатувати завантажувальну флешку
Як очистити флешку
На флешці, як і на “реальних” дисках на комп’ютерних пристроях, при видаленні окремих файлів або програм, залишаються приховані папки і файли, які захаращують флешку. Це в свою чергу призводить до зменшення обсягу її пам’яті, коли вона начебто і порожня, але сотні метрів, а то і гігабайт безслідно зникли. У цьому випадку просте видалення через “delete” вже не допоможе, потрібно форматувати зовнішній накопичувач. Це може знадобитися і в разі занесення вірусу на флешку, коли антивірусні програми не бачать його, але USB флешка все одно працює не нормально, а комп’ютер пищить при підключенні. Якщо очищення флешки потрібна тільки з цією метою, то тоді можна зробити швидке форматування:
- Вставте флешку в USB-порт.
- Зайдіть в Провідник (Пуск> Мій комп’ютер).
- Натисніть правою кнопкою миші по диску USB-накопичувача, виберіть пункт “Форматувати” в випадаючому списку.
- Виберіть тип файлової системи – FAT або NTFS.
- Щоб відформатувати флешку, натисніть кнопку “Почати”.
- Підтвердіть, що ви дійсно хочете стерти всі дані на диску.
- Флешка відформатована.
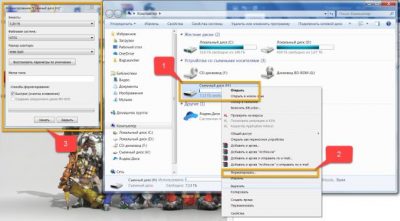
Після цього процес швидкого форматування флешки буде запущений, триватиме він 10-20 хвилин (залежить від обсягу пам’яті і кількості збереженої інформації).
В якому форматі форматувати флешку
В процес форматування надається можливість вибрати файлову систему, за принципом якої зовнішній пристрій пам’яті буде працювати після очищення.

Всього буде запропоновано чотири варіанти:
- FAT — класична архітектура файлової системи, яка була розроблена ще в 1976-1977 роках. Але, не дивлячись на солідний вік і завдяки своїй простоті, використовується і зараз. Раніше FAT застосовувалась на жорстких дисках і дискетах. Зараз — на картах пам’яті.
- FAT32 — файлова система, розроблена компанією Майкрософт. Є різновидом файлової системи FAT, а точніше — її передостанньою версиєю. FAT32 – це логічний ланцюжок розвитку архітектури файлової системи, коли розмір кластера був збільшений до 32 Кб. Перед цим були інші рішення FAT12, FAT16, але зараз вони не актуальні. Повертаючись до FAT32, можна сказати, що була збільшена швидкість передачі даних, в порівнянні з FAT. До того ж цей формат сумісний з ОС Windows, Linux, Mac OS X. Єдиний його недолік – це обмеженість розміру завантаженого файлу до 4 Гб. Тобто, якщо вам потрібно буде закачати файл розміром більше 4 тис. Мб, то він буде ділитися на частини, що незручно.
- NTFS — стандартна файлова система в лінійці ОС Windows NT. Була розроблена в 1993 році і практично замінила активно застосовувану в той час файлову систему FAT. З моменту розробки було випущено декілька версій NTFS. Остання версія NTFS 3.1 була випущена в 2001 році і працює на всіх операційках, починаючи з Windows XP і вище. Такий формат флешки кращий, тому що не ділить файли, розмір яких понад 4 Гб. Працює також з усіма сучасними операційними системами.
- exFAT або, як його ще називають, FAT64 – це нова система кластеризації, яка була розроблена спеціально для зовнішніх SSD, HDD і флеш накопичувачів. Переваги файлової системи – у високій продуктивності, можливості економії місця за рахунок поліпшення процесу стиснення інформації. При цьому в exFAT відсутнє обмеження на завантажувані файли. На відміну від NTFS, в структурі відсутні зайві функціональні можливості. Формат підходить для ОС Windows, Linux, Mac OS X.Недолік exFAT в тому, що комп’ютери, які працюють на Windows Vista без Service Pack 1, WINDOWS XP і більш старих операційних системах, її не підтримують. А, оскільки такий формат кодування не підтримується, то користувач не побачить файли на накопичувачі і не зможе провести з ними ніяких операцій.
Але компанія Майкрософт випустила офіційне оновлення, завдяки якому exFAT без проблем запускається на Windows XP SP2 і пізніших версіях.
Як відформатувати флешку в NTFS
Повне форматування флешки в файлову систему NTFS, виконується наступним чином:
- Переносимо всю цінну інформацію на інший накопичувач, комп’ютер, ноутбук.
- Коли накопичувач вставлений в комп’ютерний пристрій, увійдіть в меню “Мій комп’ютер”.

- Правою кнопкою миші натискаємо на що з’явившийся віртуальний диск і вибираємо у випадаючому вікні рядок “Форматування”.
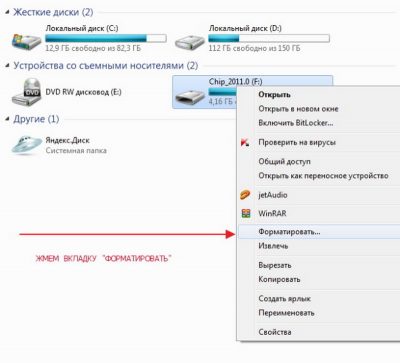
- Знову з’явиться вікно з такими даними: ємність, файлова система, розмір кластера, мітка тому. У підменю “файлова система” вибираєте NTFS. Та не чіпаєте розмір кластера, а замість мітки тома повинна бути назва вашої флешки (якщо немає, то впишіть вручну).
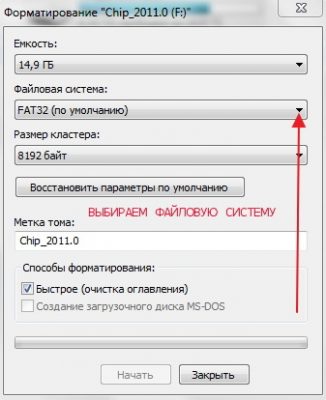
- Для початку процесу форматування флешки в NTFS натисніть почати.

- На заключному етапі вам потрібно буде підтвердити закінчення очищення флешки, натиснувши на кнопку “Ok”.
Якщо ви не плануєте завантажувати файли розміром більше 4 Гб, то на етапі вибору файлової системи виберіть пункт FAT32. Надалі процес повного форматування флешки не відрізняється.
У разі, коли відформатувати флешку в NTFS потрібно через пристрій, що працює на ОС Windows XP, то потрібно поступати так:
- Підключаємо флешку до комп’ютера і вибираємо “Мій комп’ютер”.
- Натискаємо правою кнопкою миші на з’явившийся віртуальний диск.
- В вилетівшому підменю вибираємо рядок “Властивості”.
- У новому вікні потрібно вибрати підкатегорію “Обладнання”.
- З’явиться список пристроїв, серед яких потрібно знайти назву нашої флешки і знову перейти в режим “Властивості”.
- З’явиться нове вікно з назвою “Властивості та ім’я вашого накопичувача”. У верхньому меню вибираєте рядок “Політика”.
- Там вже ставите галочку навпроти “Оптимізувати для виконання”
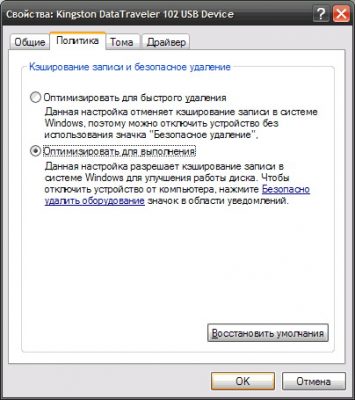
Натискаєте “Ок”, тепер вибрати файлову систему NTFS ви можете звичайним способом, вона з’явилася в списку.
Як відформатувати SD карту в FAT32
Для того щоб відформатувати SD карту в FAT32 потрібно виконати такі кроки, попередньо скинувши всю важливу інформацію на інший носій:
- Вставляєте карту SD в адаптер/картрідер і через “Пуск”, вибираєте “Комп’ютер”.
- Після цього з’являється список дисків і підключених пристроїв.
- Вибираєте підключену SD карту і натискаєте на неї правою кнопкою миші.
- З’явиться підменю зі списком можливих дій, потрібно вибрати “Форматування”. У разі, якщо цієї функції немає або вона не підсвічується, як активна, то доведеться завантажити утиліту – fat32format GUI.
- Після того, як натиснули “Форматування”, з’являється вікно, де автоматично буде обраний формат системних файлів. Для 32 Гб SD карт – це FAT32, понад 64 Гб – exFAT. Краще вибрати FAT32, так як це універсальний формат, до того ж exFAT може не прийматися на пристроях Андроїд.
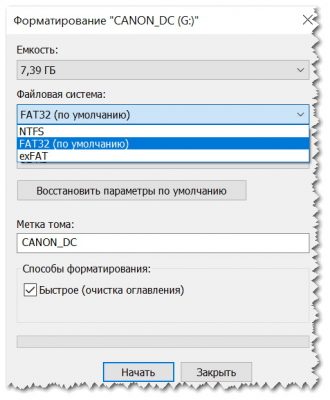
Для початку форматування SD карти в FAT32 натисніть далі. Процес займе деякий час, після чого вся інформація з карти буде видалена.
Якщо необхідно очистити SD карту через комп’ютерний пристрій під управлінням Mac OS, то це потрібно робити через додаток “Дискова утиліта”. Щоб знайти ПО, скористайтеся пошуковим рядком (значок лупа в верхньому, правому куті екрану). Далі діємо за інструкцією:
- З’явиться вікно, в якому зліва будуть відображатися всі віртуальні, жорсткі диски і підключені зовнішні пристрої, що запам’ятовують.
- Натискаєте правою кнопкою миші на потрібний пристрій.
- З’явиться меню з підкатегоріями в верхній частині вікна: «Аварійний ремонт», «Стерти», «Розділи», «RAID» і «Відновити».
- Ставите галочку навпроти рядка “Стерти”.
- Вибирайте потрібний формат файлової системи, написавши ім’я флешки.
На останньому етапі натискаєте активну клавішу “Стерти”, процес форматування запущений. Після очищення флешки вона буде відображатися під новим ім’ям.
Як відформатувати флешку через командний рядок
Якщо з якихось причин ви не змогли відформатувати флешку вище описаними методами, то виконати її очищення можна за допомогою командного рядка. Для цього вам потрібно набрати стандартну комбінацію WIN + R, так з’явиться пошуковий рядок, в якій набираєте команду CMD, натискаєте кнопку введення.
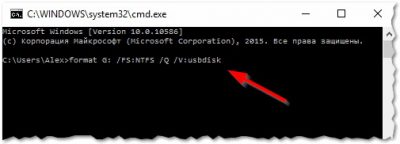
З’явиться чорне вікно з можливістю безпосередньо подавати команди. Вписуємо рядок: format G: /FS: NTFS/Q/V: usbdisk. Що значить це команда:
- format G: – Це ім’я диска (флешки), яке ви хочете відформатувати. Будьте уважні і впишіть свою назву, інакше відформатуєте інший диск.
- /FS: NTFS – Сама назва говорить, що це вибір формату файлів форматування. Якщо вам потрібно NTFS – залишайте, якщо FAT32 – вписуєте цей рядок.
- /Q – Команда призначає виконати швидке форматування, якщо ви хочете виконати глибоке, то це значення опускається.
- /V: usbdisk – Ця назва диска, яку ви будете бачити при підключенні.
Якщо ви хочете відформатувати флешку через командний рядок в WINDOWS 10, то необхідно робити весь процес через права адміністратора.
Як відформатувати завантажувальну флешку
Завантажувальна флешка – це звичайний пристрій, на якому зберігаються файли операційної системи. Тобто флешка замінює собою інсталяційний файл з ОС. У разі, коли вже не потрібна завантажувальна флешка і ви хочете зробити її “звичайною” необхідно її відформатувати. Для цього ви можете скористатися способами описаними вище для глибокого форматування флешки або швидкого. Другий варіант рідко спрацьовує, глибоке очищення флешки теж може не спрацювати. Деякі користувачі радять в рядку “мітка тому” видалити назву зовнішнього накопичувача і записати нове. Якщо і цей варіант не спрацював, то знадобляться сторонні додатки, наприклад, Acronis й Partition Manager.
Читайте також:









![[CES-2019]: «нульовий» і перший дні](https://blog.comfy.ua/wp-content/uploads/2019/01/1-14-400x144.png)
