
- Главная
- Советы и помощь
- Как поставить пароль на компьютер или ноутбук для Windows 10, 7
Как поставить пароль на компьютер или ноутбук для Windows 10, 7
Все больше информации хранится в электронном виде на компьютерах, лэптопах, персональных гаджетах. Уже сложно представить гору бумажных документов или запись видео на внешних носителях – все хранится на ПК. При этом важные данные нуждаются в надежной защите. Например, часто требуется обезопасить рабочую документацию от посторонних, защитить ее на случай утери ноутбука или его кражи. А возможно, вам нужно, чтобы к персональным данным не было доступа у членов семьи, особенно детей.

Мережевий зарядний пристрій SkyDolphin SC22EBL (2USB, 2.1A) White + кабель Lightning (MZP-000162)
+3 ₴ на бонусный рахунокЕсть простой способ сохранить личные материалы – организовать защищенный вход в ОС. Прежде всего, пользователю нужно разобраться, как поставить пароль на комп. А нужно выполнить всего несколько несложных действий:
- Войти в пользовательские учетные записи, используя меню «Пуск»
- Выбрать опцию создания пароля
- Ввести выбранный шифр и подтвердить его
Все просто, но для каждой операционной системы этот путь немного видоизменен. Давайте разберем подробнее, как установить защиту для Windows 7 и 10. Поговорим о правилах составления надежного шифра, а также способах смены кода.
Содержание:
- Как обезопасить данные на ПК, ноутбуке
- Как поставить пароль на Windows 10
- Защищаем вход в систему Windows 7
- Как поменять пароль
Подписывайтесь на наш Telegram-канал
Как обезопасить данные на ПК, ноутбуке
Самый простой способ защитить информацию – поставить пароль на вход в учетную запись при запуске Windows. Вы можете создать несколько записей под каждого юзера, если компьютером пользуется еще кто-то кроме вас. При этом сторонний пользователь не получит доступ к вашим данным. Или создайте учетную запись «Гость» с ограниченным доступом к информации.

Помните: чем уникальнее выбранный шифр, тем сложнее его взломать. Не устанавливайте простой код вроде 1234. Не используйте в качестве комбинации свою дату рождения, день рождения родных, близких людей. Такие пароли легко взломать. Лучше выберите ассоциацию, которая знакома только вам.
Шифр будет надежнее, если он состоит из букв и цифр. При вводе символов обратите внимание, чтобы Caps Lock был выключен или наоборот включен – как вам удобно. Но при каждом вводе комбинации он должен быть в том же положении, в котором находился при составлении пароля. Иначе вы не сможете войти в систему. То же касается и языка ввода. Все символы должны быть точно такими же, как при создании шифра – язык, заглавные буквы.
Как поставить пароль на Windows 10
Благодаря простоте и удобству работы последняя версия ОС от Microsoft очень популярна среди пользователей. Благодаря ее возможностям защиту можно реализовать без особых навыков и усилий.
Рассмотрим, как поставить пароль на компьютер или ноутбук Windows 10:
- Во всплывающем меню «Пуск» найдите иконку «Параметры» (в виде шестеренки, расположена слева). Нажмите на нее.
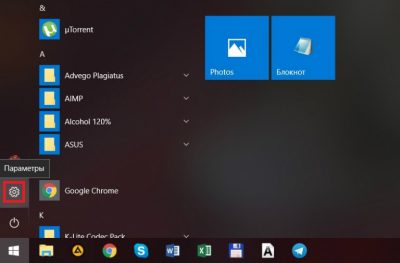
- Появится окно под названием «Параметры Windows». Среди представленных разделов нужно выбрать «Учетные записи»
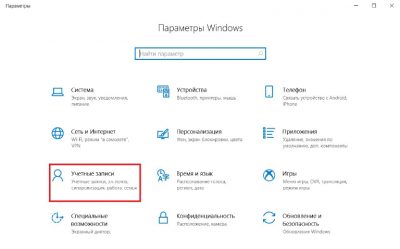
- В возникшем окне на панели слева найдите «Параметры входа» и выберите этот пункт
- Справа, в разделе «Пароль», выберите «Добавить»
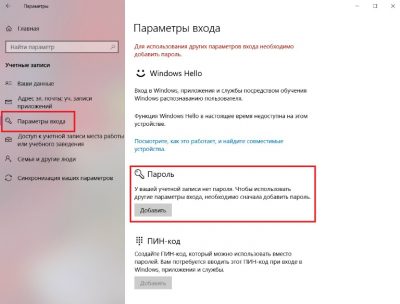
- Появится окошко «Создание пароля», где будет всего три поля. В верхнем введите код, ниже повторите его
- В третьем поле можно создать подсказку для шифра. Это необязательная опция. Она поможет, если вы забудете введенную комбинацию
- Нажмите «Далее», а затем «Готово»
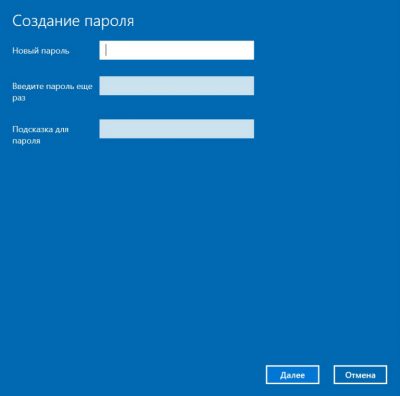
Пароль на вход в систему установлен. Попробуйте перезапустить ПК и зайти под своей учеткой, используя новую защиту.
Небольшой совет. Если вы отходите от ноутбука, переводите его в ждущий режим или установите время автоматического перехода. Тогда при повторной активации системы, она снова запросит код входа. Так вы обезопасите свой девайс, когда ненадолго отлучаетесь. И нет необходимости каждый раз включать-выключать ПК или переживать, что кто-то откроет важные документы во время вашего отсутствия.
Защищаем вход в систему Windows 7
Если вы поклонник более ранней версии системы, то никаких проблем с установкой защиты у вас также не возникнет. Порядок действий практически аналогичен описанному для версии 10. Основные отличия — путь к меню учетных записей и последовательность дальнейшей работы с ними.
Пошаговая рекомендация, как поставить пароль на Windows 7:
- Откройте стартовое меню «Пуск», затем щелкните на «Панель управления»
- В окне настройки параметров компьютера перейдите на «Учетные записи пользователей»
- Затем нажмите «Создание пароля своей учетной записи»
- В верхних полях следующего окна нужно ввести шифр и повторить его. Те, кто опасается забыть введенную комбинацию, могут добавить напоминание в строке для подсказки. Однако нужно понимать, что такая подсказка будет видна всем остальным пользователям
- Нажмите клавишу «Создать пароль»
Готово. Осталось только перезагрузить ПК, чтобы активировать новую защиту.
Как поменять пароль
Бывают ситуации, когда пользователь понимает, что выбранный код недостаточно надежен и лучше его поменять. В этом случае последовательность действий для вашей операционной системы такая же, как указано выше. Только вместо надписи «Добавить» на Windows 10 окажется вариант «Изменить». А Виндовс 7 вместо «Создание пароля своей учетной записи» предложит «Изменение своего пароля». После этого вы вводите старый шифр, создаете и подтверждаете новую комбинацию. Готово. Система снова под защитой.
Есть второй, более простой способ смены защитного кода:
- Зажмите клавиши Ctrl + Alt + Del
- Появится меню, где нужно выбрать «Изменить пароль» для “десятки” или «Сменить пароль» для “семерки”
- Далее действуйте по стандартной схеме – вводите старый код и дважды новый код
Создать надежную защиту для компьютера, ноутбука не составляет особого труда. Минимум времени и усилий и ваши данные в безопасности.
Если нужна более серьезная защита, устанавливайте специальные программы. Они помогут сохранить важную рабочую или личную документацию. Но будьте осторожны, скачивайте их только с проверенных источников, чтобы не нанести вред своему ПК.

Теперь вы знаете, как запаролить компьютер, на котором установлена одна из вышеперечисленных ОС. Надеемся, наши советы были вам полезны.
Узнавайте еще больше интересной информации.
Читайте также:








