
- Главная
- Советы и помощь
- Как отключить тачпад на ноутбукe
Как отключить тачпад на ноутбукe
Сенсорная панель (touchpad) – неизменный атрибут любого переносного ПК, заменяющий мышку. Он незаменим в поездках и удобен, если нет возможности использовать дополнительные устройства. Но иногда он даже мешает. Итак, как отключить тачпад на ноутбуке?

Захисне скло для смартфону Intaleo Full Glue for MOTO G9 Play (1283126505690)
+3 ₴ на бонусный рахунок
Чохол для смартфону BeCover Anti-Shock Samsung Galaxy M10 2019 SM-M105 Clear (704321) (704321)
+2 ₴ на бонусный рахунокПодписывайтесь на наш Telegram-канал
Содержание:
- Cпособы отключения тачпада
- С помощью клавиатуры
- Как отключить тачпад на Windows 10
- При помощи сторонних программ
- Через центр мобильности Windows
- Через BIOS
- Как отключить тачпад на разных марках ноутбуков
- Asus
- HP
- Dell
- Lenovo
- Acer
Тачпад – специализированное компактное приспособление, считывающее информацию о движении пальцев человека и переносящее ее на экран. Устанавливается на нетбуки, ноуты, некоторые виды клавиатур.

Способы отключения тачпада
Все способы деактивации touchpad — а для удобства можно разбить на три основные группы:
- Посредством HotKeys (с англ. — горячих кнопок). Единого стандарта у производителей ноутов просто не существует. Поэтому сочетание кнопок, позволяющее отключить мышку на ноутбуке HP, запросто может не сработать для модели от другого бренда.
- Средствами ОС. Это работает всегда, ведь система управляет подключенными устройствами. Для разных версий операционных систем Windows настройки будут незначительно отличаться.
- Используя сторонние программы и утилиты. Большинство компаний-производителей вычислительной техники разрабатывает утилиты, позволяющие быстро и удобно управлять функционалом переносного компьютера. Кроме того, существуют унифицированные программные средства от сторонних разработчиков.
Давайте рассмотрим эти способы более детально. Для большей наглядности, приведем несколько примеров того, как отключить тачпад, у самых широко используемых брендов.
С помощью клавиатуры
Клавиатура ноутбука, в отличие от стандартной (применяемой на ПК), оснащена дополнительной спецклавишей «Fn». Она необходима для большинства «горячих» комбинаций, позволяющих:
- Включить/отключить touchpad.
- Отрегулировать яркость монитора.
- Использовать «дополнительную» цифровую клавиатуру и т. д.

Положение кнопки «Fn» строго не регламентировано, но обычно она располагается в самом нижнем ряду, первой либо второй по счету.

Чтоб произвести отключение тачпада (Asus, Dell, HP, Acer, Lenovo — этот способ актуален для всех брендов) при помощи комбинации клавиш, требуется зажать Fn и одну из кнопок (F4, F6, F7, F9), на которой стоит соответствующая пиктограмма. Ее внешний вид может быть разным.

Точное расположение кнопки (в диапазоне F1-F12) обычно указывается в мануале, прилагаемом к каждому ноутбуку.
Как отключить тачпад на Windows 10
Любая ОС предполагает возможность полного контроля работы каждого элемента ноутбука, где она установлена. Люди, не знающие, как отключить тач пад на Windows 10, подберут здесь наиболее удобный для них совет.
Способ 1. При помощи Synaptics Touchpad Driver.
Открыть окно настройки драйвера можно таким образом:
- Нажав «Пуск» → «Панель управления» → «Мышь».
- Используя пиктограмму Synaptics.

В открывшемся окошке переходим на закладку «Параметры устройства». Тут пользователю можно произвести:
- Полное отключение (или включение) тачпада.
- Включить «Умное» управление сенсором (галочка «Отключать внутреннее указ. устройство при подключении…»).

- Настройка отображения иконки программы на панели задач.
Внимание! ПО Synaptics не является элементом виндовс. При переустановке ОС нужно устанавливать его отдельно.
Способ 2. Используя диспетчер устройств.
Так как отключить сенсорную панель на ноутбуке Windows 10 возможно через диспетчер устройств, вот несколько путей получения к нему доступа:
- Нажав ПКМ на ярлычке «Мой компьютер» либо в меню «Пуск». В новой менюшке кликнуть на «Управление компьютером» (или «Свойства»), а там – «Диспетчер устройств».

- В меню «Пуск» написать «Диспетчер устройств» (поиск компонента будет выполнен автоматически).

- Командой devmgmt.msc, запускаемой через компонент «Выполнить» (активируется через «Windows»+R).
В перечне подключенных устройств панель сенсора может иметь различные имена, зависящие от производителя компонента, модели ноута или версии драйвера. По нажатию ПКМ «выскакивает» подменю, в котором можно отключить устройство.

Способ 3. Через «сенсорную панель».
Пользователи Windows 10, использующие оригинальные драйвера для сенсорной панели, могут отключить его через меню: «Устройства» → «Сенсорная панель».
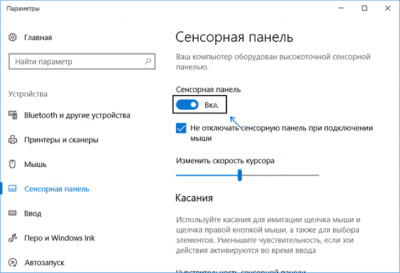
Тут пользователь может:
- Включить/отключить тачпад на ноутбуке.
- Задать темп передвижения курсора.
- Определить возможность автоматического отключения тачпада (в момент инициализации USB – мышки).
При помощи сторонних программных средств
Наиболее известна среди них — Touchpad Blocker. К сожалению, она не имеет русской и украинской локализации. Интерфейс ее очень простой, поэтому минимального знания английского языка достаточно, чтоб без проблем разобраться с ее функционалом.

В интернете можно найти множество утилит, помогающих произвести отключение тачпада на ноутбуке. Они имеют простенький интерфейс и позволяют быстро активировать/деактивировать сенсор в случае необходимости. Каждый пользователь может подобрать подходящий именно ему вариант.
Следующие способы работают не для всех моделей ноутбуков, но не рассмотреть их мы не можем.
Через центр мобильности Windows
Данная опция доступна пользователям Windows 10. Такая необходимость, как отключить сенсор на ноутбуке, возникает практически у всех пользователей. Посредством центра мобильности можно это сделать в 1 клик, а также настроить тачпад в рамках возможностей, предоставляемых установленными драйверами.

Через BIOS
Для начала необходимо войти в меню настроек BIOS. Это можно сделать, нажав специальную клавишу перед загрузкой операционной системы. У разных производителей (или даже моделей) ноутов эти клавиши (или их комбинации) различны. Наиболее распространенные: F2, Del, F1, F8, F12.
Далее в разделе «ADVANCED» находим «Internal Pointing Device» и для нее устанавливаем значение «Disabled». После этого можно подтверждать сохранение настроек и выходить из BIOS (Save and exit).

Стоит отметить, что этот способ работает не со всеми моделями ноутбуков, и, кроме того, после его использования невозможно включить touchpad средствами ОС и драйверов.
Как отключить тачпад на разных марках ноутбуков
Перед тем, как лезть в реестр и разбираться в хитросплетениях настроек системы, стоит попробовать решить проблему с сенсорным вводом простейшими методами. Дальше мы рассмотрим наиболее часто встречающиеся (и работающие!) способы отключения тачпада для машинок от популярнейших брендов.
Аsus
Чаще всего отключить тачпад в Asus можно сочетанием клавиш Fn и F7 (либо F9). Индикация изменений настроек отображается на экране.

HP
Компания HP старается сделать жизнь своих клиентов проще, поэтому во многих современных моделях ноутбуков от этой фирмы сенсор отключается специальной двойным касанием верхнего левого угла сенсора.
Определить, можно ли отключить тачпад на ноутбуке HP этим способом, очень просто: если специальной иконки с тачпадом на клавишах F1-F12 нет, то отключение двойным тапом действует. Если она присутствует, то следует воспользоваться этой кнопкой в сочетании с Fn.
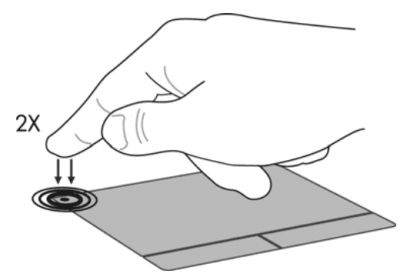
Еще один способ, доступный владельцам моделей от HP: нажать на верхний левый угол тачпада и удерживать на нем палец не менее 5 секунд. Эта опция доступна только в ноутбуках с предустановленной ОС, так как подобные надстройки не входят в стандартный комплект поставки Windows.
Dell
Вот небольшое руководство для тех, кто хочет знать как отключить тачпад в ноутбуках Dell с ОС Windows версией не ниже 8.1:
- Открыть настройки сенсорной панели (в строке поиска меню «Пуск» ввести «Сенсорная панель»).
- Отключить сенсор при помощи специального переключателя (при его наличии).
- Если такого переключателя нет, войти в меню «Дополнительные параметры мыши».
- Активировать вкладку «Сенсорная панель Dell» и нажать на изображение сенсора.
- Найти там переключатель активности сенсорной панели.
- Сохранить изменения.
Для систем Windows, чья версия ниже 8.1, следует:
- Нажать Windows +R.
- Вести main.cpl.

- Перейти на вкладку «Сенсорная панель Dell» и нажать на картинку с сенсорной панелькой.
- Включить или отключить тачпад при помощи ползунка.
- Сохранить введенные настройки.
Lenovo
Перед тем, как отключить тачпад на ноутбуке Леново, найдите на клавиатуре нужную пиктограмму. Комбинации, которые работают для ноутбуков Lenovo чаще всего: F5 или F8 в сочетании с Fn.

Acer
Компания Асер предпочитает стабильность, поэтому если не знаете, как отключить сенсорный экран на ноутбуке Acer, пробуйте Fn + F7. В большинстве моделей их производства используется именно эта комбинация.
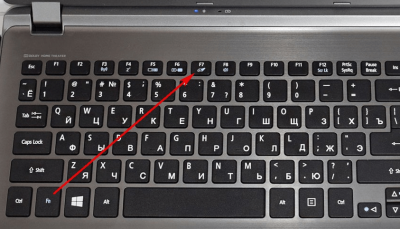
В этой статье мы постарались простым и понятным языком рассказать о таком сложном и многогранном процессе, как отключение тачпада на ноуте. Воспользуйтесь одним из наших советов и сделайте свою жизнь еще чуточку проще и удобнее!
Читайте также:







