
- Главная
- Советы и помощь
- Как подключить SSD
Как подключить SSD
Установка SSD – это простой, но верный способ ускорить работу компьютера или ноутбука, без покупки нового устройства. Даже самая бюджетная модель твердотельного накопителя будет работать в несколько раз быстрее, чем HDD средней ценовой категории. Если вы уже купили дополнительный девайс для своей «машины», то прежде чем приступать к её обновлению, необходимо разобраться, как подключить SSD. Для этого не нужно иметь специальных знаний, но некоторые навыки и аккуратность пригодятся, а также для подключения SSD понадобится крестообразная отвёртка для снятия панелей и любой внешний накопитель, например, флешка.
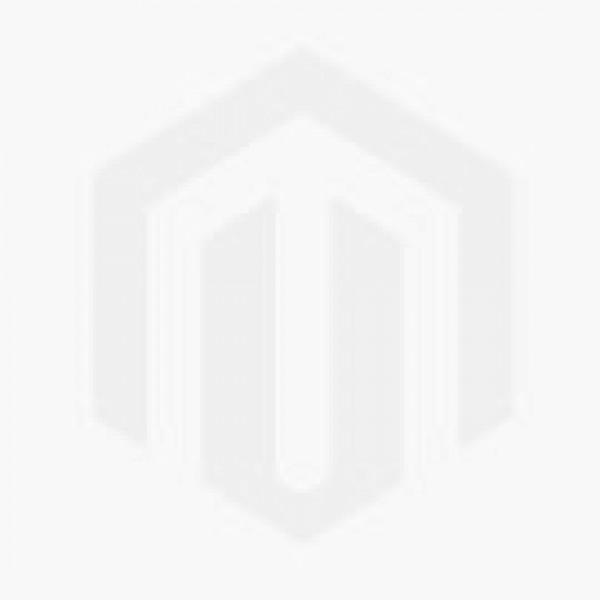
Чохол для смартфону Armorstandart Air for Realme 13 4G Camera cover Clear (ARM80520)
+3 ₴ на бонусный рахунок
Чохол для смартфону BeCover Exclusive for Samsung Galaxy A56 SM-A566 Red Wine (713425)
+3 ₴ на бонусный рахунокПодписывайтесь на наш Telegram-канал
Содержание:
- Как установить SSD в ноутбук
- Как подключить SSD к ПК
- Как подключить SSD и HDD одновременно на компьютере
- Как подключить SSD и HDD одновременно на ноутбуке
- Компьютер или ноутбук не видит SSD диск
Есть четыре способа, как установить SSD:
- Просто меняется устаревший HDD на новый SSD.
- Подключение твердотельного диска через CD-ROM, точнее вместо него с помощью специального девайса.
- Установка твердотельного накопителя вместо жёсткого диска и последующее подключение HDD в дисковод для оптических дисков.
- Замена жёсткого диска на SSD с последующим подключением HDD в USB разъём с помощью адаптирующего устройства.
Рассмотрим разные способы, как подключить ССД к компьютеру и ноутбуку, а также разберём возможные неисправности при самостоятельной замене.
Как установить SSD в ноутбук
Твердотельный накопитель не только ускорит работу ноутбука, но и увеличит время работы без подзарядки, что очень хорошо при удалённом использовании от розетки. Эти два преимущества и толкают пользователей на апгрейд своей портативной техники. Прежде чем приступим к описанию того, как подключить SSD к ноутбуку, дополним инструментальный набор пластиковой картой или другим плоским предметом, чтобы было легче поддеть крышку лэптопа. Процесс по установки SSD в ноутбук следует начать с перекачки всех необходимых файлов с жёсткого диска, так как после замены никакой старой информации на устройстве не останется. Для этого можете использовать любой внешний накопитель или воспользоваться виртуальными хранилищами. Следующие этапы классического варианта апгрейда ноутбука имеют такую последовательность:

- Необходимо отключить ноутбук и вытащить все подключенные девайсы (мышка, наушники, кабель подзарядка, внешние накопители).
- На втором этапе лэптоп нужно перевернуть и снять аккумуляторную батарею.
- Откручиваем болты крестообразной отвёрткой и снимаем заднюю панель ноутбука. Здесь вам пригодится пластиковая карта, чтобы поддеть крышку, закрывающую жёсткий диск.
- Сняв крышку, вы увидите жёсткий диск, который подключен к разъему SATA. Аккуратно вынимаем HDD и вместо него монтируем твердотельный диск.
После этого закрываем крышкой ноутбук, вставляем аккумуляторную батарею и вызываем BIOS. Базовая система устройства должна распознать новый накопительный диск и вывести его данные в соответствующем разделе (Main). Теперь вы знаете, как установить SSD на ноутбук без посторонней помощи.
Читайте также: 6 программ для проверки SSD диска на ошибки, скорость и битые сектора.
Как подключить SSD к ПК
Если вы самостоятельно устанавливали жёсткий диск на стационарный компьютер, то сложностей с тем, как подключить SSD к ПК у вас не возникнет. За исключением того, что SSD для компьютера обычно покупается размером 2.5 дюйма, в то время как HDD идут шириной в 3.5 дюйма.

Стандартный метод замены также начинается со скачивания всей необходимой информации на внешний накопитель. После чего необходимо отключить компьютер от сети, а также выключить блок питания через тумблер, который находится рядом с ним. Для того чтобы снять остаточное статическое напряжение, на 5 секунды зажмите кнопку включения компьютера, так вы сделает процесс установки SSD на ПК более безопасным. Теперь рассмотрим пошаговую инструкцию, установки SSD на компьютер:
- Снимается левая боковая панель ПК для того чтобы получить доступ к порту и месторасположению жёсткого диска. В «продвинутых» компьютерах это может быть и правая панель из-за особенностей прокладки кабеля подключения.
- Демонтируйте HDD, отключив от интерфейса SATA материнской платы и установить SSD в ячейки с подходящей шириной или с помощью адаптивных металлических креплений (обычно они идут к твердотельному диску).

- Нужно подключить SSD к материнской плате с помощью L-образного кабеля. Здесь ответственный момент выбора порта для подключения, обычно они все подходят, но для твердотельного накопителя лучше выбирать тот, которые предлагает наибольшую пропускную способность (6 Гб/сек.). Сделать правильный выбор помогут надписи на них.
- Закрываете корпус компьютера и подключаете его к сети.
На последнем этапе также вызываете систему БИОС для того чтобы убедится, что новое подключенное устройство успешно работает и в нужном режиме. Для этого зайдите во вкладку Advanced, далее обратите внимание на строку SATA Operation, если в параметрах указан режим ACHI, то твердотельный диск работает правильно.
Как подключить SSD и HDD одновременно на компьютере
Для тех, кому необходимо больше места на компьютере или хотят разделить пространство на подсистемы, могут воспользоваться возможностью подключить жёсткий диск и наладить совместную работу с твердотельным накопителем.

Давайте разберёмся, как подключить SSD и HDD одновременно на компьютер и ноутбук. С персональным компьютером всё довольно просто, ведь там есть дополнительные слоты для этого. Необходим только разобраться с настройкой в системе БИОС:
- Если вы хотите установить операционную систему на SSD при других подключённых дисках HDD, то в настройках необходимо первым установить именно твердотельный накопитель, а затем подключить внешнее USB устройство и начать процесс установки.
- Если вы хотите, чтобы операционная система находилась на HDD диске, то поставьте его первым в списке загрузки.
Для переноса операционной системы из установленного жёсткого диска на твердотельный накопитель нужно воспользоваться специальными программами, которые в сети есть в бесплатных и платных вариациях.
Как подключить SSD и HDD одновременно на ноутбуке
Если вы сами разобрались, как поставить SSD на компьютер и полностью выполнили на практике, то заметили, что мест для установки HDD нет. Для реализации одновременной работы обоих дисков есть три варианта:
- Первый способ это подключение HDD вместо дисковода. Делается это с помощью специальных адаптеров, например, HDD Caddy for Laptop Notebook или Optibay. По внешнему виду и форме девайс полностью повторяет стандартный DVD привод. Единственное, на что необходимо обратить внимание перед покупкой такого адаптера – это на толщину привода. Привод в ноутбуках может быть двух размеров — 12,7 мм и 9,5 мм. Чтобы узнать какого размера дисковод можно установить утилиту, которая отображает все комплектующие подключенные к ноутбуку.

После приобретения переходника, полностью отключаете аксессуары, подключенные к ноутбуку. Переворачиваете его и откручивает винтик, который держит дисковод. Когда вы его раскрутили, то достаточно одного движения руки, чтобы он выехал. Достаёте его и монтируете SSD уже установленный в Caddy или Optibay. Далее собираете ноутбук, и после сборки проверяете через BIOS — определился ли диск.
- Во втором способе можно повторить все вышеизложенные манипуляции, только вместо SSD в дисковод устанавливается жёсткий диск.
- Последний способ – это одновременное подключение с заменой HDD диска в самом ноутбуке на SSD и установкой жёсткого диска к USB порту. Провернуть этот вариант можно с помощью адаптивного бокса.
Компьютер или ноутбук не видит SSD диск
Если компьютер не видит SSD диск, то возможно неправильно настроен БИОС для твердотельного накопителя. Для проверки корректной работы необходимо зайти в базовую систему устройства во вкладку Advanced→ SATA Mode и посмотреть, какой режим установлен, если там выставлен режим IDE, то его нужно заменить на ACHI и сохранить изменения. Такой же принцип настройки BIOS действует, сели не видит SSD и ноутбук.

Ещё одной причиной, по которой компьютер не видит SSD диск может быть в самом твердотельном накопителе, если он б/у или не правильно хранился. Проверить его исправность можно на другом ПК. Не видеть внутренний накопитель гаджеты могут из-за отошедшего или слабо воткнутого шлейфа с SATA интерфейсом. Для устранения неполадки придётся заново разбирать технику. Если всё проверено и в рабочем состоянии, то причина может лежать в устаревшем BIOS, требующий обновление.
Читайте также:







