
- Головна
- Поради та допомога
- Що можна підключити до ноутбука? Розповідаємо, як підключити найпотрібніші гаджети!
Що можна підключити до ноутбука? Розповідаємо, як підключити найпотрібніші гаджети!
А як ви користуєтеся своїм ноутбуком? Працюєте за ним, дивитеся фільми вечорами і граєте в комп’ютерні ігри? А ви знали, що в цьому гаджеті приховано чимало корисних можливостей, які роблять лептоп дуже багатофункціональним пристроєм?

Захисне скло для смартфону PanzerGlass SAFE Screen Protector iPhone 15 Pro Max | Ultra-Wide Fit (PG_SAFE95537)
+7 ₴ на бонусный рахунокДо ноутбука можна підключати різні аксесуари, периферійні пристрої і гаджети, які істотно можуть розширити можливості навіть самого простенького портативного комп’ютера і зробити його використання більш комфортним і ефективним. Але на жаль, про всі варіанти підключення знають лише деякі користувачі, а більшість щиро вважає, що список гаджетів, сумісних з лептопами, обмежується мишками, колонками і навушниками. Ми вирішили поборотися з цими помилками і принести ще трохи комфорту в маси. Зручності багато не буває 😉

Які пристрої та аксесуари можна підключати до ноутбука?
Список гаджетів, які можуть цілком жваво дружити з ноутбуками, насправді немаленький, і ви можете підключати різні пристрої для більшого комфорту при роботі, створенні графіки, іграх і відпочинку. Ми не стали включати в наш список смартфони, електронні книги, фотоапарати та інші гаджети, які без проблем з’єднуються з будь-якими типами комп’ютерів – такі варіанти взаємодії очевидні всім.
Корисні поради тут: Що робити, якщо комп’ютер не бачить телефон? 15 способів підключитися до ПК
Не увійшли до нашого переліку і пристрої, підключення яких вимагає зміни фізичної конфігурації ноутбука – ми не рекомендуємо «лізти під кришечку» і щось перепаювати, оскільки такі дії можуть привести до дуже несподіваного і часто невтішного результату. Ну а інші пристрої і аксесуари, які можна з’єднати з ноутбуком через спеціальні кабелі або бездротовим способом, для більшої зручності ми згрупували в кілька блоків:
Зовнішні накопичувачі: Це флешки, зовнішні диски, карти пам’яті, тобто базові комп’ютерні аксесуари, які можуть використовуватися не тільки з ноутбуком, але й з іншими гаджетами, наприклад, зі стаціонарним комп’ютером або планшетом. Зазвичай пристрої цього типу підключаються через USB-порт, а для роботи з картками пам’яті в багатьох моделях передбачені вбудовані картрідери.

Зовнішні екрани: Ви можете підключати до свого ноутбука як монітори, так і телевізори – наприклад, щоб збільшити свій простір для роботи або перегляду фільмів. Для тих же цілей можна підключати до ноутбука і проектори. Загляньте за посиланням, щоб дізнатися, які є інтерфейси з’єднання.

Аудіогаджети і веб камери: Будь-який ноутбук підтримує зовнішні динаміки, навушники і мікрофони. Аксесуари для відтворення звуку роблять більш зручним прослуховування музики, спілкування по відеозв’язку, навчання, роботу та ігри, оскільки забезпечують високу якість звучання як мови, так і музики, а мікрофон буде корисний в мережевих іграх і при спілкуванні через спеціальні програми для голосового та відеозв’язку. Можна підключити до ноутбука і зовнішню веб камеру – цей аксесуар може бути дуже корисний, якщо основна вбудована камера в лептопі зламалася або ж вона видає занадто низьку для комфортного використання якість зображення. Зверніть увагу, що роз’єми під зовнішній мікрофон є не у всіх ноутбуках. Якщо у вас саме така модель, можна використовувати мікрофон з USB або спеціальний перехідник.

Графічні планшети: Незамінні гаджети для тих користувачів, які захоплюються графікою і дизайном. Також графічні планшети дуже зручні при ретуші фотографій. Такі гаджети можуть підключатися до ноутбука і через USB, і бездротовим способом – в залежності від своєї конфігурації.

Миші, клавіатури, ігрові маніпулятори: Не всі користувачі люблять тачпади, оскільки традиційні мишки в цьому плані дійсно зручніше і простіше. Тому можна підключити дротову або бездротову мишу до ноутбука, а тачпад, якщо він вам заважає, просто відключити. Якщо ви хочете дізнатися, як вимкнути тачпад на своєму ноуті, подивіться наш гайд по посиланню.
Ну а що стосується зовнішньої клавіатури, то це вже аксесуар на любителя – ноутбучні клави зазвичай досить м’які і комфортні в роботі. Але тут теж є чимало варіантів, при яких такий гаджет все ж може стати в нагоді. Наприклад, підключену до ноутбука зовнішню клавіатуру можна покласти на спеціальну висувну підставку в комп’ютерному столі, щоб друкувати текст звичним користувачам стаціонарних ПК способом. До будь-якого ноутбука також можна підключити ігрові джойстики- працюватимуть навіть найпростіші моделі сумісних з ПК маніпуляторів, так що шанувальники і ретро-іграшок на ПК, і більш сучасних комп’ютерних ігор з підтримкою управління через джойстик будуть дуже задоволені таким тандемом.

Принтери, сканери та периферія: Це пристрої, які можна підключити до ноутбука як дротовим, так і бездротовим способом за умови, що вони обладнані відповідними модулями, наприклад, Wi-Fi або Bluetooth. Для коректної роботи таких девайсів, швидше за все, знадобиться трохи покопатися в налаштуваннях. Загляньте сюди, щоб дізнатися про різні способи підключення та налаштування.
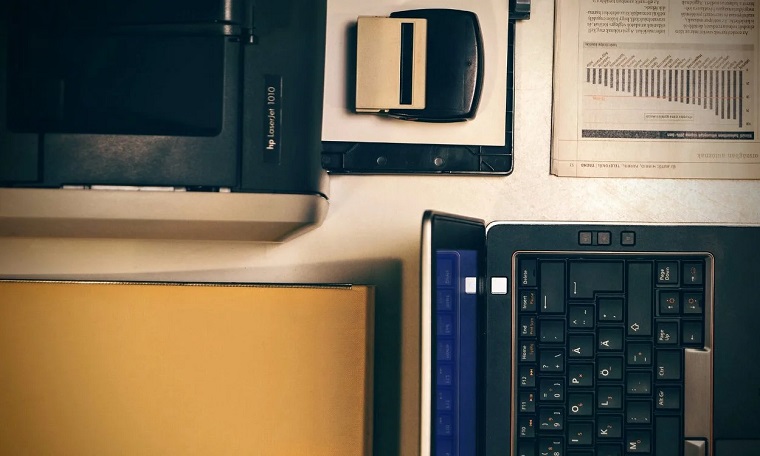
Додаткові аксесуари: Ви можете купити багато різних корисних (і не дуже) аксесуарів. Це можуть бути USB-хаби для збільшення кількості доступних USB-портів, мініатюрні USB-лампи, USB-вентилятори і навіть підставку для підігріву чашки кави, що підключається через USB Так, вона реально існує. Вибір таких незвичайних штучок великий, і знайти якусь цікаву фішку можна практично на будь-який смак.
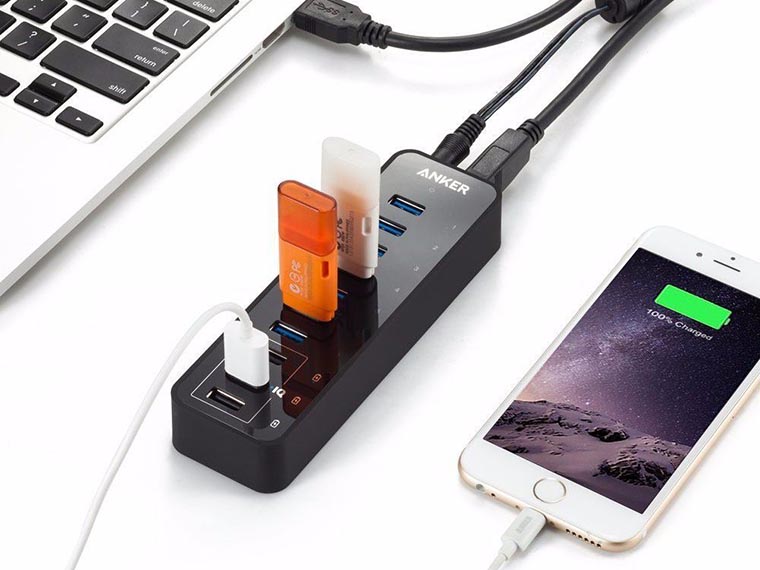
Як підключити монітор до ноутбука?
Зовнішній монітор може зробити використання ноутбука набагато більш комфортним, забезпечить більшу кількість робочого простору і кращу ергономіку на роботі. Якщо ваш ноутбук володіє необхідним рівнем продуктивності і підтримує високу роздільну здатність екрана, то до нього цілком можна підключити не тільки простий офісний, а й ігровий або навіть професійний монітор високого класу.
Дізнайтеся більше: Як підключити два монітори до комп’ютера?
Як підключити: Знайдіть і визначте роз’єми для підключення монітора. Якщо ноутбук передбачає кілька видів роз’ємів, краще використовувати ті, що забезпечують більш високу якість передачі даних, наприклад, HDMI замість VGA. З’єднайте обидва пристрої відповідним кабелем або адаптером. Після підключення монітора до ноутбука запустіть пристрій і налаштуйте його відповідним чином через інструменти вашої ОС. Зовнішній монітор при такому підключенні може використовуватися як продовження робочого столу ноутбука, так і дублювати зображення на екрані ноутбука. Більш того, такий дисплей можна навіть використовувати замість екрану лептопа.

Де шукати налаштування в Windows: Всі необхідні інструменти можна знайти в розділі «Система» на вашому ноутбуці. Зайдіть в підрозділ «Екран» і оберіть бажаний спосіб використання додаткового дисплея. Меню просте і інтуїтивно зрозуміле, тому розібратися з підключенням буде нескладно.
Як підключати до ноутбука проектор?
Щоб використовувати з ноутбуком проектор, вам буде потрібно HDMI (рекомендовано) або VGA кабель для підключення проектора до лептопа. Якщо на ПК немає потрібного роз’єму, то доведеться використовувати спеціальний перехідник, але наявність такого «апгрейду» може трохи знизити якість зображення, хоча особливої різниці в зображенні, якщо чесно, помітно не буде.
Вимкніть обидва пристрої і з’єднайте їх між собою дротом. Рекомендується спочатку включати проектор, а потім вже лептоп – так ваш пристрій коректно виявить і розпізнає підключений гаджет. Цей пристрій буде розпізнано ноутом як зовнішній екран, і гаджет відразу після включення почне транслювати зображення на стіну.

Якщо картинка з проектора буде виходити спотвореною, доведеться трохи пошаманити в налаштуваннях, щоб поправити здатність – більшість моделей проекторів підтримують не дуже високі параметри, тому з великою ймовірністю вам знадобиться вибрати роздільну здатність на рівні 1024 × 768 або навіть 800 × 600. Враховуйте, що підтримка параметра 1920 × 1080 зустрічається тільки в досить крутих пристроях. В налаштуваннях Windows ви зможете вибрати і потрібний режим відображення – тут доступні ті ж варіанти, що і при підключенні зовнішнього монітора. Дізнатися більше про особливості підключення проекторів до лептопів можна за посиланням.
Як підключити колонки до ноутбука?
Ще простіше підключити до ноутбука колонки. Зробити це можна трьома способами:
- використовуючи аудіовихід ноутбука і кабель зі штекером mini-jack
- налаштувавши сполучення з аудіосистемою через Bluetooth
- використовуючи звичайний USB-порт в ноутбуці (якщо аудиоколонки підтримують саме такий тип дротового підключення)
Важливий момент. Якщо ви підключаєте зовнішній екран з вбудованими динаміками, вам знадобиться тільки підключитися до ноутбука за допомогою HDMI-кабелю – цього буде достатньо для передачі не тільки зображення, але й звуку.

Як підключити ноутбук до телевізора?
Підключити ноутбук до телевізора не складніше, ніж до зовнішнього монітора. Найпростіший спосіб – використовувати сумісний кабель, наприклад, HDMI, і підключити обладнання за допомогою дротів. Принцип аналогічний тому, що використовується для зовнішнього монітора, тому вам буде потрібно лише вибрати, чи повинен телевізор дублювати, замінювати або продовжувати робочий простір на екрані ноутбука.
Пропонуємо Вам ознайомитися з нашим гайдом: Як підключити комп’ютер до телевізора?

Також телевізор можна підключити до ноутбука по бездротовому зв’язку, наприклад, з використанням стандарту DLNA, або за допомогою іншої спеціальної технології, якою можуть бути оснащені сучасні телевізори Smart TV. Ще один зручний спосіб підключення ноутбука до телевізора – використання допоміжних зовнішніх пристроїв. наприклад, мініатюрний гаджет Google Chromecast, який підключається до роз’єму HDMI в ТВ, дозволяє встановити бездротове з’єднання між ноутбуком і телевізором для трансляції контенту з лептопа на великий екран.
Потрібно більше корисних порад та оглядів від Comfy? Підписуйтесь на наш Telegram-канал, і ви не пропустите жодної хорошої статті. Тільки найкорисніше, цікаве і актуальне для вас!
Читайте також:








