
- Головна
- Поради та допомога
- Як дізнатися, яка у мене відеокарта на ПК або ноутбуці. 30 перевірених способів
Як дізнатися, яка у мене відеокарта на ПК або ноутбуці. 30 перевірених способів
Зміст:
- Найпростіші методи для всіх версій Windows
- Як подивитися відеокарту в Windows 10
- Використовуємо DirectX
- Спеціальні утиліти для визначення відеоадаптера
- Як дізнатися модель відеокарти на комп’ютері, якщо він не включається
- Як дізнатися обсяг пам’яті відеочипа
Підписуйтесь на наш Telegram-канал

Чохол для смартфону Armorstandart OneFold Case for Apple iPhone 16 Pro Max Black (ARM79527)
+4 ₴ на бонусный рахунок
Захисна плівка для смартфону Armorstandart Anti-Blue for Xiaomi Poco F6 (ARM73482)
+3 ₴ на бонусный рахунокВідеоадаптер або відеочіп, більше відомий як відеокарта, – важлива частина будь-якого ноутбука і комп’ютера. Для коректної роботи відеочіпа необхідні драйвера. Зазвичай вони встановлюються разом з Windows. Але бувають ситуації, коли їх потрібно перевстановити або оновити. Крім того, інформація про відеоадаптер необхідна для здійснення деяких дій, наприклад, для нової гри. Отже, Вам потрібно дізнатися модель відеокарти. Розберемося, як це зробити.

Інформація про відеочіпи вказана на коробці. Але упаковку ми зберігаємо не більше гарантійного терміну. Також ці дані вказані на самому відеоадаптері. Тобто, щоб їх подивитися, потрібно розібрати лептоп або системний блок. Це не самий простий і зручний спосіб. Є інші методи, завдяки яким можна подивитися інформацію про відеоадаптер.
Найпростіші методи для всіх версій Windows
Насправді дізнатися модель відеочіпа простіше, ніж може здатися на перший погляд. У кожен лептоп або стаціонарний комп’ютер вбудовані датчики, що збирають відомості про всі комплектуючі, в тому числі і про відеоадаптер.
Розглянемо найпростіший спосіб перегляду технічних даних. Вам потрібно правою кнопкою миші (ПКМ) натиснути по порожньому місці на робочому столі. З’явиться знайоме всім вікно. У ньому потрібно натиснути на рядок “Дозвіл екрану” ( “Параметри екрану”).

Відкриється меню, в якому потрібно вибрати пункт “Додаткові параметри”.
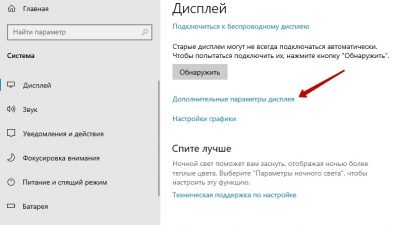
У новому вікні вибираєте пункт “Властивості”.

Далі нас цікавить “Тип адаптера”. Його назва відобразиться у верхній частині вікна. Майте на увазі: якщо драйвер встановлений неправильно, то інформація про адаптер буде відображатися некоректно. Нижче будуть показані додаткові характеристики відеоадаптера.
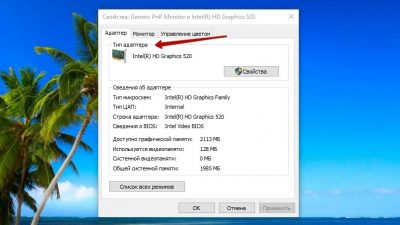
Щоб дізнатися назву відеочіпа, Вам буде потрібно всього кілька разів клацнути мишкою:
- ПКМ натисніть на ярлик “Комп’ютер”, розташований на робочому столі. Відкриється контекстне меню. У ньому шукаємо пункт під назвою “Властивості”.

- У вікні потрібно вибрати рядок “Диспетчер пристроїв”.
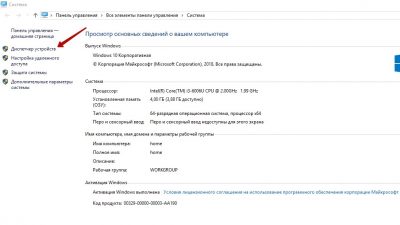
3.У меню натисніть на напис “Відеокарти”. У мене “Відеоадаптери”. По напису потрібно двічі клікнути лівою кнопкою миші. Тут Ви побачите всі відомості про відеочіпи.
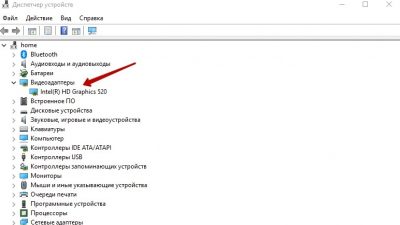
“Диспетчер пристроїв” можна відкрити іншим способом. Увійдіть в меню “Пуск”. Далі потрібно вибрати “Панель управління”. Подальші дії залежать від типу інтерфейсу. Він може бути у вигляді значків і категорій. Якщо інтерфейс налаштований у вигляді значків, то Ви легко знайдете серед них “Диспетчер пристроїв”. Якщо відкрилися категорії, то потрібно вибрати пункт “Система і безпека”. Далі потрібно вибрати розділ “Система”. У новому вікні Ви знайдете “Диспетчер пристроїв”. Цей метод передбачений тільки в Windows 7. Також в цій версії ОС можна скористатися пошуком. Увійдіть в меню “Пуск”, натисніть на рядок пошуку і введіть “Диспетчер пристроїв”. У Windows 8 потрібно скористатися пошуком на стартовому екрані.
У Windows передбачена ще одна можливість перегляду технічних характеристик відеочіпа. Для цього потрібно скористатися комбінацією Win + R. У рядку необхідно ввести devmgmt.msc. Така можливість передбачена практично у всіх версіях Windows – XP, 7, 8 і 10.
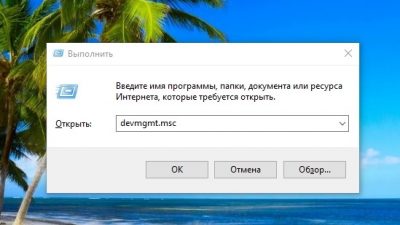
Як подивитися відеокарту в Windows 10
У цій версії Windows передбачено кілька способів, за допомогою яких можна визначити тип відеоадаптера:
- У меню “Пуск” можна увійти в “Параметри” і використовувати рядок пошуку. У ній вводиться фраза “Диспетчер пристроїв”. Клацніть по рядку, що з’явився.
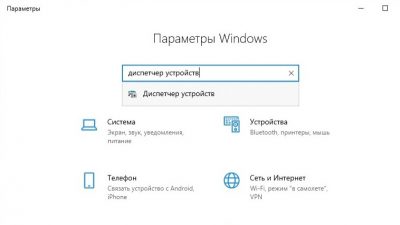
- Натисніть кнопку “Пуск”. Оберіть “Параметри”. У вікні Вам потрібно клікнути по напису “Система”. Тут натисніть на “Властивості графічного адаптера”.
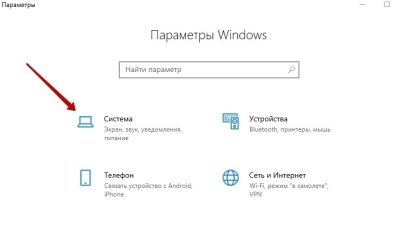
Перераховані вище способи не завжди допомагають дізнатися відеокарту. У деяких випадках в “Диспетчері пристроїв” відображаються написи: “Відеоконтролер VGA-сумісний” або “Стандартний VGA графічний адаптер”. Погодьтеся, даної інформації недостатньо, щоб встановити новий драйвер. У цих випадках потрібно скористатися спеціальними програмами.
Використовуємо DirectX
Потрібну нам інформацію про адаптер легко відшукати в DirectX. У нього можна потрапити трьома способами:
- Зайдіть в меню “Пуск”, виберіть пункт “Виконати” і введіть в рядок dxdiag.
- Одночасно натисніть клавіші Win і R. З’явиться вікно “Виконати”. Введіть в рядок dxdiag.
- Зайдіть в “Мій комп’ютер”, знайдіть рядок пошуку і введіть dxdiag.
Після виконання однієї з перерахованих вище маніпуляцій відкриється вікно DirectX. Якщо Ви вперше заходите в засіб діагностики, система запросить перевірку цифрового підпису драйверів. Для цього необхідно підключення до інтернету. Перевірка не займе багато часу. Її краще провести. У вікні DirectX Вам треба вибрати пункт “Екран” ( “Дисплей”). Тут Ви і зможете подивитися модель відеокарти.
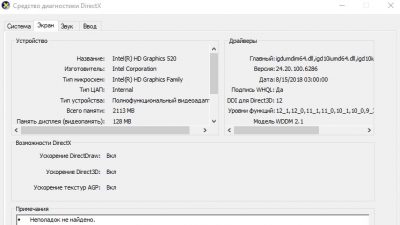
Спеціальні утиліти для визначення відеоадаптера
Існує кілька простих і зручних програм, що дозволяють дізнатися характеристики відеоадаптера. Першою на думку спадає утиліта GPU-Z. Це засіб Microsoft. Програма призначена для відображення технічної інформації про графічний процесор на Вашому ПК. Сервіс дозволяє визначити назву адаптера, обсяг його пам’яті, дані про драйвер і ін. В утиліті GPU-Z можна порівняти свій комп’ютер з іншими моделями пристроїв.
Інформація про відеоадаптер відображається в програмах для відображення детальних відомостей про обладнання ПК. Так, для наших цілей підійде сервіс AIDA64 Extreme.
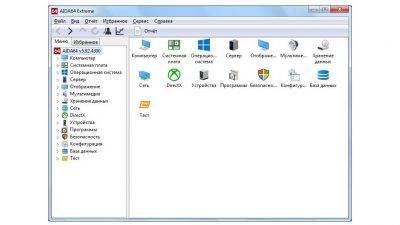
Дана програма є продуктом від FinalWire. Вона платна. Але можна скористатися тестовою безкоштовною версією. Раніше утиліта була відома під назвою Everest. Програма відображає дані про Windows, відео- і аудіокартах, процесорах, драйверах, запущені процеси та ін. Всього відображається до 50 сторінок з відомостями про комп’ютер і вбудованих в нього пристроях. Пробна версія діє 30 днів, після чого пропонується купити утиліту. Завантажити додаток можна на офіційному сайті AIDA64.
Програма Speccy – ще один зручний сервіс, що відображає технічну інформацію про Ваш ПК.
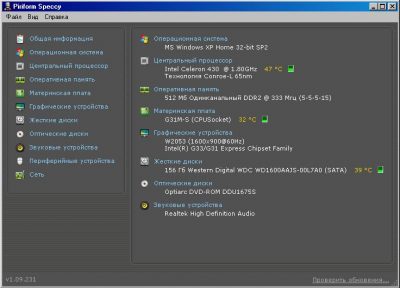
Це власна розробка відомого постачальника комп’ютерного ПО Piriform. Мабуть, найвідоміший його продукт CCleaner. Але ми говоримо про Speccy. У програми є безкоштовна і платна версії. Безкоштовної версії утиліти цілком достатньо, щоб визначити відеокарту на Вашому комп’ютері.
Програму Speccy краще скачати з офіційного сайту. Після запуску утиліти відкриється вікно з технічними характеристиками комп’ютера. Вам потрібно вибрати пункт “Графічні пристрої”. З’являться дані, серед яких Ви знайдете інформацію про відеоадаптер.
PC Wizard – ще один софт, призначений для збору інформації про комп’ютер і його обладнанні. Програма є розробкою cpuid.
Ми вже згадували додаток CCleaner. Воно перш за все призначено для очищення комп’ютера від сміття і непотрібних програм. Як виявилося, в CCleaner також можна знайти назву моделі відеоадаптера.
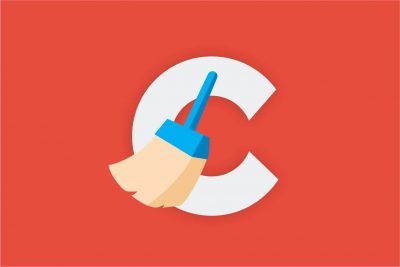
Ці дані відображаються відразу після запуску утиліти вгорі праворуч. Тут же можна подивитися версію Windows і дані про процесор.
Установка утиліт не викличе жодних проблем. Вони мають простий інтуїтивно зрозумілий інтерфейс. Всі програми відображають повний спектр технічних характеристик комп’ютера. А такі утиліти, як CCleaner, ще й виконують корисну функцію – очищають пам’ять комп’ютера від сміття і непотрібного софту.
Як дізнатися модель відеокарти на комп’ютері, якщо він не включається
Перший спосіб – розібрати системний блок, вставити відеочіп в інший ПК і виконати перераховані вище маніпуляції. Також модель адаптера можна подивитися на неї саму. У пристрої є маркування. Вона розташована з плоского боку адаптера. Якщо чітке маркування відсутнє, потрібно переписати ідентифікатор моделі виробника і пошукати з його допомогою дані про чіп в інтернеті.

Можна визначити відеочіп і у непрацюючого лептопа. Для цього потрібно просто пошукати в Мережі дані про модель вашого пристрою. У характеристиках буде вказано, яка відеокарта стоїть у Вашому лептопі. Дізнатися про чіп з маркування в разі ноутбука складніше. Для цього потрібно його розібрати: зняти систему охолодження, прибрати термопасту і ін. Це може зробити тільки кваліфікований фахівець сервісного центру. Вкрай не рекомендую самостійно розбирати лептоп.
Як дізнатися обсяг пам’яті відеочіпа
Щоб дізнатися цей показник, Вам потрібно відкрити DirectX. Для цього натисніть комбінацію Win + R і введіть в рядок dxdiag. Про інших способах запуску DirectX говорилося вище. Далі Вам потрібно клікнути по посиланню “Екран” (“Дисплей”). Тут зібрана повна інформація про відеочіпи,які встановлені в комп’ютері або лептопі, в тому числі і відомості про обсяг пам’яті.
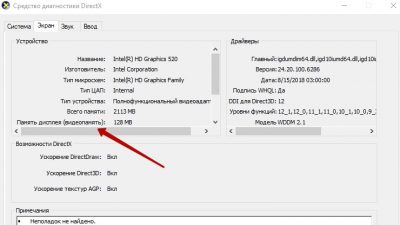
Як бачите, існує безліч способів і кілька програм, за допомогою яких можна визначити відеокарту і дізнатися обсяг її пам’яті.
Читайте також:







