
- Головна
- Поради та допомога
- Кращі налаштування Windows 10, щоб зробити життя легше
Кращі налаштування Windows 10, щоб зробити життя легше
Після появи Windows 10 два з гаком роки тому вже багато користувачів зуміли оцінити всі основні зміни, що відбулися з цією операційною системою. Компанія Microsoft старанно просуває свій новий продукт у маси – то зробить можливість безкоштовного оновлення для всіх користувачів старіших версій, то вкладає її в комплекті з безліччю ноутбуків і ПК. Так чи інакше, нова версія знаменитої операційної системи на сьогодні лідирує, як найпопулярніша версія Windows і не просто так.
Безліч можливостей і налаштувань нових версій Windows розраховані, звичайно ж, на середньостатистичного користувача і, наприклад, сисадміну або будь-якому іншому просунутому користувачеві будуть не такі цікаві. Однак, дуже багато їй не довіряють потреби знати кожен потаємний куточок своєї операційної системи і, прочитавши цей перелік можливостей, зацікавляться і використовують на своєму комп’ютері щось із запропонованих варіантів. Так давайте подивимося, які ж цікаві можливості та налаштування дає нам Windows 10, та як вона може зробити наше життя легше.
Підписуйтесь на наш Telegram – канал
Зміст:
- Windows 10 піклується про ваш зір
- Модне зниження синяви екрану
- Нововведення в «Провіднику»
- Бічна панель повідомлень
- Робота з непотрібними файлами
- Відображення прихованих файлів або розширень
- Створення резервних копій та відновлення
- Захисник Windows
Windows 10 піклується про ваш зір
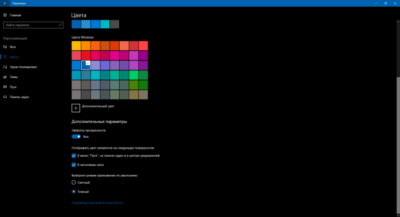
Перше, що на думку фахівців з Windows, найбільш негативно впливає на втомлюваність очей, це занадто яскравий (білий) і висококонтрастний інтерфейс користувача. Це простий, на перший погляд, висновок настільки ж елементарний, як і геніальний – адже зробивши мінімум налаштувань, користувач зможе зробити так, щоб його очі менше втомлювалися.
Оновившись до версії Anniversary Update (1607), якщо вона ще не встановлена на вашому комп’ютері, і вище ви отримаєте можливість змінити колір теми операційної системи. Перейшовши в меню Параметри => Персоналізація => Кольори, в самому низу вікна, ви побачите розділ Виберіть режим зі стандартними програмами. Вибравши пункт Темний, ви перекладете весь інтерфейс у чорні тони, що виглядає досить стильно. Деякі додатки теж будуть відповідати обраному стилю, що зробить його ще яскравіше, проте навіть робота зі стандартним пакетом додатків у такій колірній гамі дуже відрізняється від звичної нам Windows.
Це буде корисно:Гарячі клавіші Windows 10 – добірка найкорисніших
Модне зниження синяви екрану
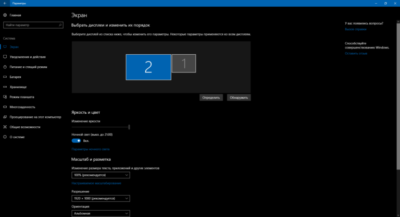
У багатьох мобільних пристроях в останні роки часто почали застосовувати «фільтр синього світла», який випромінюється екраном монітора. Ряд досліджень доводить, що від надмірно довгої роботи з екраном мобільного пристрою або ПК від «синяви» білого світла, що випромінюється світлодіодним підсвічуванням, очі втомлюються набагато сильніше, ніж від теплішої гами світлового спектра. Звичайно ж, найочевиднішою думкою є поберегти здоров’я та взагалі не зловживати сидінням перед екраном монітора дуже довго, але ми живемо у 21 столітті та комп’ютери, планшети та мобільні пристрої є для нас сучасним еквівалентом газети, телевізора та навіть іноді, як не сумно, живого спілкування і бесіди з іншими людьми.
Щоб мінімізувати навантаження на очі, в компанії Microsoft, починаючи з оновлення Creators Update (1703), додали можливість автоматично включати режим зміни колірної температури зображення, для надання йому жовтіших, теплих тонів. Всі налаштування проводяться в меню Параметри => Система => Дисплей, та стають доступні після активації перемикача Нічне світло.
Тут ви можете не тільки встановити час автоматичного включення і відключення даного налаштування, але і вибрати інтенсивність теплих тонів екрану, для максимально комфортного сприйняття. Спробуйте різко відрегулювати повзунок з колірною температурою в вечірній час – ви відразу відчуєте, як ваші очі напружуються від яскравого світіння екрана, в максимальному правому положенні регулятора. Зворотний же ефект можна відчути, пересунувши регулятор вліво, роблячи інтерфейс теплішим.
Звичайно ж, даний пункт меню підходить лише користувачам, які не працюють з програмами і моніторами, які спеціально відкалібровані для правильного відображення певного колірного простору. Якщо ви фотограф, відеограф, дизайнер або займаєтеся будь-якою роботою, вимагаючого правильного компонування кольорів, передачі натуральних відтінків і редагування зображень, то краще цей пункт не використовувати. Або ж, що найправильніше, відключати його, перед початком роботи з графікою.
Спочатку багато скептиків можуть засумніватися в дієвості цього режиму роботи, проте, загальне використання та визнання цього фактора більшістю великих виробників говорить сама за себе. Та й ми перевірили це особисто на собі – працює! Очам не доводиться напружуватися від яскравого та надмірно біло-синього світіння екрана, а замість цього їм комфортно від роботи з більш жовтими тонами білого тла. Ну і, звичайно ж, включається цей режим тільки після заходу сонця – в темряві він якраз найбільш ефективний.
Нововведення в «Провіднику»
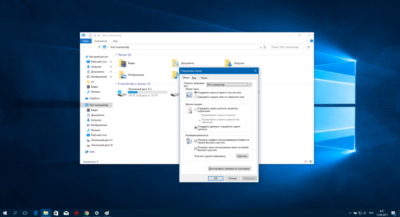
Скільки людей – стільки й думок про те, яким чином потрібно здійснювати навігацію по файлах у середовищі Windows. Хтось уже не один десяток років використовує архаїчні та надійні Far, NC і їх аналоги, хтось віддає перевагу більш сучасний Total Commander, проте все це сторонні програми і не передбачалися як основний інструмент для роботи з файлами.
У новій версії Windows 10, відкриваючи Провідник, ви побачите список майже всіх недавно відкритих файлів і папок – так званих «часто використовуваних». Для тих, хто не сильно прив’язався до багаторічного звичного інтерфейсу Провідника, ця зміна може здатися навіть зручною і корисною. Ну а для тих, хто відчуває дискомфорт від такої зміни принципу роботи, ми розповімо, як «повернути все як було».
Це може стати в нагоді:Як створити замітки на робочому столі в Windows 10 ?
Для того, щоб, відкривши Провідник, ви потрапляли за замовчуванням у вікно, аналогічне з тим, яке відкривається при натисканні на Цей Комп’ютер, вам потрібно:
У вікні Провідника вибрати меню Вид і в самій правій частині панелі натиснути Параметри. Після цього, у вікні, вибрати зі списку, що спливає «Відкрити провідник для” пункт “Цей комп’ютер».
Таким чином, при наступному запуску Провідника ви перейдете до списку дисків та основних папок вашого комп’ютера й облікового запису. Даний пункт меню дозволяє також легко повернутися в запропонований сучасний варіант Провідника – досить лише натиснути «Швидкий доступ» в області навігації зліва.
Бічна панель повідомлень
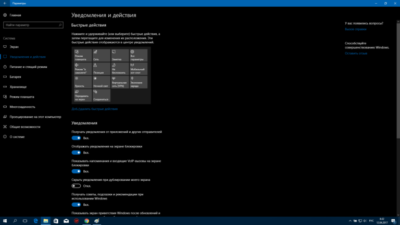
Дуже сильно нагадуючи будь-який смартфон, інтерфейс Windows 10 має в своєму арсеналі бічну панель повідомлень, на якій відображається різна інформація, що надходить. Спочатку на ній буде писатися все що завгодно, від кожного системного додатка, але не тільки. Для найбільшого рівня комфорту, якщо ви не хочете, щоб кожні 10 хвилин (або частіше) вашу увагу відволікали якісь незначні події, ви можете налаштувати критерії для повідомлень, які з’являються, щоб залишити тільки самі для вас важливі.
Дані налаштування проводяться в меню Параметри => Система => Повідомлення та дії. У цьому розділі ви зможете не тільки налаштувати повідомлення, але і вибрати швидкі дії доступні з робочого столу. Все це теж схоже на принцип роботи в смартфоні, але тут нічого дивного. У Windows, адже є мобільна ОС, а значить, для її найкращої сумісності та синхронізації всіх параметрів, десктопна версія повинна виглядати максимально схоже.
Саме тут ви зможете, при необхідності, в швидких діях додати значок багатьох можливостей системи або додатків. Серед них – Нічне світло, про яке ми писали раніше в статті або швидкий доступ до налаштувань мережі та всього комп’ютера.
По темі:Як включити екранну клавіатуру в Windows 10
Робота з непотрібними файлами
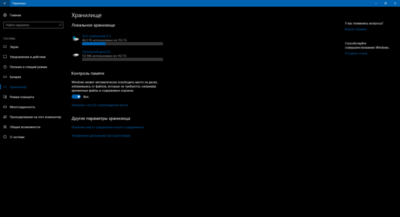
Переходячи від особливостей зовнішнього вигляду системи до більш функціональним особливостям, хочеться відразу згадати про додану можливість Автоматичного очищення диска. Це не колишнє меню очищення диска, де вам необхідно було заходити у властивості кожного з них і, почекавши якийсь час, вибрати які файли та в яких розділах Windows може видалити без збитку для вас. Це саме автоматичний процес, який ви, одного разу налаштувавши, не будете запускати взагалі.
Полягає він у досить звичайної дії очищення непотрібних файлів, які, наприклад, залежалися в кошику або скупчилися в папках з тимчасовими файлами. Але саме в цій простоті і полягає вся принадність даної опції – вона робить за нас те, чого раніше не робила і це дуже важливо. Оскільки сьогодні все частіше користувачі встановлюють систему на твердотільні накопичувачі SSD, а вартість їх значно перевищує звичні нам HDD.
Щоб активувати цю функцію вам потрібно зайти в меню Параметри => Система => Сховище та встановити перемикач Контроль пам’яті на Увімкнути. Вона доступна всім власникам версії Windows Creators Update і вище.
Відображення прихованих файлів або розширень
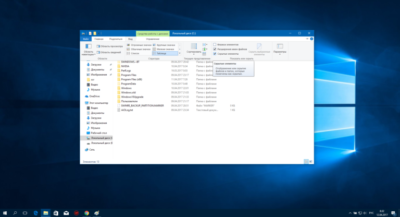
Для зручної організації роботи, наприклад, в офісі, або просто у великому колективі, де всі сидять поруч і можуть заглянути вам у комп’ютер, може бути зручно приховувати робочі файли і папки від сторонніх очей. Основна зручність цієї операції полягає в тому, що вам не потрібно кудись переносити їх, у далекі куточки дисків, а досить лише пару натискань мишкою, щоб зробити їх прихованими.
Це може бути цікаво:Як видалити обліковий запис в Windows 10
Натиснувши в вікні будь-якої папки на вкладці Вид і в правій частині панелі поставивши галочку в пункті Приховані елементи, в розділі Показати або приховати, ви можете зробити можливим бачити всі приховані файли і папки, що знаходяться в цьому вікні. Тим самим, маючи якусь певну (або кілька) робочу папку, яка у вас часто відкрита на екрані, але ви б не хотіли, щоб колеги підійшовши бачили деякі її файли, ви можете частково приховати її вміст. Натиснувши на будь-якому файлі або папці правою кнопкою миші та вибравши в його Властивостях атрибут Прихований, ви надалі зможете ховати і показувати цей та інші такі файли лише одним натисканням кнопки.
Це не таємна функція і багато хто розуміє, що в Windows існують приховані папки і файли, тому, звичайно ж, це не спосіб заховати секретні дані або особливо конфіденційну інформацію. Він найбільше розрахований на те, що за ваш комп’ютер ніхто не сідає та він тільки в вашому розпорядженні. По суті, дана операція схожа на перевертання паперових документів на вашому столі, коли всі підходящі бачать лише білі листи паперу і не можуть навіть краєм ока зрозуміти, що там. Головне не забувайте відключати відображення прихованих файлів відразу, як воно вам перестало бути необхідним.
Як бонус для любителів конспірації ми можемо запропонувати використовувати ще одну, за замовчуванням приховану, функцію Windows – відображати розширення файлів. Майже у кожного файлу, після його назви, слід його розширення. Виглядає це як .jpg (зображення), .docx (документи Word), .xlsx (документи Excel), .txt (файли блокнота) і та далі. Спочатку система Windows не відображає цю інформацію та показує тільки саму назву файлу. Але після того, як ви поставите галочку в Розширення імен файлів (поруч з галочкою для відображення прихованих елементів), ви зможете бачити такі закінчення у кожного вашого документа в папці.
Це буде корисно:Як змінити розмір значків на робочому столі
Застосовуючи такий підхід, ви можете ще зручніше замаскувати певні файли, змінивши їх рідні розширення на інші. Наприклад, важливий документ Мойфайл.docx перейменувати в Мойфайл.jpg, за рахунок чого в системі він буде відображатися як зображення (яке, звичайно, неможливо буде відкрити) та навіть натиснувши на ньому сторонній нічого не побачить. Таких конспіративних можливостей, поєднуючи з прихованими файлами, можна придумати досить багато – головне не надто захоплюватися цим, оскільки можна дуже вже перейнятися недовірою до всіх і вся. А це перший крок до заклеювання мікрофонів і веб-камер ваших ноутбуків, а починалося все з того, що ви хотіли заховати файл з бухгалтерії з даними про вашу зарплату або папку з музикою.
Ну і звичайно ж, не забувайте всі ті дії, які ви виконали, щоб потім самому не опинитися у порожнього комп’ютера або з купою файлів, що не відкриваються – все добре в міру і намагайтеся не перестаратися.
Створення резервних копій та відновлення
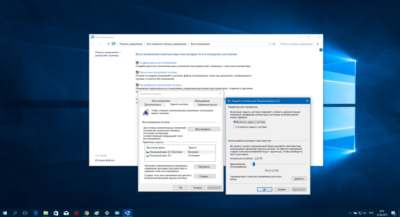
Хоча вільне місце на сучасних носіях інформації поки що дорого коштує, ми настійно рекомендуємо вам звернути увагу на цей пункт. Як і в мобільних пристроях, робота операційної системи може давати збої. І хоч одна перевага у ПК є – його складно втратити, ймовірності неполадок на рівні самої ОС все ж залишаються. Це може бути викликано різними факторами – несумісністю драйверів, некоректно завершеною роботою оновлень системи та багато-багато інших причин.
Це може стати в нагоді:Як відкрити командний рядок у Windows 10?
Щоб будь-яка з цих причин не опинилася болем, яка не тільки позбавить вас безлічі налаштувань, але і витраченого дорогоцінного часу, завжди резервує на диску місце під відновлення системи. Це називається службою відновлення та рекомендується включити її з перших днів використання ПК або ноутбука. Основним принципом її роботи є створення резервної копії всіх важливих системних файлів і налаштувань, які відповідають за коректну роботу всієї Windows. Саме так, у разі необхідності, ви зможете відновити нормальну роботу системи, в разі форс-мажору.
Для цього, перейдіть в меню Параметри => Система => Відновлення або ж введіть слово Відновлення в пошуку. У другому варіанті вам відкриються доступні можливості налаштувань системи відновлення. Натисніть на цей пункт, і ви потрапите в розділ, де можна вибрати диск, де у вас встановлена система Windows. Зазвичай це Диск С і ви можете відразу перевірити, ввімкнено відновлення системи у нього або вимкнено. Якщо відключено, то натисніть кнопку Налаштувати та включіть цей пункт, вибравши відсоток від місткості диска, який буде зайнятий під файли відновлення. Зазвичай рекомендують виділяти до 10% від місткості самого диска С.
Тепер, у разі будь-яких збоїв і неправильної роботи системи після будь-яких дій або нових програм, ви завжди зможете повернутися на один крок назад, до моменту ДО установки цих оновлень і відновити стабільну версію Windows.
Захисник Windows
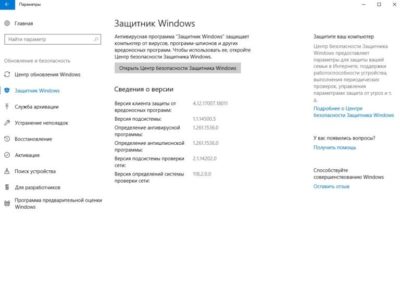
Ну і завершальною можливістю, про яку ми хотіли б розповісти, у Windows 10 став вбудований антивірус, названий Windows Defender. Він швидкий, практично непомітний і досить якісний – завдяки цьому продукту програмному, що входить до складу самої операційної системи і регулярно оновлюється, ви можете забути про різні сторонні антивіруси, які часто доводиться встановлювати, заново, оновлювати або що ще гірше купувати.
По темі:Як відключити брандмауер у windows 10: 5 способів
На наш погляд у Захиснику Windows досить добре реалізований механізм захисту від шкідливого ПО, безлічі основних загроз, які можуть виникнути при регулярному виході в Інтернет і захист на рівні виконання шкідливих вкладень і файлів. Вам повинно повністю вистачити його можливостей, а головне це те, що він практично не уповільнює роботу системи, як це буває з антивірусами – ви практично не будете помічати його присутність (якщо, звичайно, не будете постійно намагатися відкрити файли, що містять віруси або встановити сумнівне ПО).
Налаштувати Захисник можна в меню Параметри => Оновлення та безпека => Захисник Windows.
Ми перерахували для вас найцікавіші можливості та налаштування новітньої та самої популярної операційної системи у світі – Windows 10. Якщо ви ще не використовували якусь із них, то ми сподіваємося, що після прочитання нашої статті ви зможете в повній мірі оцінити всю ту продуманість і комфорт, які нова ОС готова вам запропонувати.
А які ще можливості Windows 10 використовуєте ви у себе на комп’ютері?
Читайте також:






