
- Головна
- Поради та допомога
- Як змінити розмір значків на робочому столі
Як змінити розмір значків на робочому столі
Головний інтерфейс Windows – це робочий стіл. У нього досить прості настройки. Вони зрозумілі на інтуїтивному рівні. У просунутих користувачів установка не викликає труднощів. Однак у новачків можуть виникнути питання. Оскільки робота на комп’ютері починається з робочого столу, на ньому нерідко накопичується багато значків. Багато з них неможливо видалити. Велика кількість ікон та їх значний розмір ріже очі. В такому випадку є простий спосіб розв’язання цієї проблеми – зменшення розміру іконок. Сьогодні в блозі Comfy піде мова про те, як зменшити значки на робочому столі в різних версіях ОС. Також я коротко розкажу про параметри іконок.
Підписуйтесь на наш Telegram – канал
Зміст:
- Особливості налаштувань в Windows 10
- Параметри провідника
- Панель завдань
- Особливості Windows 7
- У восьмій версії ОС
- Повертаємо системні значки
Особливості налаштувань в Windows 10
Десята версія ОС найпопулярніша, тому почну з неї. Вона продумана до дрібниць, включаючи налаштування, в яких передбачена можливість зменшити значки на робочому столі. Почнемо з азів:
- Насамперед викликаємо меню. Правою кнопкою миші (ПКМ) натискаємо по порожньому місці на робочому столі.
- Курсор ставимо на рядок “Вид”.
- Відразу з’явиться вікно. У ньому знаходяться потрібні нам настройки.

Існує не менш простий спосіб налаштування розміру іконок. Натискаємо кнопку Ctrl. Одночасно натискаємо на коліщатко мишки. Після цього крутимо коліщатко до себе. Іконки будуть зменшуватися в розмірі прямо на очах. Для збільшення ікон крутимо коліщатком від себе.
Якщо у вас немає мишки, то можна скористатися тачпадом. Він виконує всі функції мишки. Проводимо по ньому пальцем зверху вниз, утримуючи при цьому Ctrl. Для збільшення ікон потрібно провести знизу вгору.
Параметри провідника
Провідник – не менш корисний інструмент. Ми користуємося ним практично кожен день. У теках також може зібратися багато корисних іконок. Їх розмір змінюється за аналогією з робочим столом. Можна скористатися меню “Вид” і Ctrl в парі з коліщатком мишки.
Є й інший варіант. Лівою кнопкою миші (ЛКМ) один раз натискаємо по напису “Вид”. Моментально відкриється невелике вікно. Вибираємо пункт “Дрібні значки”.
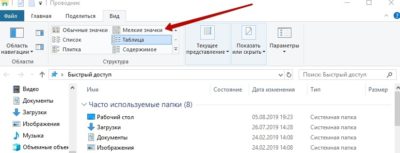
Також іконки будуть маленькими, якщо вибрати варіанти “Список” і “Таблиця”. Ці настройки є тільки в провіднику. На робочому столі так зробити не вийде.
Варто мати на увазі, що при виборі іншого формату відображення значків, налаштування будуть поширюватися тільки на одну теку. Якщо ви хочете застосувати формат стосовно всіх ярликів, то вам потрібно у вкладці “Вид” клацнути по “Параметри”. Далі тиснемо на рядок “Змінити параметри”.
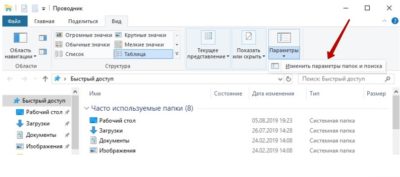
Знову натискаємо по напису “Вид”. Шукаємо напис “Застосувати до тек”. Натискаємо на неї. У новому вікні натискаємо на кнопку “Так”.
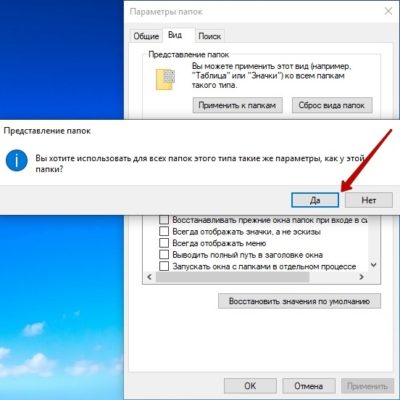
Вищеописані параметри не застосовуються щодо системних тек. До таких належать теки “Відео”, “Музика”, “Документи” і ін. Їх доведеться налаштовувати окремо.
Панель завдань
Входимо в “Параметри”. Тут нам потрібно включити маленькі кнопки. Для цього міняємо бігунок на Увімкнути під відповідним записом.

Що стосується збільшення розміру, то тут складніше. Нам необхідно скористатися масштабуванням. Для цього потрібно зробити наступне:
- Заходимо в “Параметри екрану”.
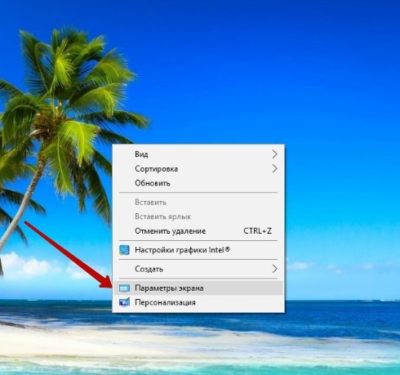
- Шукаємо розділ “Масштаб і розмітка”. Тут є на вибір два варіанти – 100% або 125%. При зміні масштабу не зайвим буде ознайомитися з попередженням ОС. У ньому говориться, що масштаб можна застосувати не до всіх іконок.
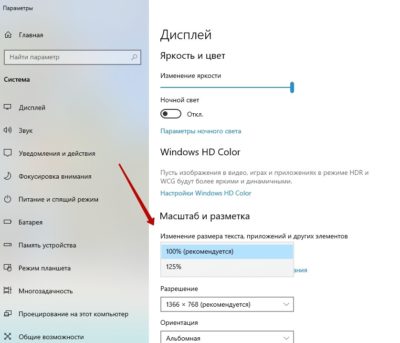
Особливості Windows 7
У сьомій версії передбачені налаштування іконок в меню “Вид” і діє бігунок мишки в парі з Ctrl. Також в деяких версіях Windows 7 є “Параметри теми”, які відкривають перед нами широкі можливості. Тут можна підібрати комфортний масштаб іконок, шрифт і розмір символів.
- Насамперед входимо в “Панель управління”.
- Тут шукаємо іконку “Персоналізація”. Клацнути по іконці “Колір вікна”.
- У меню, знаходимо пункт “Значок”. Він знаходиться в нижній частині вікна. Поруч можна вибрати масштаб іконки. Він зазначений в числовому значенні. Нижче ви можете поміняти шрифт. Представляється можливим вибрати його вид і розмір.
Що стосується збільшення, то в Windows 7 теж є масштабування, за допомогою якого можна збільшити значки на робочому столі. Його настройка виконується так само, як і в Windows 10. І в сьомій версії передбачено два варіанти – 100% і 125%.
У восьмій версії ОС
Восьма версія ОС не така популярна, як сьома чи десята. Вона не сильно від них відрізняється. Параметри іконок змінюються точно так же, як було описано вище. Це меню “Вид”, клавіша Ctrl в парі з мишкою і панель задач. У Windows 8 вбудована і налаштування масштабування.
Повертаємо системні значки
Багато стикаються з проблемою, коли з робочого столу пропадала іконка “Мій комп’ютер”. Зазвичай в цьому випадку ми створюємо ярлик. Я поділюся з вами секретом іншого способу – правильного – на прикладі Windows 10:
- У “Пуску” шукаємо пункт “Параметри”.
- Наступний пункт – “Персоналізація”.
- Тепер шукаємо рядок “Теми”.
- У правій частині знаходимо потрібні нам “Параметри значків”. Клацнути по рядку.
- Відкриється вікно. Вам залишиться тільки поставити галочки біля потрібних значків і натиснути “Ок”.

Тепер ви знаєте, що робити, якщо несподівано збільшилися значки на робочому столі. Як бачите, налаштування їх розміру дуже просте. Розробники операційної системи зробили його максимально комфортним для користувачів.
Якщо автор блогу Comfy щось випустив з уваги, пишіть в коментарях.
Читайте блог Comfy. І ви дізнаєтеся багато інших цікавих Лайфхаків.
Читайте також:









