
- Главная
- Советы и помощь
- Как изменить размер значков на рабочем столе
Как изменить размер значков на рабочем столе
Главный интерфейс Windows — это рабочий стол. У него довольно простые настройки. Они понятны на интуитивном уровне. У продвинутых пользователей настройка не вызывает трудностей. Однако у новичков могут возникнуть вопросы. Поскольку работа на компьютере начинается с рабочего стола, на нем нередко скапливается много значков. Многие из них невозможно удалить. Большое количество иконок и их внушительный размер режет глаза. В таком случае есть простой способ решения этой проблемы — уменьшение размера иконок. Сегодня в блоге Comfy пойдет речь о том, как уменьшить значки на рабочем столе в разных версиях ОС. Также я коротко расскажу о параметрах иконок.

Захисне скло для смартфону Piko Xiaomi Redmi 8A Black Full Glue 0.3mm 2.5D (1283126496189)
+3 ₴ на бонусный рахунок
Захисна плівка для смартфону Armorstandart Anti-Blue for ZTE Nubia Neo 5G (ARM70671)
+3 ₴ на бонусный рахунокПодписывайтесь на наш Telegram — канал
Содержание:
- Особенности настроек в Windows 10
- Параметры проводника
- Панель задач
- Особенности Windows 7
- В восьмой версии ОС
- Возвращаем системные значки
Особенности настроек в Windows 10
Десятая версия ОС самая популярная, поэтому начну с нее. Она продумана до мелочей, включая настройки, в которых предусмотрена возможность уменьшить значки на рабочем столе. Начнем с азов:
- Первым делом вызываем меню. Правой кнопкой мыши (ПКМ) кликаем по пустому месту на рабочем столе.
- Курсор ставим на строку “Вид”.
- Сразу появится окно. В нем находятся нужные нам настройки.

Существует не менее простой способ настройки размера иконок. Нажимаем кнопку Ctrl. Одновременно нажимаем на колесико мышки. После этого крутим колесико по направлению к себе. Иконки будут уменьшаться в размере прямо на глазах. Для увеличения иконок крутим колесиком от себя.
Если у вас нет мышки, то можно воспользоваться тачпадом. Он выполняет все функции мышки. Проводим по нему пальцем сверху вниз, удерживая при этом Ctrl. Для увеличения иконок нужно провести снизу вверх.
Параметры проводника
Проводник — не менее полезный инструмент. Мы пользуемся им практически каждый день. В папках также может скопиться много полезных иконок. Их размер меняется по аналогии с рабочим столом. Можно воспользоваться меню “Вид” и Ctrl в паре с колесиком мышки.
Есть и другой вариант. Левой кнопкой мыши (ЛКМ) один раз кликаем по надписи “Вид”. Моментально откроется небольшое окно. Выбираем пункт “Мелкие значки”.
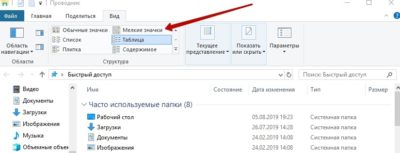
Также иконки будут маленькими, если выбрать варианты “Список” и “Таблица”. Эти настройки есть только в проводнике. На рабочем столе так сделать не получится.
Стоит иметь в виду, что при выборе другого формата отображения значков, настройки будут распространяться только на одну папку. Если вы хотите применить формат по отношению ко всем ярлыкам, то вам нужно во вкладке “Вид” кликнуть по “Параметрам”. Далее жмем на строку “Изменить параметры”.
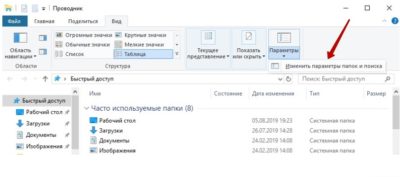
Снова кликаем по надписи “Вид”. Ищем надпись “Применить к папкам”. Нажимаем на нее. В новом окне нажимаем на кнопку “Да”.
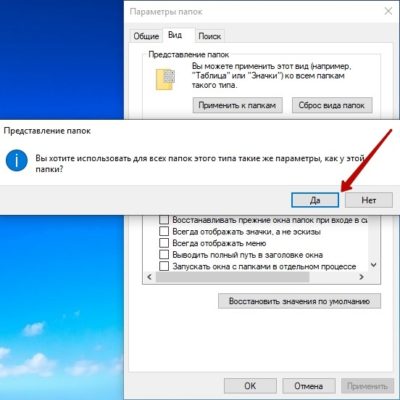
Вышеописанные настройки не применяются по отношению к системным папкам. К таковым относятся папки “Видео”, “Музыка”, “Документы” и др. Их придется настраивать отдельно.
Панель задач
Входим в “Параметры”. Здесь нам нужно включить маленькие кнопки. Для этого меняем бегунок на Вкл. под соответствующей записью.
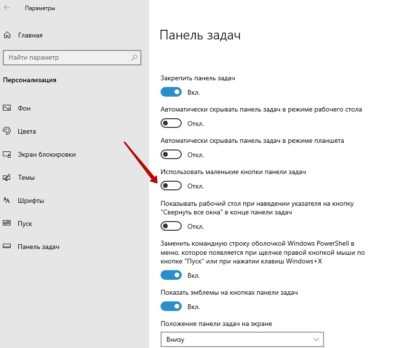
Что касается увеличения размера, то тут сложнее. Нам необходимо воспользоваться масштабированием. Для этого нужно сделать следующее:
- Заходим в “Параметры экрана”.

- Ищем раздел “Масштаб и разметка”. Здесь доступно на выбор два варианта — 100% или 125%. При изменении масштаба не лишним будет ознакомиться с предупреждением ОС. В нем говорится, что масштаб применим не ко всем иконкам.

Особенности Windows 7
В седьмой версии предусмотрены настройки иконок в меню “Вид” и действует бегунок мышки в паре с Ctrl. Также в некоторых версиях Windows 7 есть “Параметры темы”, которые открывают перед нами широкие возможности. Здесь можно подобрать комфортный масштаб иконок, шрифт и размер символов.
- Первым делом входим в “Панель управления”.
- Здесь ищем иконку “Персонализация”. Кликаем по иконке “Цвет окна”.
- В открывшемся меню находим пункт “Значок”. Он находится в нижней части окна. Рядом можно выбрать масштаб иконки. Он указан в числовом значении. Ниже можно поменять шрифт. Представляется возможным выбрать его вид и размер.
Что касается увеличения, то в Windows 7 тоже есть масштабирование, с помощью которого можно увеличить значки на рабочем столе. Его настройка выполняется так же, как и в Windows 10. И в седьмой версии предусмотрено два варианта — 100% и 125%.
В восьмой версии ОС
Восьмая версия ОС не такая популярная, как седьмая или десятая. Она не сильно от них отличается. Параметры иконок меняются точно так же, как было описано выше. Это меню “Вид”, клавиша Ctrl в паре с мышкой и панель задач. В Windows 8 встроена и настройка масштабирования.
Возвращаем системные значки
Многие сталкиваются с проблемой, когда с рабочего стола пропадала иконка “Мой компьютер”. Обычно в этом случае мы создаем ярлык. Я поделюсь с вами секретом другого способа — правильного — на примере Windows 10:
- В “Пуске” ищем пункт “Параметры”.
- Следующий пункт — “Персонализация”.
- Теперь ищем строку “Темы”.
- В правой части находим нужные нам “Параметры значков”. Кликаем по строке.
- Откроется окно. Вам останется только поставить галочки возле нужных значков и нажать “Ок”.
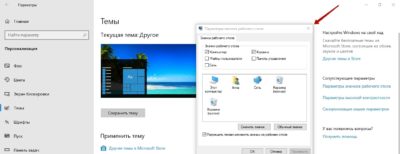
Теперь вы знаете, что делать, если неожиданно увеличились значки на рабочем столе. Как видите, настройка их размера очень простая. Разработчики операционной системы сделали ее максимально комфортной для пользователей.
Если автор блога Comfy что-то упустил из виду, пишите в комментариях.
Читайте блог Comfy. И вы узнаете много других интересных лайфхаков.
Читайте также:







