
- Главная
- Советы и помощь
- 8 способов как установить пароль на папку в Windows
8 способов как установить пароль на папку в Windows
Пользователь ПК часто сталкивается с потребностью запаролить папку или разделы диска. Если правильно зашифровать контент директории и заблокировать вход в нее кодовым словом, можно не беспокоиться о неправомерном доступе к ней посторонних людей. Обычно при помощи паролей защищают интеллектуальную собственность, данные о финансах, фотографии и другую информацию личного характера. Среди встроенных средств OS Windows предусмотрена возможность поставить свой пароль на любую папку без программ, но этот вариант подходит только для всех версий, кроме «Домашняя». Те, у кого такая версия операционной системы, тоже могут установить свои пароли на избранные папки. Делается это несколькими методами: применяя утилиты-архиваторы или внешнее программное обеспечение.

Гарнітура дротова ігрова 2E HG315 RGB USB 7.1 Yellow (2E-HG315YW-7.1)
+9 ₴ на бонусный рахунок
Системний блок QUBE QB i3 13100F RTX 3060 8GB NM 3242Win (i313100FRTX30608GBNM3242Win)
+438 ₴ на бонусный рахунокПодписывайтесь на наш Telegram — канал
Содержание:
- Как поставить пароль на папку без программ в Windows 10
- Устанавливаем пароль на папку, используя WinRAR
- Закрываем папку на пароль при помощи 7-Zip
- Защищаем папку паролем, используя WinZip
- Как поставить пароль на любую папку в Windows 10 с Anvide Seal Folder
- Как установить свой пароль на любую папку в Windows 10 с Password Protect USB
- Как поставить пароль на папку Windows 7
- Создаем папку с паролем, используя бесплатные утилиты-архиваторы
- Платные программы для паролей на папки
Как поставить пароль на папку без программ в Windows 10
Обзор способов, как установить пароль на папку начинаем с самой «свеженькой» версии Windows — «десятки». Эта «операционка» на сегодняшний день самая распространенная в Украине.
Проблема защиты личных данных в последнее время стоит особенно остро, учитывая популярность платежных систем и других ресурсов, которые потенциально могут заинтересовать злоумышленников. В методе есть ограничение: работает только в расширенных версиях Виндовс, на «Домашней» не функционирует.
Windows должна поддерживать BitLocker. Сделать папку со своим паролем просто:
- создать виртуальный образ жесткого диска и «вмонтировать» его в ПК. Делается так же, как ISO-образ для DVD-дисков;
- нажать на него правой клавишей, вызвав меню шифрования BitLocker. Там нужно задать свой пароль для избранного объекта;
- все свои запароленные директории необходимо хранить на одном виртуальном диске. Когда необходимость в его использовании исчерпает себя, нужно кликнуть на его иконку и указать пункт «Размонтировать». Директории станут доступными снова для всех.
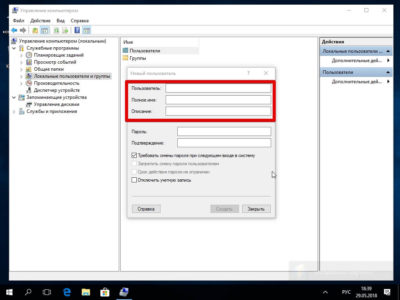
Как легко поставить пароль на избранную папку в системе Windows 10? Выбрать одну из программ архиваторов:
- WinRAR;
- 7-Zip;
Есть и другие утилиты, но эти установлены практически на каждом ПК, поэтому рекомендуем использовать именно их.
Устанавливаем пароль на папку, используя WinRAR
Прежде всего следует убедиться, что хотя бы одна из этих программ есть на вашем ПК. Если ни одной из них не обнаружено, нужно найти портал поставщика ПО и скачать WinRAR оттуда. Затем следуя подсказкам “Мастера установки”, активировать программу.
Рассмотрим подробнее, как самостоятельно создать папку с паролем, используя каждую из вышеперечисленных утилит-архиваторов.
Чтобы установить самостоятельно пароль на определенную папку в WinRAR, следуйте инструкции:
- найдите необходимую директорию;
- правой клавишей вызовите меню, найдите там иконку программы с надписью «Добавить в архив…» и кликните на нее;
- задайте тип архивирования, название архива, директорию и, что самое важное, кодовое слово;
- после выбора остальных параметров нажмите на «Установить пароль». Появится всплывающее окно, в котором нужно ввести пароль, повторить его и указать шифрование данных архива.
- нажмите “Ок”.
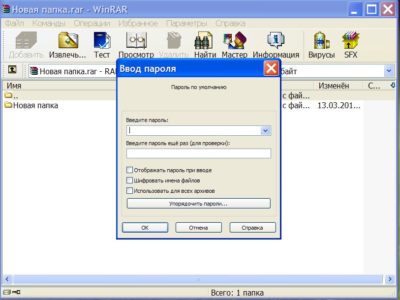
Может случится, что при нажатии правой кнопкой на директорию, эта утилита не обнаружится. Тогда можно запустить ее через ярлычок на «Рабочем столе» или через «Пуск». В окне утилиты нужно найти объекты, которые будут помещаться под пароли, и нажать вверху в окошке утилиты на «Добавить». Все дальнейшие действия совпадают с вышеприведенным алгоритмом.
Если ставить пароль на избранную папку Windows 10 нужно регулярно, можно нажать на изображение ключика в окошке программы. Это позволит указать параметры архивирования и шифрования директории, пользоваться ими в будущем, выбрав пункт «Использовать для всех архивов».
Закрываем папку на пароль при помощи 7-Zip
Этот архиватор очень популярный: работать в нем легко, интуитивно понятно, а установка не вызывает особых затруднений.
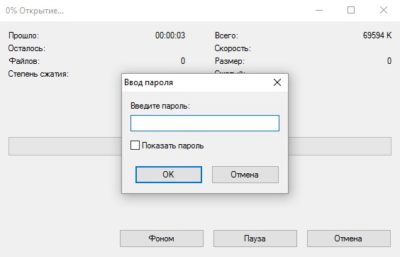
Последовательность действий, как запаролить самостоятельно избранную папку при помощи 7-Zip, приведена ниже:
- найти директорию и нажать на нее правой кнопкой для вызова меню;
- там найти иконку программы и по стрелке вправо нажать «Добавить к архиву…»;
- установить кодовое слово и предпочтительный метод шифрования.
Если 7-Zip не появляется в меню папки, заархивировать ее можно, открыв архиватор в «Пуск».
7-Zip позволяет зашифровать только архивы с форматами 7z и ZIP, а директорию в формате .RAR можно только запаролить. В качестве способа шифрования рекомендуется использовать AES-256 или ZipCrypto.
Защищаем папку паролем, используя WinZip
Процедура, как закодировать папку, используя WinZip, очень похожа на два предыдущих способа. Правда, этот архиватор с каждым годом пользуется все меньшей популярностью.
Чтобы защитить от доступа и зашифровать папку, нужно:
- запустить архиватор WinZip на компьютере;
- открыть диалоговое окно New archive;
- необходимо выбрать месторасположение и имя архива;
- в окошке создания архива необходимо выбрать параметр «Шифрование»;
- внизу окошка есть кнопка «Добавить», после ее нажатия можно указать кодовое слово.
WinZip позволяет создавать ZIP-архивы с разными типами шифрования. Наиболее известные из них — AES-256 и AES-128.
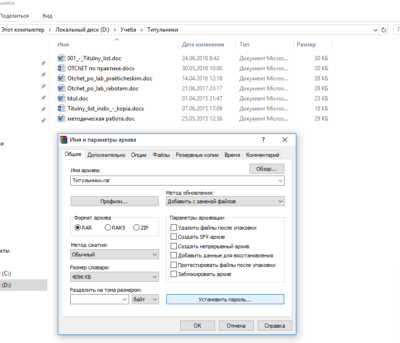
Очень важный момент, о котором нельзя забывать: после создания запароленной папки с ПК необходимо удалить открытый оригинал папки.
Как поставить пароль на любую папку в Windows 10 с Anvide Seal Folder
Раньше эта утилита называлась по-другому: Anvide Lock Folder. Многие опытные пользователи ПК считают эту программу лучшим вариантом. Anvide Seal Folder бесплатная и не подсунет в своем составе сюрпризов и «троянских коней». Единственное, за чем нужно проследить — отказаться от «плюшек» Яндекса, убрав галочки из соответствующих полей во время установки.
Алгоритм работы с Anvide Seal Folder достаточно простой:
- запустить утилиту;
- выбрать директорию, подлежащую закрытию кодовым словом;
- нажать клавишу F5 или в меню выбрать параметр «Закрыть доступ»;
- указать кодовое слово. Одно для всех папок или присвоить каждой, закрываемой для доступа директории, разное.

Нажав на синий замочек слева вверху в окне программы, задайте свой пароль для защиты утилиты.
Как установить свой пароль на любую папку в Windows 10 с Password Protect USB
Password Protect USB позволяет защитить от доступа папку и убрать с них шифрование, сделанное раньше. ПО бесплатное и доступно каждому пользователю Windows. После инсталляции утилиты в контекстном меню всех директорий появится уведомление «Lock with Password Protect USB». Кликните на него и установите пароль. Дальше всплывет окно, где указывается кодовое слово, а в поле ниже необходимо его подтвердить снова.
На иконках всех директорий, защищенных этой утилитой, появится специальный значок. Чтобы их открыть, необходимо будет указать пароль в появляющемся окошке. Программа понравится всем пользователям, которым периодически нужно защищать свои данные. Она простая, не занимает много места на компьютере и надежно охраняет информацию.
Популярные методы запаролить папки на Виндовс 10 мы перечислили, а теперь переходим к не менее популярной ОС 7.
Как поставить пароль на папку Windows 7
ОС Виндовс 7 и 10 имеют ряд отличий, поэтому и перечень способов, как поставить любой пароль на избранную папку в Windows 7 будет немного отличаться. Технологии развиваются, появляются новые программы, доступные для самых свежих версий операционных систем. Но некоторые старые добрые утилиты поддерживаются именно ОС Windows 7. Часть способов, приведенных выше, вполне подходят и для этой версии системы, но есть и специальные.
Пользователи 7 винды тоже могут бесплатно закрыть папку паролем, используя специальные программы. Прежде всего это архиваторы, которые установлены в системе. Но есть и специальные утилиты, которые вы можете легко найти в интернете и скачать, чтобы защитить свои данные. Мы поделимся несколькими ссылками, откуда можно скачать качественные и безопасные программы для создания паролей. А начнем с классики.
Создаем папку с паролем, используя бесплатные утилиты-архиваторы
Рассказываем, как легко запаролить выбранную папку в системе Windows. Программа
Lock-a-Folder бесплатная и безопасная. Сама утилита на английском, но ее интерфейс предельно понятный всем, кто знает хотя бы азы английского. С тем, как закрыть паролем избранную папку в Windows 7 при помощи Lock-a-Folder, управится даже ребенок: нужно прописать кодовую фразу во время 1-го запуска и определить в ней перечень всех запароленных папок.

Снятие паролей с директорий происходит аналогично: утилита запускается, выбираются нужные директории и нажимается «Unlock Selected Folder».
Как поставить любой пароль на любую папку в Виндовс 7, используя утилиту DirLock. Эта программа — еще одно простое, бесплатное, но эффективное решение проблемы под названием «как защитить папку паролем». Работает она так: после установки ПО в меню появляется надпись «Lock / Unlock», вызывающий окошко программы. В нем добавляем избранную директорию в перечень защищенных, указывая свою кодовую фразу.
Простые и бесплатные методы защиты директорий рассмотрены, но есть несколько платных программ с расширенными возможностями.
Платные программы для паролей на папки
Одна из самых популярных покупных программ — Hide Folders. У нее много преимуществ: русский интерфейс, кодовые фразы можно устанавливать на внешние носители. Доступен выбор вариантов действий с защищаемыми директориями: визуальное скрытие, защита паролем или одновременное выполнение этих действий.

Программа поддерживает удаленное управление файлами через сеть и уничтожение любых следов использования утилиты на ПК.
Еще одна платная программа — Folder Lock. Считается наиболее функциональной утилитой среди небесплатных. Ее интерфейс английский, но она предоставляет широкие возможности:
- создавать так называемые «сейфы» с зашифрованными данными. Этот метод защиты информации считается более надежным среди программистов;
- безопасное удаление файлов и директорий;
- создание резервных копий он-лайн;
- делать резервные копии «сейфов» в формате .exe и открывать их удаленно.
Другая популярная платная программа, чтобы сделать собственный пароль на любую папку — Iobit Protected Folder. Утилита отлично работает в любой версии Виндовс, начиная с семерки. Интерфейс полностью русифицирован, а принцип работы такой же, как у вышеописанных способов.
Читайте также:







