
- Головна
- Поради та допомога
- 8 способів як встановити пароль на папку у Windows
8 способів як встановити пароль на папку у Windows
Користувач ПК часто стикається з потребою встановити пароль на папку або розділи диска. Якщо правильно зашифрувати контент директорії та заблокувати вхід в неї кодовим словом, можна не турбуватися про неправомірний доступ до неї сторонніх людей. Зазвичай за допомогою паролів захищають інтелектуальну власність, дані про фінанси, фотографії та іншу інформацію особистого характеру. Серед вбудованих засобів OS Windows передбачена можливість поставити свій пароль на будь-яку папку без програм, але цей варіант підходить тільки для всіх версій, окрім “Домашня”. Ті, у кого така версія операційної системи, теж можуть встановити свої паролі на обрані папки. Робиться це декількома методами: застосовуючи утиліти-архіватори або зовнішнє програмне забезпечення.
Підписуйтесь на наш Telegram – канал
Зміст:
- Як поставити пароль на папку без програм у Windows 10
- Встановлюємо пароль на папку, використовуючи WinRAR
- Закриваємо папку на пароль за допомогою 7-Zip
- Захищаємо папку паролем, використовуючи WinZip
- Як поставити пароль на будь-яку папку у Windows 10 з Anvide Seal Folder
- Як встановити свій пароль на будь-яку папку у Windows 10 з Password Protect USB
- Як поставити пароль на папку Windows 7
- Створюємо папку з паролем, використовуючи безкоштовні утиліти-архіватори
- Платні програми для паролів на папки
Як поставити пароль на папку без програм у Windows 10
Огляд способів, як встановити пароль на папку починаємо з самої “свіженької” версії Windows – “десятки”. Ця “операційка” на сьогодні найпоширеніша в Україні.
Проблема захисту особистих даних останнім часом дуже гостра, з огляду на популярність платіжних систем та інших ресурсів, які потенційно можуть зацікавити зловмисників.У методі є обмеження: працює тільки в розширених версіях Віндовс, на “Домашньої” не функціонує.
Windows повинна підтримувати BitLocker. Зробити папку зі своїм паролем просто:
- створити віртуальний образ жорсткого диска та “вмонтувати” його в ПК. Робиться так само, як ISO-образ для DVD-дисків;
- натиснути на нього правою клавішею, викликавши меню шифрування BitLocker. Там потрібно задати свій пароль для обраного об’єкта;
- всі свої запаролені директорії необхідно зберігати на одному віртуальному диску. Коли необхідність у його використанні вичерпає себе, потрібно клацнути на його іконку і вказати пункт “Розмонтувати”. Директорії стануть доступними знову для всіх.
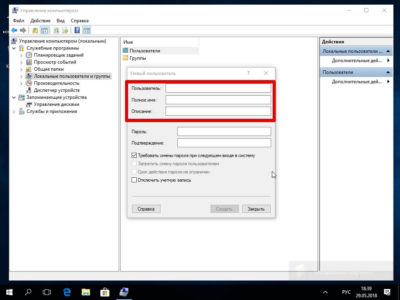
Як легко поставити пароль на обрану теку в системі Windows 10? Вибрати одну з програм архіваторів:
- WinRAR;
- 7-Zip;
Є й багато інших програм, але ці встановлені практично на кожному ПК, тому рекомендуємо використовувати саме їх.
Встановлюємо пароль на папку, використовуючи WinRAR
Перш за все слід переконатися, що хоча б одна з цих програм є на вашому ПК. Якщо жодної з них не виявлено, потрібно знайти портал постачальника ПО і завантажити WinRAR звідти. Потім слідуючи підказкам «Майстра установки”, активувати програму.
Розглянемо докладніше, як самостійно створити теку з паролем, використовуючи кожну з перерахованих вище утиліт-архіваторів.
Щоб встановити самостійно пароль на певну папку в WinRAR, коректний:
- знайдіть потрібний каталог;
- правою клавішею викличте меню, знайдіть там іконку програми з написом “Додати до архіву …” і натисніть на неї;
- задайте тип архівування, назва архіву, директорію і, що найважливіше, кодове слово;
- після вибору інших параметрів натисніть на “Встановити пароль”. У вікні, що спливає, в якому потрібно ввести пароль, повторити його і вказати шифрування даних архіву.
- натисніть “Ок”.
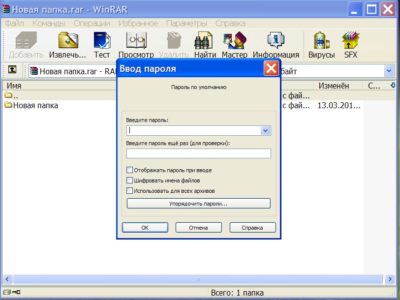
Може статися, що при натисканні правою кнопкою на директорію, ця утиліта не виявиться. Тоді можна запустити її через ярличок на “Робочому столі” або через “Пуск”. У вікні утиліти потрібно знайти об’єкти, які будуть міститися під паролі, і натиснути вгорі у віконці утиліти на “Додати”. Всі подальші дії збігаються з вищенаведеним алгоритмом.
Якщо поставити пароль на обрану папку Windows 10 потрібно регулярно, можна натиснути на зображення ключика у віконці програми. Це дозволить вказати параметри архівування та шифрування директорії, користуватися ними в майбутньому, вибравши пункт “Використовувати для всіх архівів”.
Закриваємо папку на пароль за допомогою 7-Zip
Цей архіватор дуже популярний: працювати в ньому легко, інтуїтивно зрозуміло, а установка не викликає особливих труднощів.
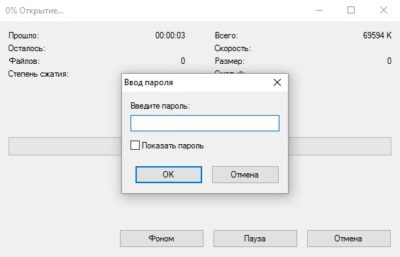
Послідовність дій, як запароліть самостійно обрану папку за допомогою 7-Zip, наведена нижче:
- знайти директорію і натиснути на неї правою кнопкою для виклику меню;
- там знайти іконку програми і по стрілці вправо натиснути “Додати до архіву …”;
- встановити кодове слово і кращий метод шифрування.
Якщо 7-Zip не з’являється у меню папки, заархівувати її можна, відкривши архіватор у “ПУСК”.
7-Zip дозволяє зашифрувати лише архіви з форматами 7z і ZIP, а директорію в форматі .RAR можна тільки запароліть. Як спосіб шифрування рекомендується використовувати AES-256 або ZipCrypto.
Захищаємо папку паролем, використовуючи WinZip
Процедура, як закодувати папку, використовуючи WinZip, дуже схожа на два попередні способи. Правда, цей архіватор з кожним роком користується все меншою популярністю.
Щоб захистити від доступу і зашифрувати теку, потрібно:
- запустити архіватор WinZip на комп’ютері;
- відкрити діалогове вікно New archive;
- необхідно вибрати місце розташування й ім’я архіву;
- у віконці створення архіву необхідно вибрати параметр «Шифрування»;
- внизу віконця є кнопка “Додати”, після її натискання можна вказати кодове слово.
WinZip дозволяє створювати ZIP-архіви з різними типами шифрування. Найбільш відомі з них – AES-256 і AES-128.
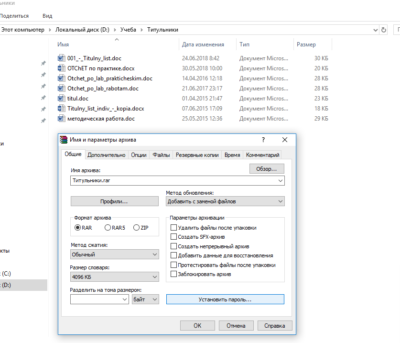
Дуже важливий момент, про який не можна забувати: після створення запароленої папки з ПК необхідно видалити відкритий оригінал папки.
Як поставити пароль на будь-яку папку у Windows 10 з Anvide Seal Folder
Раніше ця утиліта називалася по-іншому: Anvide Lock Folder. Багато досвідчені користувачі ПК вважають цю програму найкращим варіантом. Anvide Seal Folder безкоштовна та не підсуне у своєму складі сюрпризів і “троянських коней”. Єдине, за чим потрібно прослідкувати, це відмовитися від “плюшок” Яндексу, прибравши галочки з відповідних полів під час установки.
Алгоритм роботи з Anvide Seal Folder досить простий:
- запустити утиліту;
- вибрати директорію, що підлягає закриттю кодовим словом;
- натиснути клавішу F5 або в меню вибрати параметр “Закрити доступ”;
- вказати кодове слово. Одне для всіх папок або присвоїти кожній, що закривається для доступу директорії, різне.
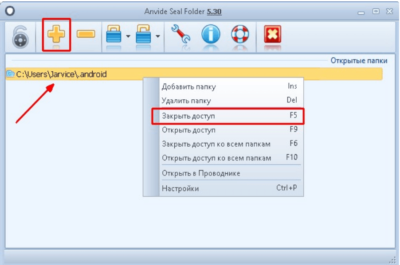
Натиснувши на синій замочок зліва вгорі у вікні програми, задайте свій пароль для захисту утиліти.
Як встановити свій пароль на будь-яку папку у Windows 10 з Password Protect USB
Password Protect USB дозволяє захистити від доступу папку і прибрати з них шифрування, зроблене раніше. ПО безкоштовне і доступно кожному користувачеві Windows. Після інсталяції утиліти в контекстному меню всіх директорій з’явиться повідомлення “Lock with Password Protect USB”. Натисніть на нього і встановіть пароль. Далі спливе вікно, де вказується кодове слово, а в полі нижче необхідно його підтвердити знову.
На іконах всіх директорій, захищених цією програмою, з’явиться спеціальний значок. Щоб їх відкрити, необхідно буде вказати пароль у віконці, що з’являється.Програма сподобається усім користувачам, яким періодично потрібно захищати свої дані. Вона проста, не займає багато місця на комп’ютері і надійно охороняє інформацію.
Популярні методи запароліть папки на Віндовс 10 ми перерахували, а наразі переходимо до не менш популярною ОС 7.
Як поставити пароль на папку Windows 7
ОС Віндовс 7 і 10 мають ряд відмінностей, тому і перелік способів, як поставити будь-який пароль на обрану папку в Windows 7 буде трохи відрізнятися. Технології розвиваються, з’являються нові програми, доступні для найсвіжіших версій операційних систем. Але деякі старі добрі утиліти підтримуються саме ОС Windows 7. Частина способів, наведених вище, цілком підходять і для цієї версії системи, але є і спеціальні.
Користувачі 7 вінди теж можуть безкоштовно закрити папку паролем, використовуючи спеціальні програми. Перш за все це архіватори, які встановлені в системі. Але є і спеціальні утиліти, які ви можете легко знайти в інтернеті і завантажити, щоб захистити свої дані. Ми поділимося декількома посиланнями, звідки можна скачати якісні та безпечні програми для створення паролів. А почнемо з класики.
Створюємо папку з паролем, використовуючи безкоштовні утиліти-архіватори
Розповідаємо, як легко запароліть обрану папку у системі Windows. Програма Lock-a-Folder безкоштовна і безпечна. Сама утиліта англійською, але її інтерфейс гранично зрозумілий всім, хто знає хоча б ази англійської. З тим, як закрити паролем обрану папку в Windows 7 за допомогою Lock-a-Folder, впорається навіть дитина: потрібно прописати кодову фразу під час 1-го запуску і визначити у ній перелік всіх запаролених папок.

Зняття паролів з директорій відбувається аналогічно: утиліта запускається, вибираються потрібні директорії і натискається “Unlock Selected Folder”.
Як поставити будь-який пароль на будь-яку папку у Віндовс 7, використовуючи утиліту DirLock. Ця програма – ще одне просте, безкоштовне, але ефективне розв’язання проблеми під назвою “як захистити папку паролем”. Працює вона так: після установки ПО в меню з’являється напис «Lock / Unlock», що викликає віконце програми. У ньому додаємо обрану директорію до переліку захищених, вказуючи свою кодову фразу.
Прості і безкоштовні методи захисту директорій розглянуті, але є кілька платних програм з розширеними можливостями.
Платні програми для паролів на папки
Одна з найпопулярніших покупних програм –Hide Folders. У неї багато переваг: російський інтерфейс, кодові фрази можна встановлювати на зовнішні носії. Доступний вибір варіантів дій з захищеними директоріями: візуальне приховування, захист паролем або одночасне виконання цих дій.
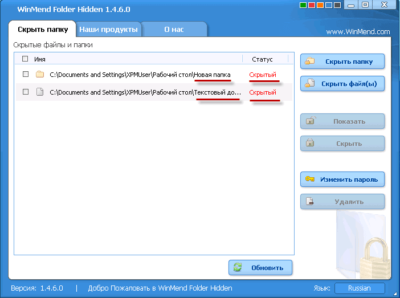
Програма підтримує віддалене управління файлами через мережу і знищення будь-яких слідів використання утиліти на ПК.
Ще одна платна програма –Folder Lock. Вважається найбільш функціональною утилітою серед платних. Її інтерфейс англійська, але вона надає широкі можливості:
- створювати так звані “сейфи” з зашифрованими даними. Цей метод захисту інформації вважається більш надійним серед програмістів;
- безпечне видалення файлів і директорій;
- створення резервних копій он-лайн;
- робити резервні копії “сейфів” у форматі .exe і відкривати їх віддалено.
Інша популярна платна програма, щоб зробити власний пароль на будь-яку папку –Iobit Protected Folder. Утиліта відмінно працює в будь-якій версії Віндовс, починаючи з сімки. Інтерфейс повністю русифікований, а принцип роботи такий же, як у вище описаних способів.
Читайте також:









