
- Головна
- Поради та допомога
- Як відкрити командний рядок
Як відкрити командний рядок
Командний рядок (cmd) – це сервіс для введення текстових команд, що має дуже простий інтерфейс. Він виглядає як вікно з текстом. Цей сервіс необхідний в тих випадках, коли невідомо точне розташування програми або скрипта. Тоді ними можна керувати за допомогою cmd. Рано чи пізно з нею стикається будь-який користувач ПК. Просунутий юзер без праці викличе командний рядок. Йому знадобиться кілька разів клацнути мишкою або натиснути пару кнопок, а ось у початківця користувача можуть виникнути труднощі. Для тих та інших буде корисна наша стаття. Навіть просунутий користувач зможе знайти новий спосіб запуску командного рядка.

Захисне скло для смартфону Armorstandart Pro for ZTE Blade V50 Design 4G Black (ARM70680)
+3 ₴ на бонусный рахунок
Захисне скло для смартфону Armorstandart для камери AR for Apple iPhone 15 Pro / 15 Pro Max Natural Titanium (ARM76121)
+2 ₴ на бонусный рахунокПідписуйтесь на наш Telegram – канал
Зміст:
- Спосіб №1 – поєднання клавіш
- Спосіб №2 – пошук у панелі завдань
- Спосіб №3 – в меню “Пуск”
- Спосіб №4 – за допомогою Power User Menu
- Спосіб №5 – в провіднику
- Спосіб №6 – в диспетчері завдань
- Спосіб №7 – пошук на диску C
- Спосіб №8 – в PowerShell
- Створення ярлика
- Налаштування і додаткові відомості
- Деякі корисні команди
Спосіб №1 – поєднання клавіш
Гарячі поєднання клавіш часто полегшують роботу за ПК. Є комбінація для простого пошуку cmd – просто натисніть WIN + R, перебуваючи на робочому столі. Внизу відкриється вікно “Виконати”, тут вводимо cmd і підтверджуємо дію.
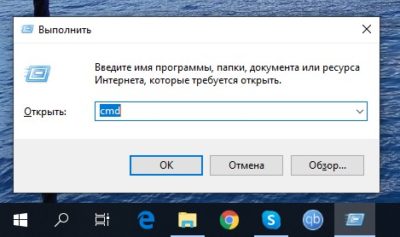
Спосіб №2 – пошук у панелі завдань
У Windows 10 в лівому нижньому кутку поряд з іконкою “Пуск” знаходиться значок пошуку. Ви легко його впізнаєте по значку лупи, натискаємо правою кнопкою миші (ПКМ). Відкриється вікно, в якому пишемо: “cmd” або “командний рядок”.
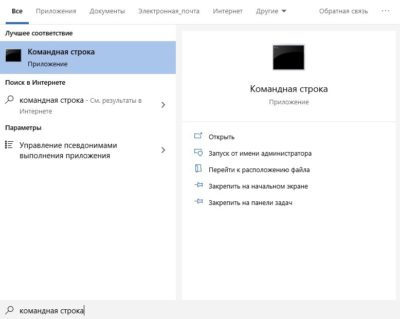
Потрібний нам пункт буде першим у списку. Якщо клікнути по ньому ПКМ, то можна вибрати запуск від імені адміністратора. Ви легко зрозумієте, що програма є відкритою з правами адміністратора. Це буде вказано перед її адресою. Права адміністратора надають більше можливостей.
Спосіб №3 – в меню “Пуск”
Зайдіть в меню “Пуск” і знайдіть там папку “Службові Windows”. Потім потрібно розгорнути список, в якому ви легко знайдете шуканий файл. Щоб відкрити програму від імені адміністратора, потрібно клікнути по значку ПКМ, навести курсор на пункт “Додатково” і вибрати потрібну кнопку.

Тут же можна закріпити значок у панелі завдань або знайти шлях до файлу.
Спосіб №4 – за допомогою Power User Menu
Щоб відобразити дане меню, ПКМ на іконку “Пуск” або одночасно натисніть Win і X. У новому вікні потрібно вибрати пункт “Командний рядок”. Така можливість передбачена не у всіх версіях Windows 10. У деяких ОС замість cmd з’явився пункт PowerShell. Це пов’язано з параметрами, заданими за замовчуванням при установці операційної системи.
При необхідності в цьому меню можна додати пункт cmd. Для цього треба зайти в “Панель задач” ( “Параметри” → “Персоналізація”). Тут потрібно пересунути бігунок на Вимкнути. під рядком “Замінити командний рядок оболонкою Windows PowerShell”. Ця ж опція доступна, якщо використовувати спосіб №2. Клацніть по пошуку та введіть cmd, другим відобразиться потрібний нам пункт.
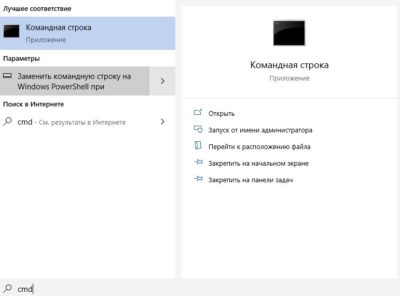
У деяких випадках необхідний нам пункт може не відображатися у видачі, тоді потрібно натиснути на кнопку “Параметри”, розташовану під cmd. Після цього відобразиться потрібний пункт.
Спосіб №5 – в провіднику
Мало хто знає, що виклик командного рядка доступний в “Провіднику”. Для цього виберіть будь-яку папку, одночасно з затиснутою клавішею Shift клікніть ПКМ по вільному місцю вікна. Відкриється меню, в якому відобразиться шукана cmd. В останніх версіях Windows 10 цей пункт недоступний. У них замість cmd вказано Windows PowerShell.
Спосіб №6 – у диспетчері завдань
Увійти в “Диспетчер завдань” можна за допомогою пошуку. Виберіть пункт “Файл”, відкриється меню всього з двома пунктами. Клацаємо по рядку “Запустити нову задачу”. Відкриється вікно, у рядку якого потрібно ввести cmd і натиснути “Ок”. В останніх версіях Windows 10 навіть вводити нічого не треба, в рядку вже написано cmd. Якщо потрібні права адміністратора, то поставте галочку біля відповідного пункту. Він знаходиться під рядком.
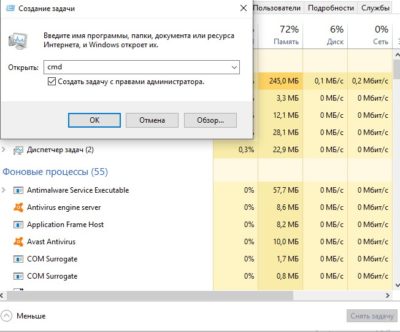
Спосіб №7 – пошук на диску C
По суті командний рядок – це системний файл, розташований з іншими подібними компонентами на диску C. Файл cmd.exe знаходиться в папці System 32. У разі × 64 версії Windows шуканий файл може розташовуватися у папці SysWOW64. У пошуку системного диска C вводимо cmd.exe. На пошук знадобиться якийсь час, після закінчення якого відобразиться значний перелік файлів. Якщо потрібні права адміністратора, клікніть ПКМ і виберіть відповідний пункт.
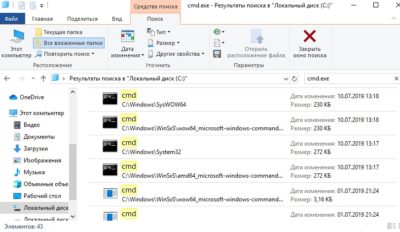
Спосіб №8 – в PowerShell
Як говорилося вище, в Power User Menu і в “Провіднику” замість cmd встановлений сервіс PowerShell. По суті це такий же командний рядок, який виглядає таким чином.
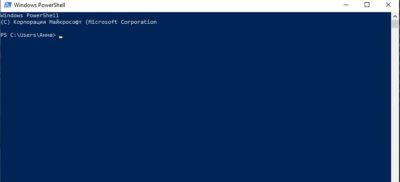
Windows PowerShell – не менше зручний інструмент, при допомозі якого можна запустити cmd. Для цього запускаємо PowerShell і вводимо cmd. Windows PowerShell можна використовувати замість cmd. Додаток підтримує всі відомі команди.
Створення ярлика
Щоб більше не довелося шукати cmd, створіть на робочому столі ярлик. Це можна зробити таким чином:
- Скористайтеся способом №7 для виклику командного рядка. Клацніть на файл cmd.exe ПКМ і в вікні, виберіть пункт “Створити ярлик”. Далі система запропонує вам вибрати адресу для ярлика, нам потрібен робочий стіл. У деяких випадках система сама пропонує створити ярлик на робочому столі, з’явиться таке вікно.
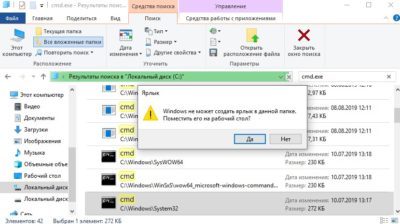
- Натисніть ПКМ на порожньому місці робочого столу. Клацніть по рядку “Створити ярлик”, у новому меню потрібно знайти папку. Нам потрібна папка на диску C System32 або SysWOW64, задайте ім’я файлу і підтвердіть дію.
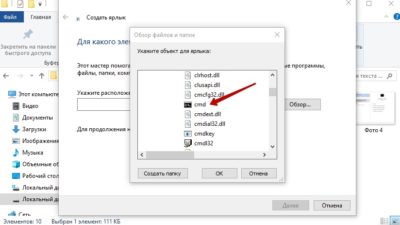
Щоб запустити cmd з допомогою ярлика з правами адміністратора потрібно один раз клацнути по ньому ПКМ і вибрати відповідний пункт.
Налаштування і додаткові відомості
У властивостях командного рядка можна налаштувати комбінацію гарячих клавіш. Для цього в папці C клікніть по значку cmd ПКМ і натисніть на рядок “Властивості”. Або можна виділити ярлик і натиснути Alt + Enter. У вікні, необхідно відшукати пункт “Ярлик”. Тут потрібно налаштувати поєднання клавіш у рядку “Швидкий виклик”. Натисніть будь-яку клавішу, наприклад С, і система видасть комбінацію для швидкого доступу.
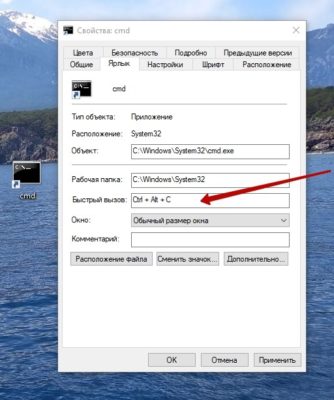
У командного рядка є кілька налаштувань, які полегшать роботу з ним. Щоб відкрити, необхідно клацнути по її значку в лівому верхньому кутку. Далі потрібно вибрати пункт “Властивості”, тут можна налаштувати роботу з cmd:
- дозволити виділення мишкою і швидку вставку;
- налаштувати шрифт;
- змінити розташування та розмір вікна;
- вибрати інші кольори фону та літер (за замовчуванням налаштований чорний фон з білими буквами).
У Windows 7 і 8 відсутня можливість копіювання і вставки команд з допомогою поєднання гарячих клавіш. Ця функція з’явилася тільки в 10-й версії ОС, однак за замовчуванням дані параметри відключені. Їх можна включити у вікні налаштувань. Просто потрібно поставити галочку, як на фото.
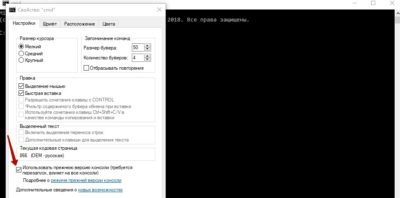
Деякі корисні команди
Командний рядок буде даремний, якщо ви не будете знати, що в ній вводити. Поділюся з вами декількома корисними командами.
- copy – копіювання одного або декількох файлів.
- cls – очищення екрану.
- del, rd або erase – видалення.
- diskcopy – копіювання вмісту одного жорсткого диска на інший.
- debug – налаштування програм.
- getmac – відображення MAC-адреси.
- ipconfig – відображення IP-адреси.
- md або mkdir – створення папки.
- move – переміщення папок.
- mem – висновок даних про пам’ять пристрою.
- recover – відновлення даних на пошкодженому жорсткому диску.
- start – запуск програми.
- sfc – перевірка всіх запущених системних файлів.
- tree – графічне відображення структури диска або папки.
- type – висновок на екран вмісту текстових файлів.
- tasklist – виведення на екран всіх запущених процесів.
- taskkill – завершення всіх процесів.
- shutdown – перезавантаження або вимкнення ПК.
Тепер ви знаєте, як відкрити командний рядок та як з ним працювати. Залишайтеся з блогом Comfy і дізнаєтеся багато іншої корисної інформації.
Читайте також:







