
- Головна
- Поради та допомога
- Як дізнатися модель ноутбука?
Як дізнатися модель ноутбука?
Ситуації, коли необхідно дізнатися модель ноутбука можуть бути самими різними від банального підбору чохла, до установки драйверів або потрібних програм. Якщо про свій ноутбук ви знаєте, тільки назву компанії-виробника, то ця стаття для вас. У ній ми детально розповімо про те, як дізнатися модель ноутбука буквально за 2-3 хвилини. Ми розглянемо п’ять найпопулярніших способів, які стануть в нагоді і початківцям юзерам, і просунутим профі, а також розповімо про бонус для власників ноутбуків НР.
Підписуйтесь на наш Telegram – канал
Зміст:
- Спосіб №1 – найпростіший
- Спосіб №2 – запитати у свого Windows
- Спосіб №3 – за допомогою команди DirectX
- Спосіб №4 – за допомогою команди CMD
- Спосіб №5 – для просунутих
- Бонус для власників ноутбуків НР
- Замість висновку
Спосіб №1 – найпростіший
Якщо ви акуратно користуєтеся ноутбуком, або тільки недавно його купили, тоді напевно, у вас ще збереглися всі наклейки на корпусі. Як правило, виробники розміщують наклейку з інформацією про назву ноутбука, його марки і моделі на зовнішній стороні ноутбука, або біля клавіатури, або біля акумулятора.

Як бачите, нічого складного немає. Якщо з якихось причин наклейка не збереглася або зображення і дані на ній стерлися до такої міри, що розібрати що-небудь неможливо, можна дізнатися модель ноутбука в інструкції або на коробці, в якій продавався девайс.
На жаль, з інструкціями та коробками заведено прощатися після того, як термін гарантійного обслуговування закінчується. Якщо ви позбулися документів, втратили при переїзді або просто не хочете витратити кілька годин на пошуки, для вас є ще чотири способи визначити модель ноутбука.
Спосіб №2 – запитати у свого Windows
Хто краще знає про марку і модель ноутбука, що не сам пристрій, а точніше його операційна система? Так, чому б нам не запитати нашого «помічника». Дана інструкція підійде тільки для власників ноутбуків, де встановлена ОС Windows. Щоб подивитися модель ноутбука, виконайте такі прості дії:
- Натисніть комбінацію клавіш Win та R. Win часто не пишеться словами на клавіатурі, а відображається ось такою кнопкою.

- У командному рядку, який з’явився введіть команду – msinfo32.
- Натисніть Enter або кнопку ОК.
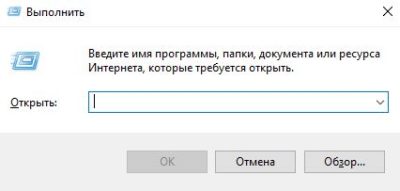
У вікні ви побачите багато корисної інформації, але нас цікавить вкладка «Відомості про систему». Натискаємо на неї та в правій частині бачимо назву виробника та модель ноутбука.
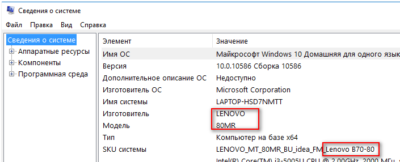
Спосіб №3 – за допомогою команди DirectX
Якщо з якоїсь причини попередній спосіб у вас не спрацював, скористайтеся все тим же командним рядком, який можна викликати поєднанням клавіш Win + R, а потім введіть команду dxdiag.
У вас відкриється вікно засобів діагностики DirectX, де крім інших закладок, знайдіть «Система». У цій закладці зберігається інформація про вашу модель і марку ноутбука, а також процесорі, обсязі оперативної пам’яті, версії DirectX і ще багато корисних даних.
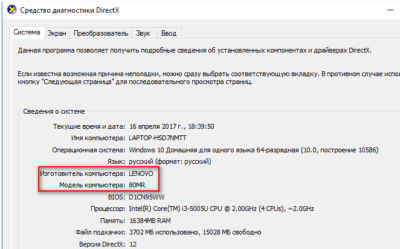
Спосіб №4 – за допомогою команди CMD
Якщо питання, як дізнатися модель свого ноутбука, для вас до сих пір актуальне, рекомендуємо скористатися все тим же командним рядком (Win + R), але на цей раз ввести команду cmd.
У олдскульному чорному вікні, яке з’явилося введіть одну з двох запропонованих команд:
- SYSTEMINFO
- wmic csproduct get name
Команда SYSTEMINFO покаже дані про виробника системи, її моделі – саме ці дані нам і потрібні. Для додаткової інформації можете подивитися тип системи, модель процесора, дату установки ОС і всі дані по операційній системі, які вам можуть знадобитися.
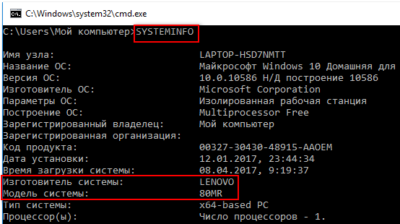
Команда wmic csproduct get name відразу покаже вам тільки модель ноутбука. З деякими девайсами цього може бути недостатньо, оскільки може знадобитися інформація про модифікацію ноутбука та інші важливі дані. Але, якщо питання тільки в тому, як дізнатися точну модель ноутбука, тоді цей спосіб підходить відмінно.

Взагалі рекомендуємо подружитися з командним рядком, адже якщо ви займаєтеся ремонтом ноутбуків або плануєте глибше вивчити можливості вашого «заліза», то з цією функцією ви будете стикатися дуже часто.
Спосіб №5 – для просунутих
Якщо при слові BIOS і вигляді «синього екрана» у вас не з’являється панічний напад, тоді цей спосіб вам підійде. Спосіб з BIOS також буде цікавий, якщо ви купили б/у ноутбук, десь на Ebay або Amazon, а на ньому немає ніяких розпізнавальних ознак. Власне, для того, щоб подивитися модель і марку ноутбука, потрібно просто зайти в BIOS. Тут єдиних рекомендацій немає, і все залежить від виробника. Ми розглянемо комбінації клавіш для входу в BIOS для різних моделей ноутбуків. Нагадаємо, що комбінації потрібно вводити під час завантаження ноутбука!
Комбінації клавіш для входу в BIOS на різних моделях ноутбуків
- Ноутбуки Asus – за вхід в BIOS тут відповідає клавіша F2, рідше використовуються варіанти Del або F9.
- Ноутбуки Acer – тут також використовується клавіша F2 або F1. Якщо не спрацювало, спробуйте ввести комбінацію Ctrl + Alt + Esc. Всі клавіші повинні бути затиснуті і активовані, не варто натискати їх по черзі. У старіших моделях може зустрічатися комбінація Ctrl + Alt + Del.
- Ноутбуки НР – тут варто натиснути клавішу F10 або ж Esc. На більш ранніх моделях спробуйте такі клавіші, як F8, F1, F11 або Del. Увага: пробувати треба по черзі! Якщо не вийшло з однією клавішею, знову перезавантажте ноутбук і спробуйте тепер іншу клавішу і так по черзі.
- Ноутбуки Lenovo – в більшості моделей спрацьовує клавіша F2. Якщо у вас лептоп або ультрабук, то не забувайте, що команди F активуються тільки в комбінації з кнопкою Fn.
- Ноутбуки Samsung – в моделях цього виробника найчастіше спрацьовує клавіша F2. Їй на допомогу можуть прийти F12, F8 або Del. На багатьох сучасних ультрабуках цього виробника також є кнопка Fn, яка може відповідати за активацію окремих команд.
- Ноутбуки Dell – тут також найчастіше підходить клавіша F2. Рідше і в більш старіших моделях можуть бути корисні клавіші Esc, F10, F1 і навіть Insert.
- Ноутбуки Sony – девайси серії Vaio оснащені такою кнопкою, як Assist, натиснувши яку при завантаженні, потрапляєш в BIOS. Якщо такої кнопки немає, скористайтеся клавішами F1, F3, F2 або Del.
Зайшовши в BIOS, шукайте рядки Product Name і MIM. Також тут можна подивитися інформацію про обсяг оперативної пам’яті, жорсткий диск, серійний номер і т.п.
Бонус для власників ноутбуків НР
В інтернеті на форумах часто запитують, як дізнатися модель ноутбука НР. Річ у тому, що саме цей виробник в деяких моделях ноутбуків максимально заплутав користувачів, і дізнатися модель ноутбука усіма вище перерахованими способами у вас не вийде. Не варто впадати у відчай. Спеціально для таких випадків виробник НР зробив на офіційному сайті служби підтримки.
Як дізнатися модель ноутбука НР на офіційному сайті виробника?
- Переходимо на офіційний сайт підтримки компанії НР.
- Натискаємо на кнопку «Дозвольте НР визначити вам продукт».
- Всього за пару секунд у вас на екрані з’явиться інформація про модифікацію вашого пристрою, його серійний номер і моделі.
Нагадаємо, що подібний спосіб актуальний тільки для власників ноутбуків НР, ультрабуки і лептопи Леново, Асус, Асер та інші не мають подібних функцій на офіційних сайтах.
Замість висновку
Таке просте, на перший погляд, питання, як дізнатися модель ноутбука перестає здаватися елементарним, коли стикаєшся з ремонтом б/у пристрою. Ще частіше визначенням моделі ноутбука спантеличує, коли замовляєш пристрій у Китаї, де крім загальновідомих брендів дуже багато місцевих виробників.
Сподіваємося, що тепер у вас не буде проблем з визначенням моделі і марки вашого девайса. Читайте блог Comfy і завжди залишайтеся в курсі корисних і крутих лайфхаків, які зроблять ваше життя трішечки простіше і легше.
Читайте також:









