
- Главная
- Советы и помощь
- Как узнать модель ноутбука?
Как узнать модель ноутбука?
Ситуации, когда необходимо узнать модель ноутбука могут быть самыми разными от банального подбора чехла, до установки драйверов или нужных программ. Если о своем ноутбуке вы знаете, только название компании-производителя, то эта статья для вас. В ней мы подробно расскажем о том, как узнать модель ноутбука буквально за 2-3 минуты. Мы рассмотрим пять самых популярных способов, которые пригодятся и начинающим юзерам, и продвинутым профи, а также расскажем о бонусе для владельцев ноутбуков НР.
Подписывайтесь на наш Telegram — канал
Содержание:
- Способ №1 – самый простой
- Способ №2 – спросить у своего Windows
- Способ №3 – при помощи команды DirectX
- Способ №4 – при помощи команды CMD
- Способ №5 – для продвинутых
- Бонус для владельцев ноутбуков НР
- Вместо вывода
Способ №1 – самый простой
Если вы аккуратно пользуетесь ноутбуком, или только недавно его купили, тогда наверняка, у вас еще сохранились все наклейки на корпусе. Как правило, производители размещают наклейку с информацией о названии ноутбука, его марки и модели на внешней стороне ноутбука, либо возле клавиатуры, либо возле аккумулятора.

Как видите, ничего сложного нет. Если по каким-то причинам наклейка не сохранилась или изображение и данные на ней стерлись до такой степени, что разобрать что-либо невозможно, можно узнать модель ноутбука в инструкции или на коробке, в которой продавался девайс.
К сожалению, с инструкциями и коробками принято прощаться после того, как срок гарантийного обслуживания заканчивается. Если вы избавились от документов, потеряли при переезде или просто не хотите потратить несколько часов на поиски, для вас есть еще четыре способа определить модель ноутбука.
Способ №2 – спросить у своего Windows
Кто лучше знает о марке и модели ноутбука, как не само устройство, а точнее его операционная система? Так, почему бы нам не спросить нашего «помощника». Данная инструкция подойдет только для владельцев ноутбуков, где установлена ОС Windows. Чтобы посмотреть модель ноутбука, выполните такие простые действия:
- Нажмите комбинацию клавиш Win и R. Win зачастую не пишется словами на клавиатуре, а отображается вот такой кнопкой.

- В появившейся командной строке введите команду – msinfo32.
- Нажмите Enter или кнопку ОК.
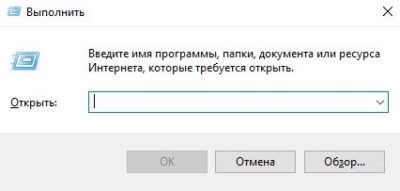
В появившемся окне вы увидите много полезной информации, но нас интересует вкладка «Сведения о системе». Нажимаем на нее и в правой части видим название изготовителя и модель ноутбука.
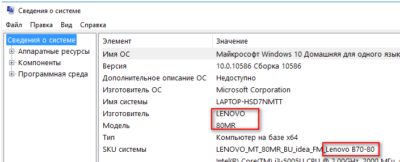
Способ №3 – при помощи команды DirectX
Если по какой-то причине предыдущий способ у вас не сработал, воспользуйтесь все той же командной строкой, которую можно вызвать сочетанием клавиш Win + R, а затем введите команду dxdiag.
У вас откроется окно средств диагностики DirectX, где помимо прочих закладок, найдите «Система». В этой закладке храниться информация о вашей модели и марке ноутбука, а также процессоре, объеме оперативной памяти, версии DirectX и еще много полезных данных.
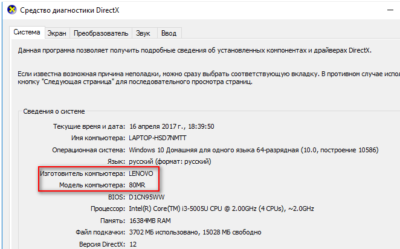
Способ №4 – при помощи команды CMD
Если вопрос, как узнать модель своего ноутбука, для вас до сих пор актуален, рекомендуем воспользоваться все той же командной строкой (Win+R), но на этот раз ввести команду cmd.
В появившемся олдскульном черном окне введите одну из двух предложенных команд:
- SYSTEMINFO
- wmic csproduct get name
Команда SYSTEMINFO покажет данные об изготовителе системы, ее модели – именно эти данные нам и нужны. Для дополнительной информации можете посмотреть тип системы, модель процессора, дату установки ОС и все данные по операционной системе, которые вам могут понадобиться.
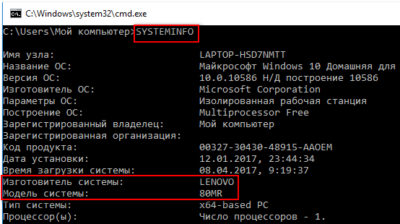
Команда wmic csproduct get name сразу покажет вам только модель ноутбука. С некоторыми девайсами этого может быть недостаточно, поскольку может понадобиться информация о модификации ноутбука и другие важные данные. Но, если вопрос только в том, как узнать точную модель ноутбука, тогда этот способ подходит отлично.

Вообще рекомендуем подружиться с командной строкой, ведь если вы занимаетесь ремонтом ноутбуков или планируете глубже изучить способности вашего «железа», то с этой функцией вы будете сталкиваться очень часто.
Способ №5 – для продвинутых
Если при слове BIOS и виде «синего экрана» у вас не появляется панический приступ, тогда этот способ вам подойдет. Способ с BIOS также будет интересен, если вы купили б/у ноутбук, где-то на Ebay или Amazon, а на нем нет никаких опознавательных признаков. Собственно, для того, чтобы посмотреть модель и марку ноутбука, нужно просто зайти в BIOS. Тут единых рекомендаций нет, и все зависит от производителя. Мы рассмотрим комбинации клавиш для входа в BIOS для разных моделей ноутбуков. Напомним, что комбинации нужно вводить во время загрузки ноутбука!
Комбинации клавиш для входа в BIOS на разных моделях ноутбуков
- Ноутбуки Asus – за вход в BIOS здесь отвечает клавиша F2, реже используются варианты Del или F9.
- Ноутбуки Acer – здесь также используется клавиша F2 или F1. Если не сработало, попробуйте ввести комбинацию Ctrl+Alt+Esc. Все клавиши должны быть зажаты и активированы, не стоит нажимать их по очереди. В более старых моделях может встречаться комбинация Ctrl+Alt+Del.
- Ноутбуки НР – здесь стоит нажать клавишу F10 или же Esc. На более ранних моделях попробуйте такие клавиши, как F8, F1, F11 или Del. Внимание: пробовать нужно по очереди! Если не получилось с одной клавишей, опять перезагрузите ноутбук и попробуйте теперь другую клавишу и так по порядку.
- Ноутбуки Lenovo – в большинстве моделей срабатывает клавиша F2. Если у вас лэптоп или ультрабук, то не забывайте, что команды F активируются только в комбинации с кнопкой Fn.
- Ноутбуки Samsung – в моделях этого производителя чаще всего срабатывает клавиша F2. Ей на помощь могут прийти F12, F8 или Del. На многих современных ультрабуках этого производителя также есть кнопка Fn, которая может отвечать за активацию отдельных команд.
- Ноутбуки Dell – здесь также чаще всего подходит клавиша F2. Реже и в более старых моделях могут быть полезны клавиши Esc, F10, F1 и даже Insert.
- Ноутбуки Sony – девайсы серии Vaio оснащены такой кнопкой, как Assist, нажав которую при загрузке, попадаешь в BIOS. Если такой кнопки нет, воспользуйтесь клавишами F1, F3, F2 или Del.
Зайдя в BIOS, ищите строчки Product Name и MIM. Также здесь можно посмотреть информацию об объеме оперативной памяти, жестком диске, серийном номере и т.п.
Бонус для владельцев ноутбуков НР
В интернете на форумах часто спрашивают, как узнать модель ноутбука НР. Дело в том, что конкретно этот производитель в некоторых моделях ноутбуков максимально запутал пользователей, и узнать модель ноутбука всеми выше перечисленными способами у вас не получится. Не стоит отчаиваться. Специально для таких случаев производитель НР сделал на официальном сайте службу поддержки.
Как узнать модель ноутбука НР на официальном сайте производителя?
- Переходим на официальный сайт поддержки компании НР.
- Нажимаем на кнопку «Разрешите НР определить вам продукт».
- Всего за пару секунд у вас на экране появится информация о модификации вашего устройства, его серийном номере и модели.
Напомним, что подобный способ актуален только для владельцев ноутбуков НР, ультрабуки и лэптопы Леново, Асус, Асер и прочие не имеют подобных функций на официальных сайтах.
Вместо вывода
Такой простой, на первый взгляд, вопрос, как узнать модель ноутбука перестает казаться элементарным, когда сталкиваешься с ремонтом б/у устройства. Еще чаще определением модели ноутбука озадачиваешься, когда заказываешь устройство в Китае, где помимо общеизвестных брендов очень много местных производителей.
Надеемся, что теперь у вас не будет проблем с определением модели и марки вашего девайса. Читайте блог Comfy и всегда оставайтесь в курсе полезных и крутых лайфхаков, которые сделают вашу жизнь немножечко проще и легче.
Читайте также:









