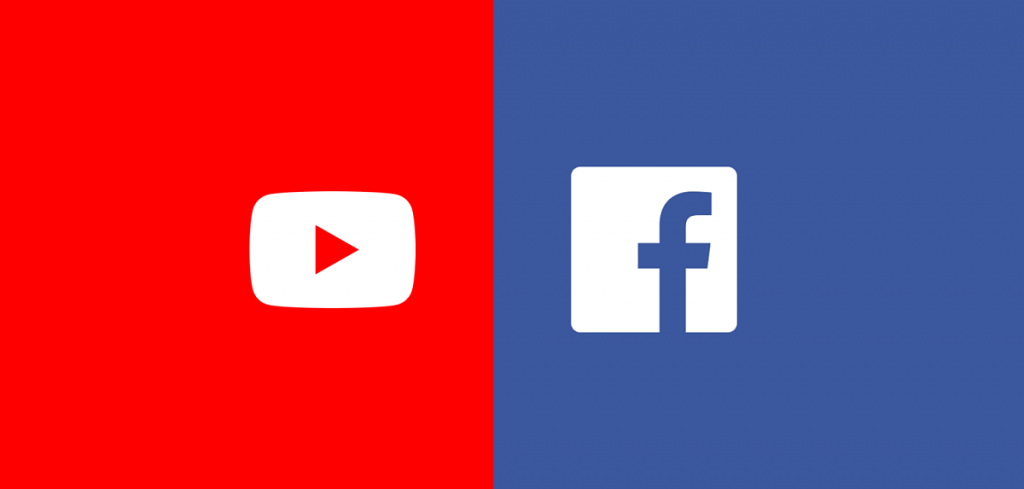- Головна
- Поради та допомога
- 10 порад та підказок про камеру iPhone від Apple від експертів Apple
10 порад та підказок про камеру iPhone від Apple від експертів Apple
Компанія Apple давно зарекомендувала себе як виробника не тільки якісних смартфонів, планшетів та багато іншої портативної (і не тільки) електроніки, а й як одного з небагатьох виробників, чиї камери в пристроях іноді конкурують з фотоапаратами.

Захисна плівка для смартфону DEVIA під чохол for Apple iPhone 7/8 (DV-GDRP-iP-7/8M)
+2 ₴ на бонусный рахунок
Захисне скло для смартфону ACCLAB Full Glue for Xiaomi Redmi Note 11 Pro Black (1283126522659)
+2 ₴ на бонусный рахунокЦе зауваження дуже гучне, звичайно, але ми відразу хочемо зауважити, що воно має місце бути і не тільки на нашу думку. Достатньо лише подивитися на те, чим фотографує більшість людей – це смартфони. Особливо в туристичних місцях, на концертах, якихось важливих подіях – всюди смартфони. iPhone, в тому числі.
Ми не будемо заявляти, що в iPhone найкраща камера – це була б дуже суб’єктивна думка і ми точно знаємо, що будь-яка подібна «першість» не постійна. Тим більше, що навіть зараз є кілька гідних конкурентів для найкращих представників камер у iPhone, і навіть на українському ринку. Однак, незважаючи на це, ми б хотіли розповісти вам докладніше саме про камеру iPhone (і, можливо, iPad), а також їх потенційні можливості. Тим більше, що фанатів цього бренду у нас в країні вистачає.

Так склалося, що компанія Apple прагне зробити більшість своїх продуктів, як апаратні, так і програмні, як можна простішими у використанні. І мова тут не про простоту економічну або скупість на розробку, навіть навпаки – мова про інтуїтивність й ухилянні від різних і не потрібних (на думку компанії) ускладнень. Така ж доля спіткала додаток Камера в iPhone. У порівнянні з багатьма конкурентами в його класі камера у продукті Apple виглядає дуже просто і з мінімумом можливостей …
Однак, це лише перше враження і для більшості воно не означає проблему – багатьом подобається, що не потрібно морочитися з камерою – натиснув і готово. Наша ж стаття для тих, хто не проти трохи задурити голову і зрозуміти весь прихований потенціал, який вже закладений в апаратну і програмну складову продуктів Apple.
Для того, щоб більшість підказок-порад спрацювали, у вас повинен бути iPhone або iPad з 11 версією iOS і всі маніпуляції потрібно проводити в стандартному додатку Камера. Можливо навіть таке, що ви вже багато років володієте iPhone і не знали якихось із цих прийомів, як допустимо і зворотне – в будь-якому випадку ми сподіваємося, що весь матеріал буде корисний для вас.
1. Заблокуйте фокус
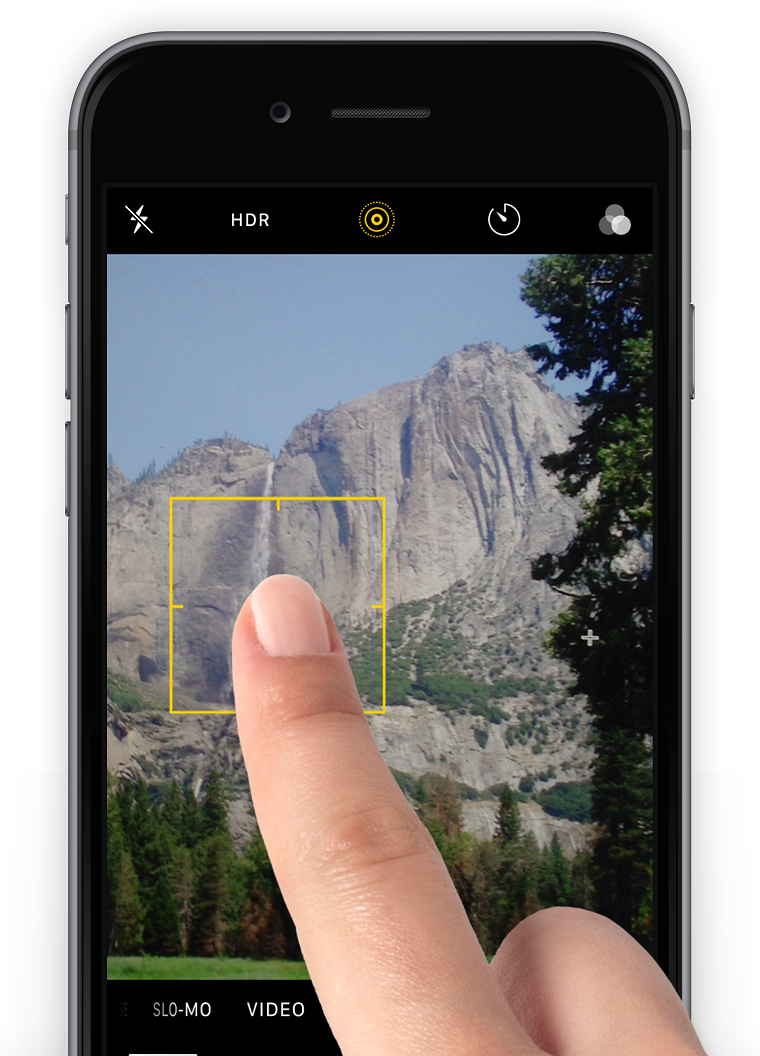
Такий нехитрий прийом використовується в «просунутих» фотоапаратах, для того, щоб мати можливість вибрати не тільки точку фокусування і зафіксувати фокус на ній, але й всю експозицію в кадрі. Це простіше показати, ніж пояснити – спробуйте навести фокус на лампочку і довгим натисканням на екрані пальцем сфокусуватися на ній. Ви зрозумієте, що все вийшло, бо побачите вгорі напис: «Фіксація експозиції / фокуса». Вся експозиція налаштується так, що вона фотографує яскравий об’єкт і відповідно все інше стане темніше, щоб лампочка не була тотальною білою плямою. А ось тепер, якщо ви, не натискаючи кнопку спуску, перемістите камеру на якийсь «нормально» освітлений об’єкт – предмет або, наприклад, колегу, то побачите, що всі вони дуже темні і нічого автоматично не підлаштовується. Це і є заблокована експозиція, коли камера вашого телефону зберігає «налаштування освітлення» того середовища, в якій вона фокусувалася.
Для чого це може бути корисно? Ну, наприклад, ви хочете сфотографувати когось на тлі яскравого неба, а цей хтось виходить «дуже темношкірий» через це. В такому випадку ви можете вибрати ракурс (дотримуючись тієї ж дистанції до «моделі»), де фон не буде таким яскравим, заблокувати фокус і експозицію довгим натисканням на обличчі, а потім повернутися у вихідне положення. Тут важливо тільки, щоб ви максимально точно дотрималися дистанції між камерою і фотографованим об’єктом, і вона залишилася незмінною як для першого ракурсу, так і для другого. Результат вас приємно здивує – небо, звичайно, буде, швидше за все, просто білою плямою, але ось обличчя людини буде правильно передане і освітлене.
Ще функція блокування фокуса буде корисна, коли автоматика вашого iPhone фокусується не на тому на чому треба – в такому випадку ви зможете заблокувати фокус і рухаючи смартфон вибрати найкращу різкість для потрібного вам елемента.
2. Корегуйте експозицію вручну
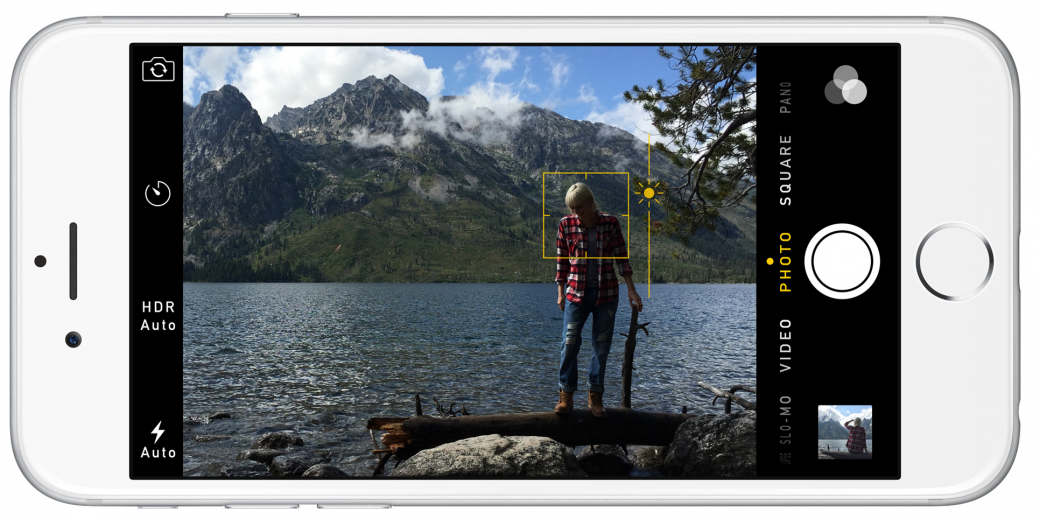
Така можливість надається при кожному знімку – вам достатньо лише швидким натисканням вибрати точку фокусування, а потім провести пальцем вгору або вниз, для вибору підходящого вам результату. Експозиція всього знімка (яскравість, грубо кажучи) буде ставати світліше при русі пальця вгору і темніше, при русі вниз.
Такого роду корекцію зручно проводити в тому випадку, якщо при автоматичних налаштуваннях об’єкт у фокусі виходить недоосвітленим або переосвітленим. Коли буде досягнуто бажаного результату – просто натисніть кнопку спуску, для отримання фотографії зі зміненими налаштуваннями.
3. Отримайте гарний ефект боке

Ви напевно бачили безліч красивих фото, де весь знімок складається з розмитих вогників. Основною «фішкою» такого знімка є гарний ефект боке, коли точкові вогники, що накладаються один на одного, перетворюються в розмиті яскраві цятки. Такого ефекту легко домогтися, застосувавши перший і потім другий прийом, з нашого списку.
Спочатку ви, після того як вибрали підходящий ракурс, фокусуєтесь максимально близько на якомусь об’єкті перед самою камерою – наприклад це може бути ваша долоня. При цьому вам потрібно, як описано в прийомі №1 заблокувати фокус, довгим натисканням на екрані. Потім ви переводите камеру із заблокованим фокусом на ваш потенційний «пейзаж» і, при необхідності, підлаштовуєте експозицію як в прийомі № 2 – рухаючи пальцем вгору або вниз. Після досягнення бажаного виду натискайте кнопку спуску і насолоджуйтеся отриманим результатом. Буде складатися враження, що ви використовували для знімка висококласний фотоапарат з дорогої оптикою.
4. Панорама як у профі
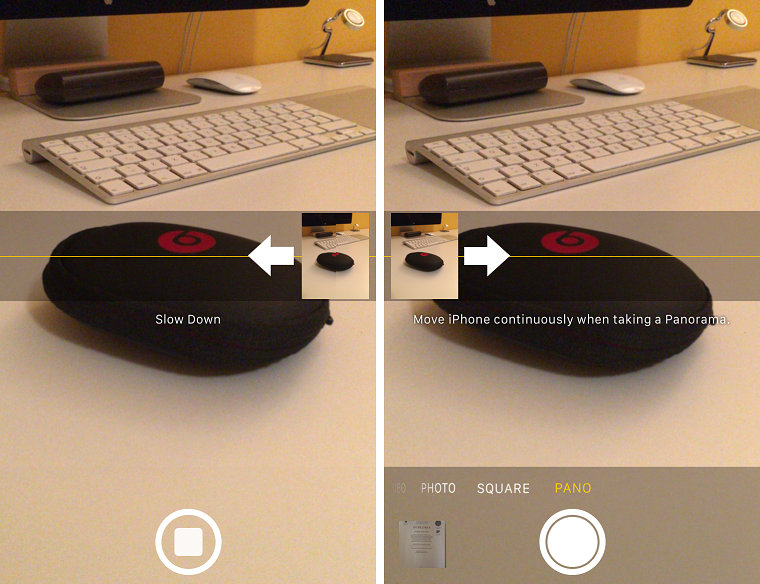
Панорамні знімки були в наших смартфонах протягом багатьох років. З кожним роком такі фотографії ставали все якісніше, тому що росли потужності графічних адаптерів, встановлених в телефон. І ось тепер, коли ви без проблем можете знімати якісні панорами у нас є питання – чи пробували ви знімати панорамні знімки якось ще, крім запропонованого за замовчуванням «з ліва на право»? Чи знаєте ви, що, натиснувши на цю «лінію» або «вісь», по якій повинен повертатися смартфон, ви зміните напрям панорами? А чи пробували ви знімати, наприклад, не широку панораму, а вертикальну і якийсь красивий хмарочос або найвищий будинок, повернувши телефон горизонтально?
Ви здивуєтеся, що такі знімки виходять дуже вдалими і цікавими. А головне, вони не заїжджені, і ви однозначно будете відрізнятися, коли зробите такого роду фотографію на телефон.
5. Стати асом серійної фотографії
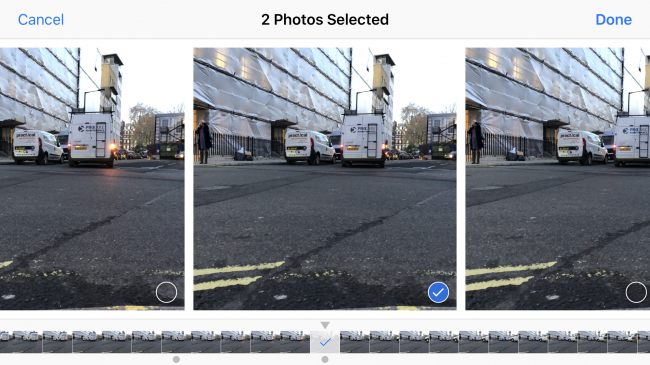
Навіть великий Картьє-Брессон, один з найзнаменитіших фотографів ХХ-століття своєрідно використовував цей прийом зйомки. Вибирайте найбільш підходящу позицію для знімка і, якщо для повноти кадру вам не вистачає якогось об’єкта (і він там іноді з’являється) то робіть серійну зйомку в момент його появи і вибирайте найвдаліший кадр.
У двох словах ця техніка виглядає просто, однак на вашому iPhone вона може бути реалізована практично так само. Плюс, ви не обтяжені проявленням кожного кадру плівки ваших знімків, тому, ми впевнені, у вас вийде відмінний знімок.
Як же це зробити – дуже просто. Після того, як ви зайняли позицію і готові почати зйомку просто вибирайте точку фокусування короткочасним натисканням на об’єкті і утримуйте кнопку спуску затвора, поки кадр (потенційно, на вашу думку) все ще може бути вдалим. Потім, коли у вас вийшла серія знімків (будьте обережні – iPhone дозволяє знімати не менше 10 кадрів в секунду) ви зможете зайти в Фото і переглянути всю серію знімків.
Для зручності iOS вже сама вибрала для вас найбільш вдалі знімки, про що повідомляє спеціальними сірими крапками, під певним знімком в серії. Такі кадри повинні бути найбільш чіткими, і правильно проекспонованими, однак це не догма і «комп’ютер» цілком може помилятися, і сусідній кадр, який не такий вдалий, сподобається вам більше. Довіряйте своєму смаку та інтуїції – мистецтво суб’єктивно і в ньому не місце догмам, тим більше тим, що походять від «машини».
В апаратах iPhone 7/7 Plus та новіших ви навіть будете відчувати легкий вібровідгук кожного разу, коли при прокручуванні будете потрапляти на такі «відібрані» програмою знімки. Головне, вибравши відповідний для вас варіант, не забудьте видалити всі інші, якщо вони вже не мають значення, бо сховище в iPhone, на жаль, обмежено або коштує грошей.
6. Опануйте навички сповільненої відео зйомки
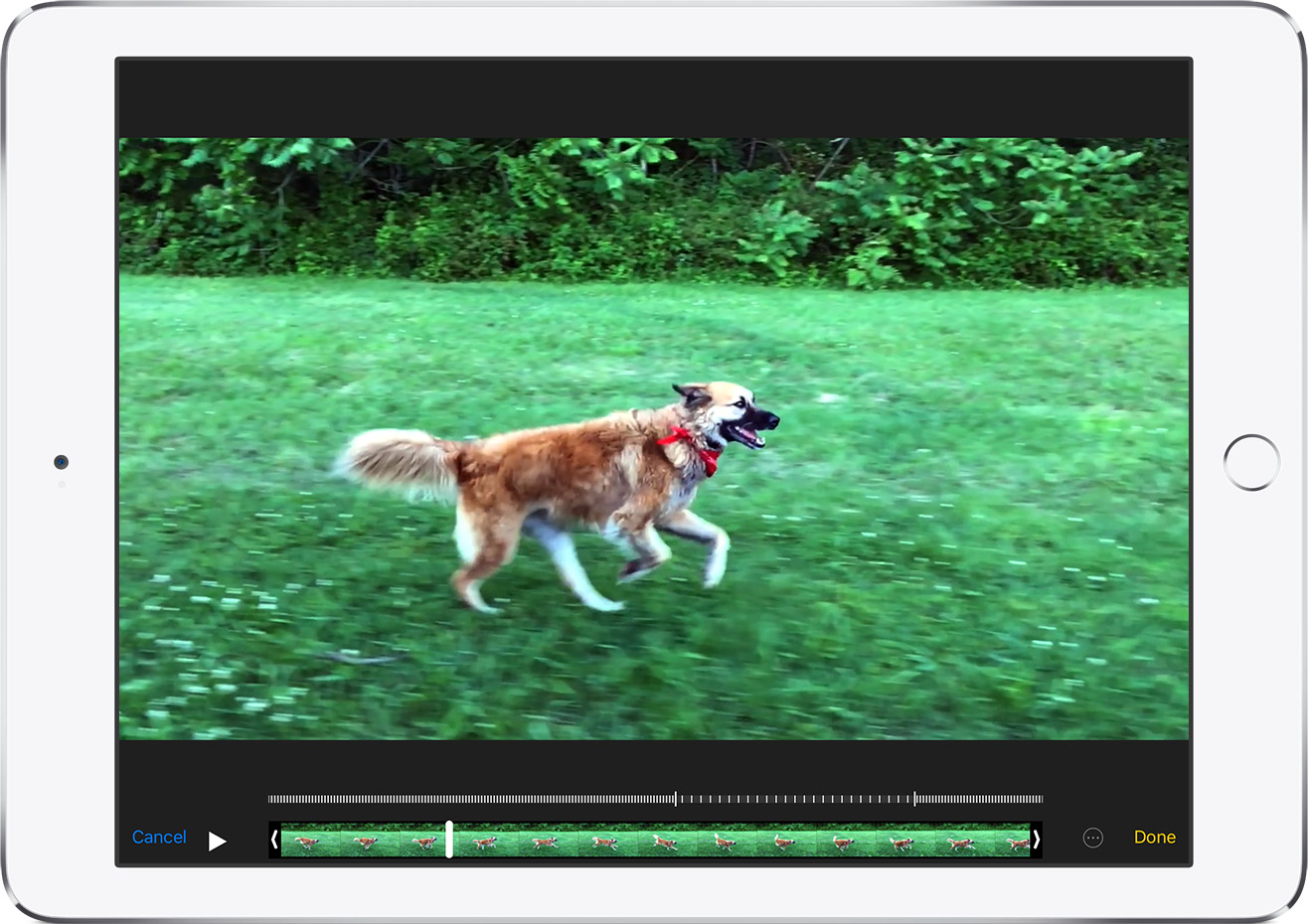
Для всіх власників таких апаратів як iPhone 6S / 6S Plus / SE або ж новіших моделей надається можливість зйомки відео з підвищеною частотою кадрів, для створення ефекту сповільненої зйомки. Для отримання найбільш якісного відео намагайтеся натиснути кнопку запису хоча б за секунду до кульмінаційного моменту, щоб можна було зіграти на контрасті звичайного режиму відтворення й уповільненого.
Також, якщо ви випадково записали весь ролик в сповільненій зйомці, а не в стандартній – не переживайте, це можна виправити. Зайдіть в галерею і виберіть своє відео, натиснувши на ньому «Змінити». Потім відрегулюйте діапазон, в якому відео буде відтворюватися з нормальною швидкістю, а з якого моменту буде починатися уповільнена частина. Тут же ви можете зробити весь ролик уповільненим або весь з нормальною швидкістю.
7. Використовуйте іноді Live-фотографії
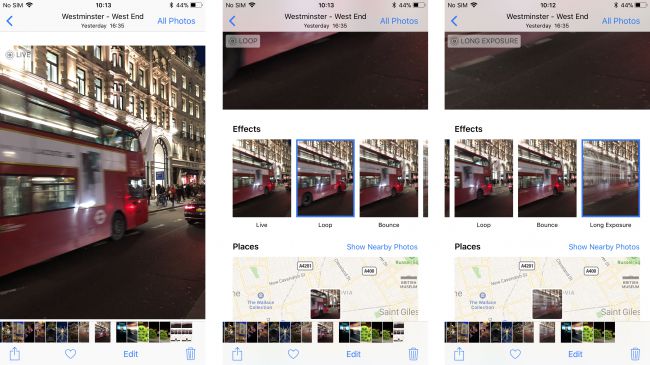
Знову ж таки, з появою iPhone 6S і більш сучасних моделей телефону користувачам стали доступні Live-фотографії, які записують короткий фрагмент відео. Цей фрагмент триває лише секунду і несе більш творчий характер. Однак, з його допомогою можна створювати цікаві анімації.
Зайшовши в галерею і вибравши одну з таких Live-фотографій, провівши пальцем по ній вгору, ви потрапите в меню налаштувань, в якому можете застосувати різного роду анімацію до цього незвичайного виду знімка. Результат може бути дуже різний – від нудного до дуже смішного – все залежить від розуміння, практики та отриманих навичок від того, що ви робите, знімаючи такі ролики.
Вам будуть запропоновані ефекти «Маятник» і Довга експозиція, яка відмінно підходить для будь-яких рухомих об’єктів. Таким чином, можна сфотографувати автомобіль, або гірську річку – результат, як ми вже говорили, вас здивує і швидше за все вам захочеться ще поекспериментувати з подібного роду фотографією.
8. Використовуйте можливість відключити Live-фотографії вже на збереженому знімку
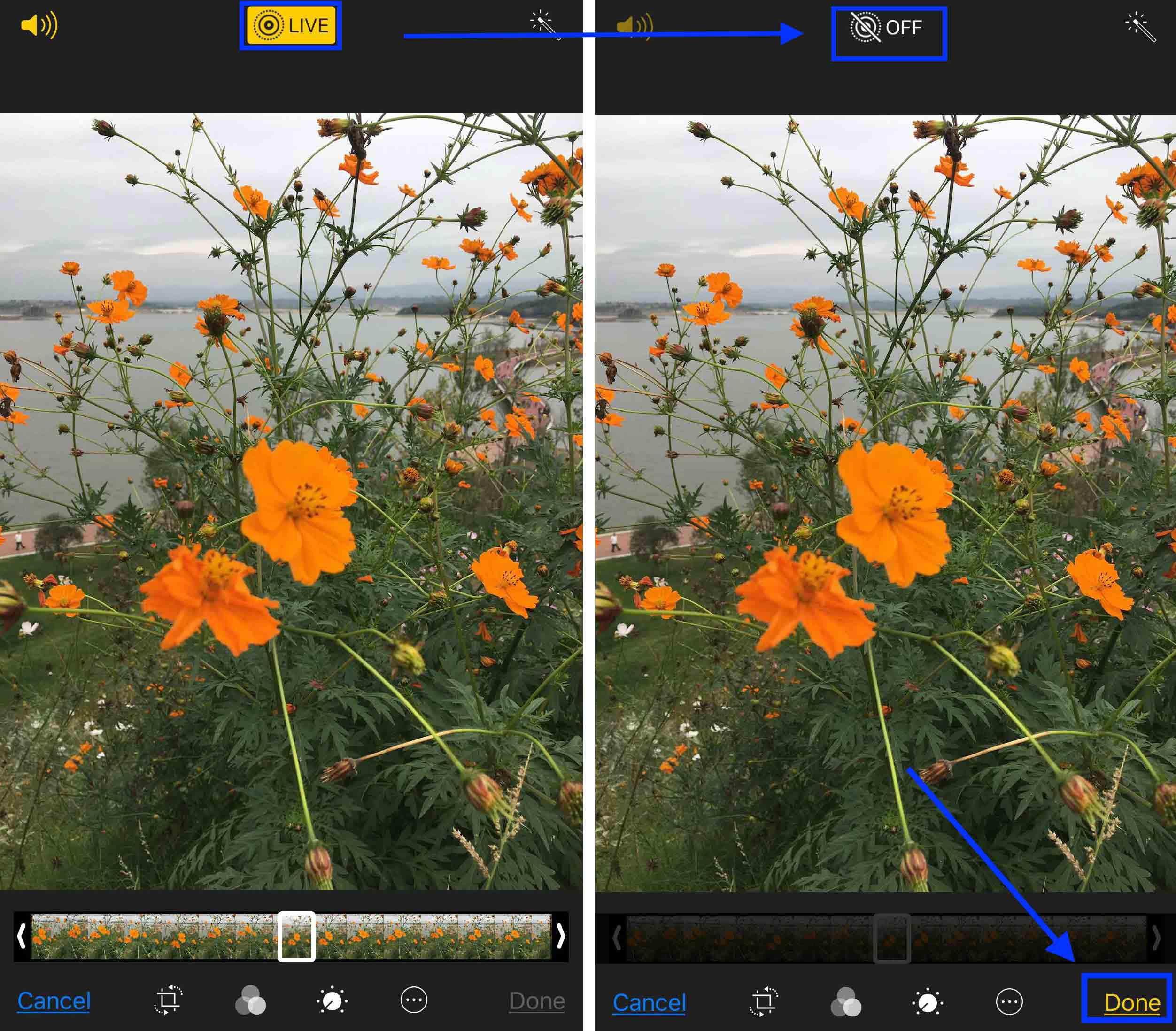
Так, ви можете зробити з Live-фото звичайне фото, якщо натиснете на той же значок, що був при зйомці. Він стане доступний після натискання меню «змінити» під фотографією і буде розташовуватися у верхній частині екрану. Також тут є можливість прокрутити тимчасову шкалу з різними ракурсами, які захопило відео, для вибору найкращого, щоб зробити з нього звичайний знімок.
9. Використовуйте вбудовані фільтри під час зйомки або ж після неї
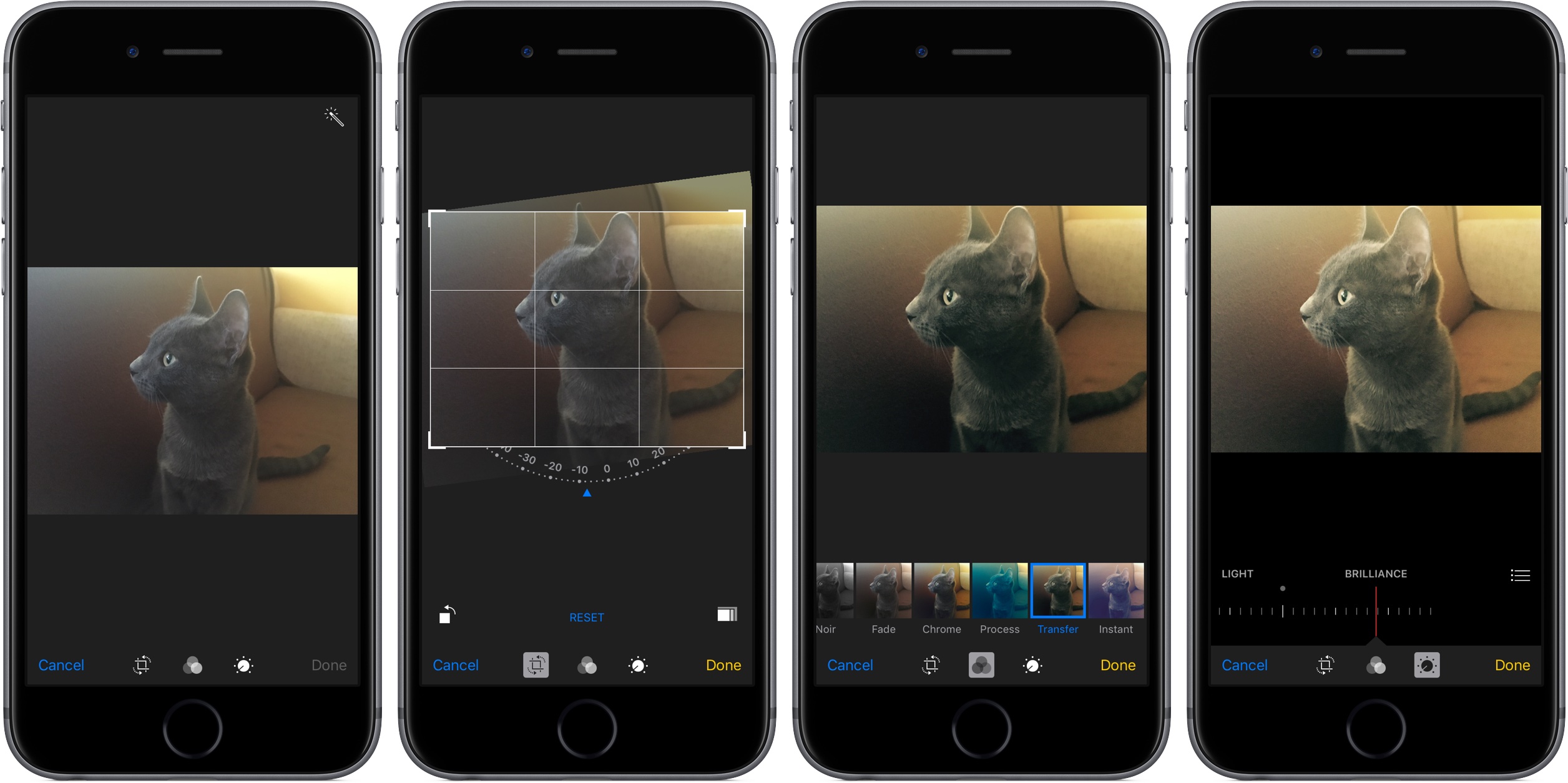
Важливим фактом є можливість накладати фільтр на зображення прямо під час зйомки будь-якого кадру. Ви натискаєте значок з трьох кружків, що знаходиться в правому верхньому кутку і заздалегідь бачите той результат, який ви отримаєте, пересуваючи пальцем з одного боку в інший можливі варіанти фільтрів.
Однак, всі ці маніпуляції можна зробити і після зйомки, зайшовши в галерею і натиснувши меню «Змінити» під знімком. Таким чином, у вас з’являються розширені можливості прямо, як то кажуть, «з коробки» – і вам не потрібні будь-які додаткові додатки для редагування фото, iPhone добре справляється з цим і сам, як під час, так і після зйомки.
10. Ідеальне портретне світло

Практично та ж ситуація і з новітнім «портретним режимом» – в нових iPhone (починаючи з 7 Plus) з двома камерами з’явився портретний режим зйомки. Його основна особливість – це більш якісна проробка деталей обличчя і розмиття фону за ним. Однак, на цьому його можливості не закінчуються, і ви також можете коригувати ефекти, що впливають на освітлення об’єкта – зробити його більш яскравим, вибравши потрібний параметр внизу кадру або ж добре перевести в чорно-біле зображення.
Подібно основним фільтрам, застосовувати портретний режим можна після отримання знімка, що дуже зручно і практично, якщо вам, іноді, захочеться внести різноманітність в будь-який навіть вдалий кадр і оновити або «освіжити» його. Для цього вам потрібно буде, знову ж таки, натиснути «Змінити» під потрібною фотографією в галереї, щоб увійти в меню редагування фотографії та провести всі необхідні маніпуляції.
Що ж стосується найкращого результату, то тут все просто – ідеальної фотографії не існує. Інженери компанії Apple надали вам дуже широкі можливості для творчості, одночасно приховавши їх від тих, кому вони не потрібні. Це досить грамотний крок і, можливо, частково за це у компанії так багато фанатів. Тому процес вибору або створення «ідеального» знімка для кожної людини виглядає по-різному і це нормально. Можна сфотографувати, не думаючи і зловити унікальний кадр (це рідко, але трапляється), однак, коли ви вивчили всі можливості камери і вашого iPhone, шанси зробити такий кадр дуже сильно зростають, так як в потрібний момент ви не будете безладно натискати всі кнопки підряд , а будете точно знати, що, де і як натиснути.
Ми щиро сподіваємося, що допомогли краще розібратися в можливостях вашої камери і подібна інформація стане вам внагоді, і ви неодноразово нею скористаєтеся. І, якщо ви вже встигли випробувати якісь з перерахованих можливостей – обов’язково діліться з нами посиланнями на фотографії в коментарях.
Читайте також: