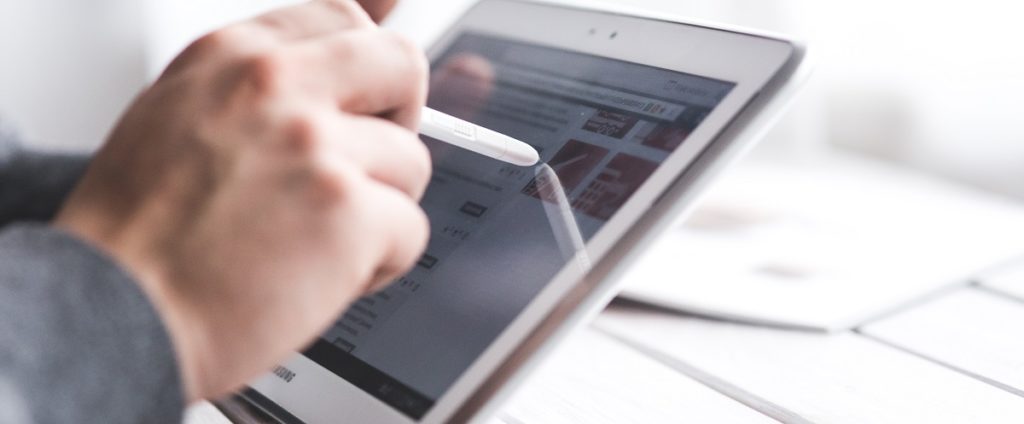- Главная
- Советы и помощь
- Лучшие настройки Windows 10, чтобы сделать жизнь легче
Лучшие настройки Windows 10, чтобы сделать жизнь легче
После появления Windows 10 два с лишним года назад уже многие пользователи сумели оценить все основные изменения, произошедшие с этой операционной системой. Компания Microsoft старательно продвигает свой новый продукт в массы – то сделает возможность бесплатного обновления для всех пользователей более старых версий, то вкладывает ее в комплекте с множеством ноутбуков и ПК. Так или иначе, новая версия знаменитой операционной системы на сегодняшний день лидирует как самая популярная версия Windows и не просто так.
Множество возможностей и настроек новых версий Windows рассчитаны, конечно же, на среднестатистического пользователи и, например, сисадмину или любому другому продвинутому пользователю будут не так интересны. Однако, очень многие не испытывают необходимости знать каждый потаенный уголок своей операционной системы и, прочитав данный перечень возможностей, заинтересуются и используют на своем компьютере что-то из предложенных вариантов. Так давайте посмотрим какие же интересные возможности и настройки дает нам Windows 10 и как она может сделать нашу жизнь легче.
Подписывайтесь на наш Telegram — канал
Содержание:
- Windows 10 заботится о вашем зрении
- Модное снижение синевы экрана
- Нововведения в «Проводнике»
- Боковая панель уведомлений
- Работа с ненужными файлами
- Отображение скрытых файлов или расширений
- Резервное копирование и восстановление
- Защитник Windows
Windows 10 заботится о вашем зрении
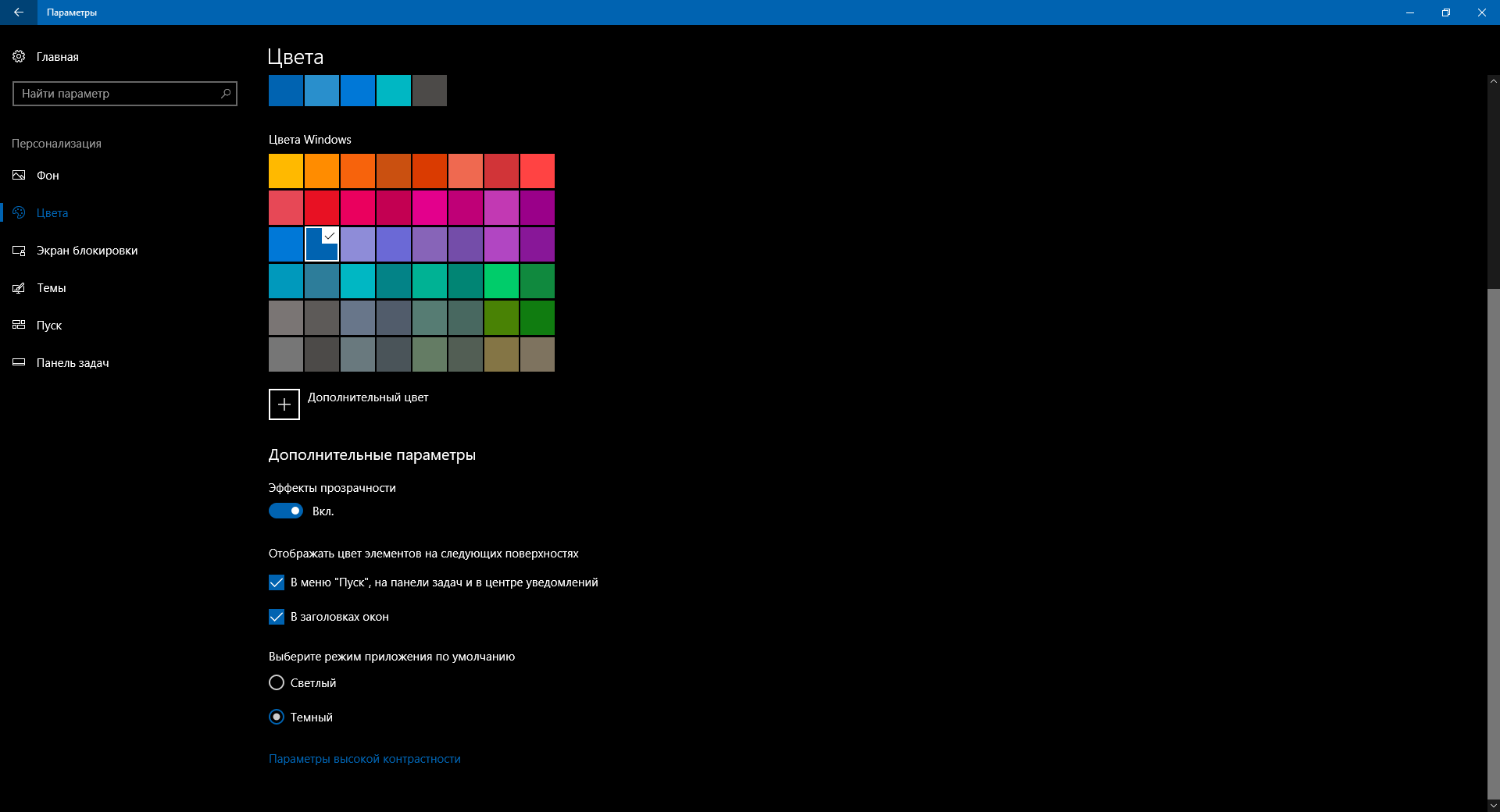
Первое, что по мнению специалистов из Windows, наиболее негативно влияет на утомляемость глаз, это слишком яркий (белый) и высококонтрастный интерфейс пользователя. Это простое, на первый взгляд, заключение настолько же элементарное, как и гениальное – ведь произведя минимум настроек, пользователь сможет сделать так, чтобы его глаза меньше уставали.
Обновившись до версии Anniversary Update (1607), если она еще не установлена на вашем компьютере, и выше вы получите возможность изменить цвет темы операционной системы. Перейдя в меню Параметры => Персонализация => Цвета, в самом низу окна, вы увидите раздел Выберите режим приложения по умолчанию. Выбрав пункт Темный, вы переведете весь интерфейс в черные тона, что смотрится достаточно стильно. Некоторые приложения тоже будут соответствовать выбранному стилю, что сделает его еще ярче, однако даже работа со стандартным пакетом приложений в такой цветовой гамме очень отличается от привычной нам Windows.
Это будет полезно: Горячие клавиши Windows 10 — подборка самых полезных
Модное снижение синевы экрана
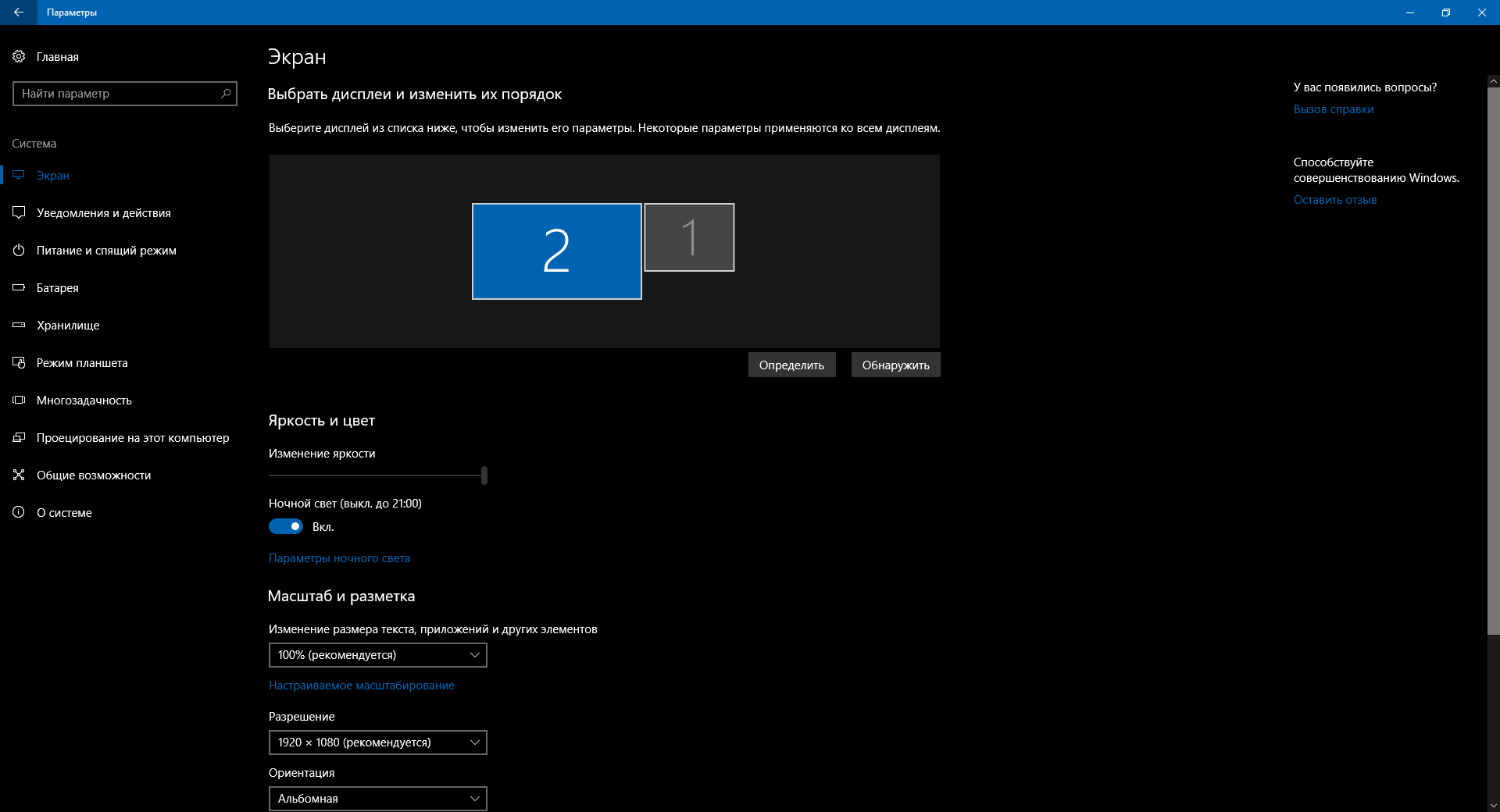
В многих мобильных устройствах в последние годы часто стал применяться «фильтр синего света», который излучается экраном монитора. Ряд исследований доказывает, что от чрезмерно долгой работы с экраном мобильного устройства или ПК от «синевы» белого света, излучаемой светодиодной подсветкой, глаза устают намного сильнее, чем от более теплой гаммы светового спектра. Конечно же, самым очевидным мнением является поберечь здоровье и вообще не злоупотреблять сидением перед экраном монитора очень долго, но мы живем в 21 веке и компьютеры, планшеты и мобильные устройства являются для нас современным эквивалентом газеты, телевизора и даже иногда, как ни печально, живого общения и беседы с другими людьми.
Чтобы минимизировать нагрузку на глаза, в компании Microsoft, начиная с обновления Creators Update (1703), добавили возможность автоматически включать режим изменения цветовой температуры изображения, для придания ему более желтых, теплых тонов. Все настройки производятся в меню Параметры => Система => Дисплей и становятся доступны после активации переключателя Ночной свет.
Здесь вы можете не только установить время автоматического включения и отключения данной настройки, но и выбрать интенсивность теплых тонов экрана, для максимально комфортного восприятия. Попробуйте резко подрегулировать ползунок с цветовой температурой в вечернее время – вы сразу почувствуете, как ваши глаза напрягаются от яркого свечения экрана, в максимальном правом положении регулятора. Обратный же эффект можно почувствовать, передвинув регулятор влево, делая интерфейс более теплым и ламповым.
Конечно же, данный пункт меню подходит лишь пользователям, которые не работают с программами и мониторами, специально откалиброванными для правильного отображения определенного цветового пространства. Если вы фотограф, видеограф, дизайнер или занимаетесь любой работой, требующей правильной компоновки цветов, передачи натуральных оттенков и редактированию изображений, то лучше этот пункт не использовать. Или же, что наиболее правильно, отключать его, перед началом работы с графикой.
Поначалу многие скептики могут усомниться в действенности этого режима работы, однако, всеобщее использование и признание этого фактора большинством крупных производителей говорит само за себя. Да и мы проверили это лично на себе – работает! Глазам не приходится напрягаться от яркого и излишне бело-синего свечения экрана, а вместо этого им комфортно от работы с более желтыми тонами белого фона. Ну и, конечно же, включается этот режим только после захода солнца – в темноте он как раз наиболее эффективен.
Нововведения в «Проводнике»
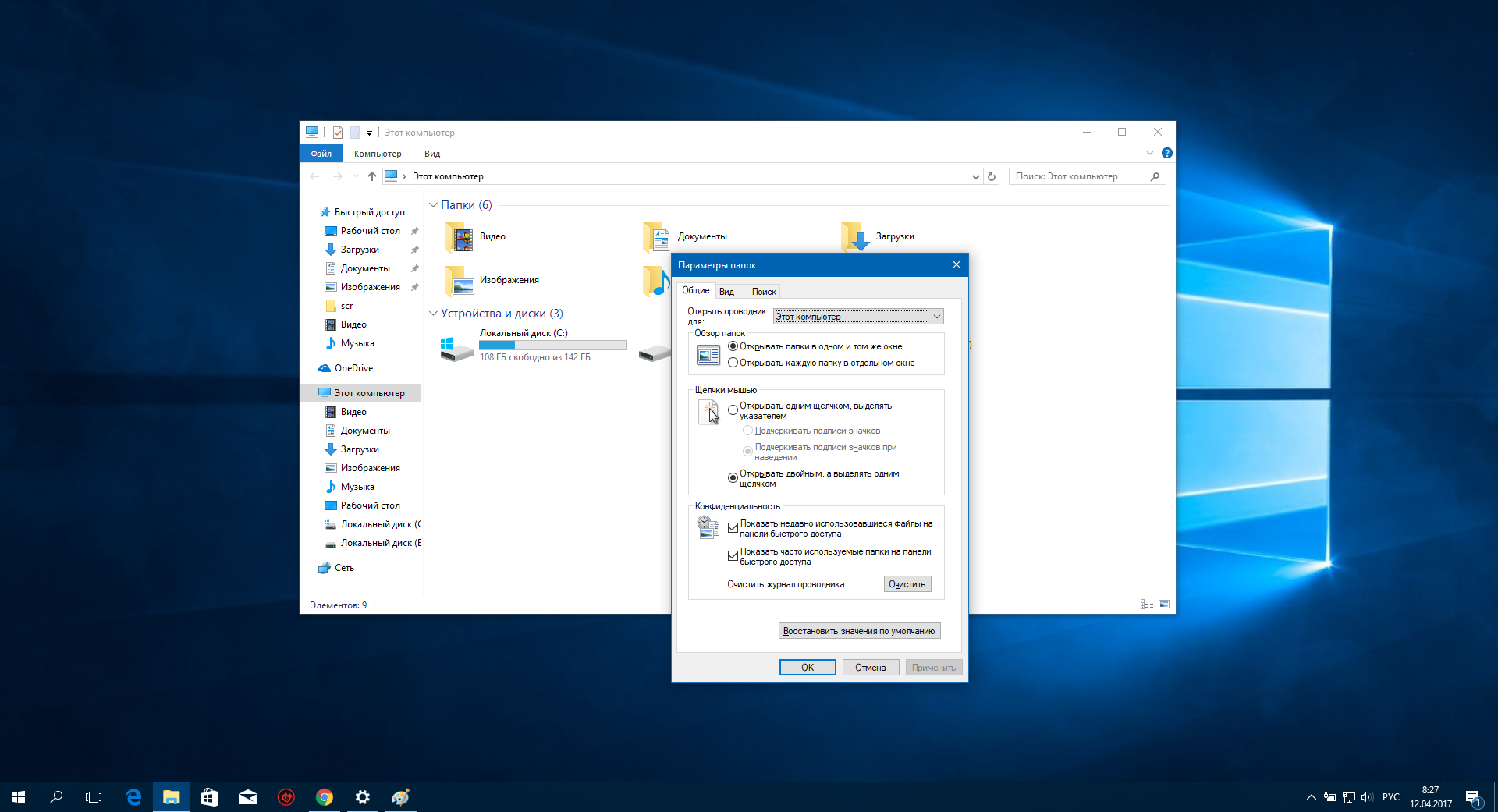
Сколько людей – столько и мнений о том, каким образом нужно осуществлять навигацию по файлам в среде Windows. Кто-то уже не один десяток лет использует архаичные и надежные Far, NC и их аналоги, кто-то предпочитает более современный Total Commander, однако все это сторонние программы и не предусматривались как основной инструмент для работы с файлами.
В новой версии Windows 10, открывая Проводник, вы увидите список почти всех недавно открываемых файлов и папок – так называемых «часто используемых». Для тех, кто не сильно привязался к многолетнему привычному интерфейсу Проводника, это изменение может показаться даже удобным и полезным. Ну а для тех, кто испытывает дискомфорт от такой смены принципа работы, мы расскажем, как «вернуть все как было».
Это может пригодиться: Как создать заметки на рабочем столе в Windows 10?
Для того, чтобы, открыв Проводник, вы попадали по умолчанию в окно, аналогичное с тем, которое открывается при нажатии на Этот Компьютер, вам нужно:
В окне Проводника выбрать меню Вид и в самой правой части панели нажать Параметры. После этого, в открывшемся окне выбрать из всплывающего списка «Открыть проводник для» пункт «Этот компьютер».
Таким образом, при следующем запуске Проводника вы перейдете к списку дисков и основных папок вашего компьютера и учетной записи. Данный пункт меню позволяет также легко вернуться в предложенный современный вариант Проводника – достаточно лишь нажать «Быстрый доступ» в области навигации слева.
Боковая панель уведомлений

Очень сильно напоминая любой смартфон, интерфейс Windows 10 имеет в своем арсенале боковую панель уведомлений, на которой отображается различная поступающая информация. Изначально на ней будет писаться все что угодно, от каждого системного приложения и не только. Для наибольшего уровня комфорта, если вы не хотите, чтобы каждые 10 минут (или чаще) ваше внимание отвлекали какие-то незначительные события, вы можете настроить критерии для появляющийся уведомлений, чтобы оставить только самые для вас важные.
Данные настройки производятся в меню Параметры => Система => Уведомления и действия. В этом разделе вы сможете не только настроить уведомления, но и выбрать быстрые действия доступные с рабочего стола. Все это тоже похоже на принцип работы в смартфоне, но тут ничего удивительного. У Windows ведь есть мобильная ОС, а значит, для ее наилучшей совместимости и синхронизации всех параметров, десктопная версия должна выглядеть максимально похоже.
Именно тут вы сможете, при необходимости, в быстрых действиях добавить значок многих возможностей системы или приложений. Среди них – Ночной свет, о котором мы писали ранее в статье или быстрый доступ в настройки сети и всего компьютера.
По теме: Как включить экранную клавиатуру в Windows 10
Работа с ненужными файлами
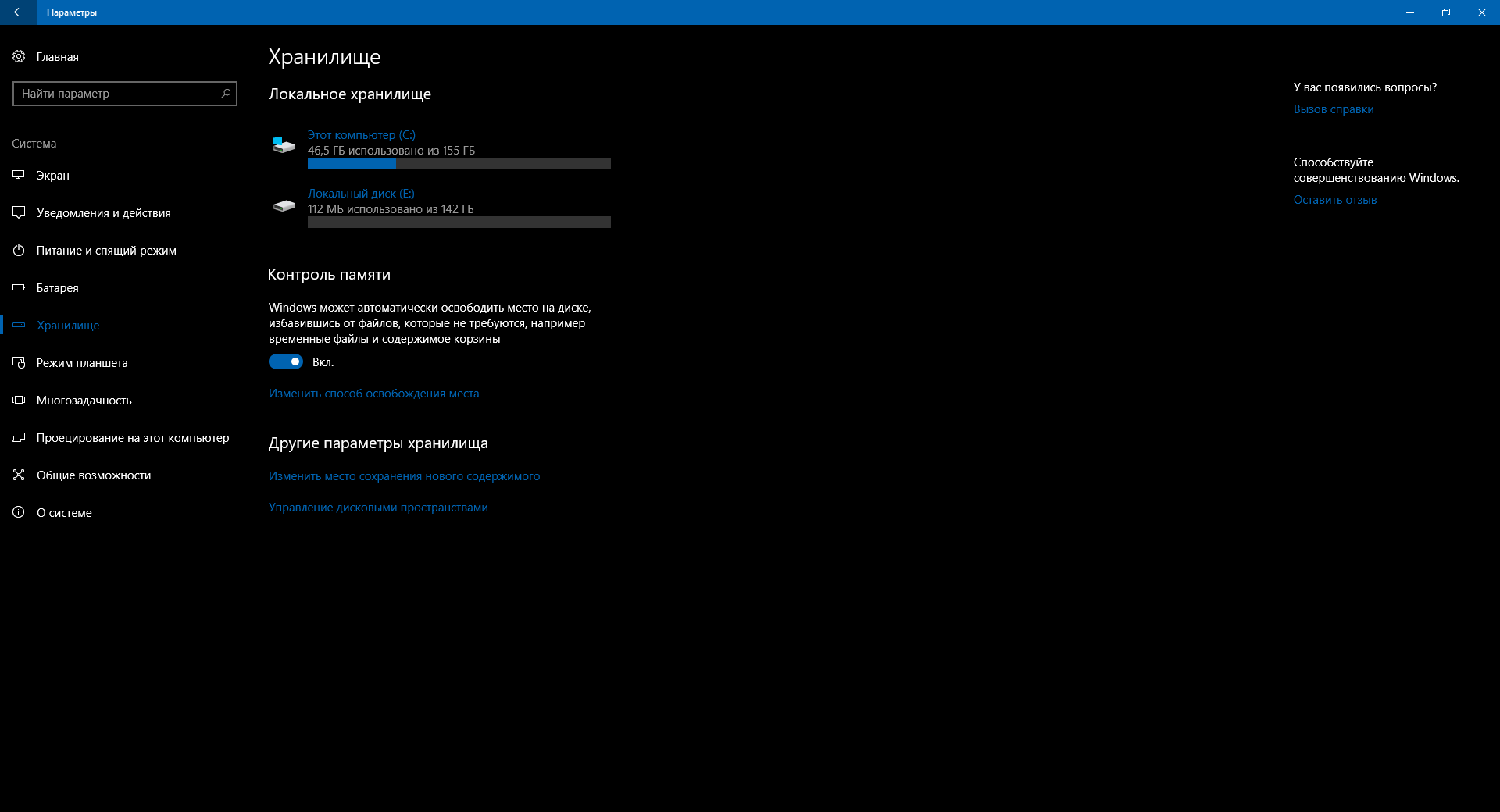
Переходя от особенностей внешнего вида системы к более функциональным особенностям, хочется сразу упомянуть о добавленной возможности Автоматической очистки диска. Это не прежнее меню очистки диска, где вам необходимо было заходить в свойства каждого из них и, подождав какое-то время, выбрать какие файлы и в каких разделах Windows может удалить без ущерба для вас. Это именно автоматический процесс, который вы, единожды настроив, не будете запускать вообще.
Заключается он в достаточно обыкновенном действии очистки ненужных файлов, которые, например, залежались в корзине или скопились в папках с временными файлами. Но именно в этой простоте и заключается вся прелесть данной опции – она делает за нас то, чего раньше не делала и это очень важно. Так как сегодня все чаще пользователи устанавливают систему на твердотельные накопители SSD, а стоимость их значительно превышает привычные нам HDD.
Чтобы активировать данную функцию вам нужно зайти в меню Параметры => Система => Хранилище и установить переключатель Контроль памяти на Вкл. Она доступна всем владельцам версии Windows Creators Update и выше.
Отображение скрытых файлов или расширений
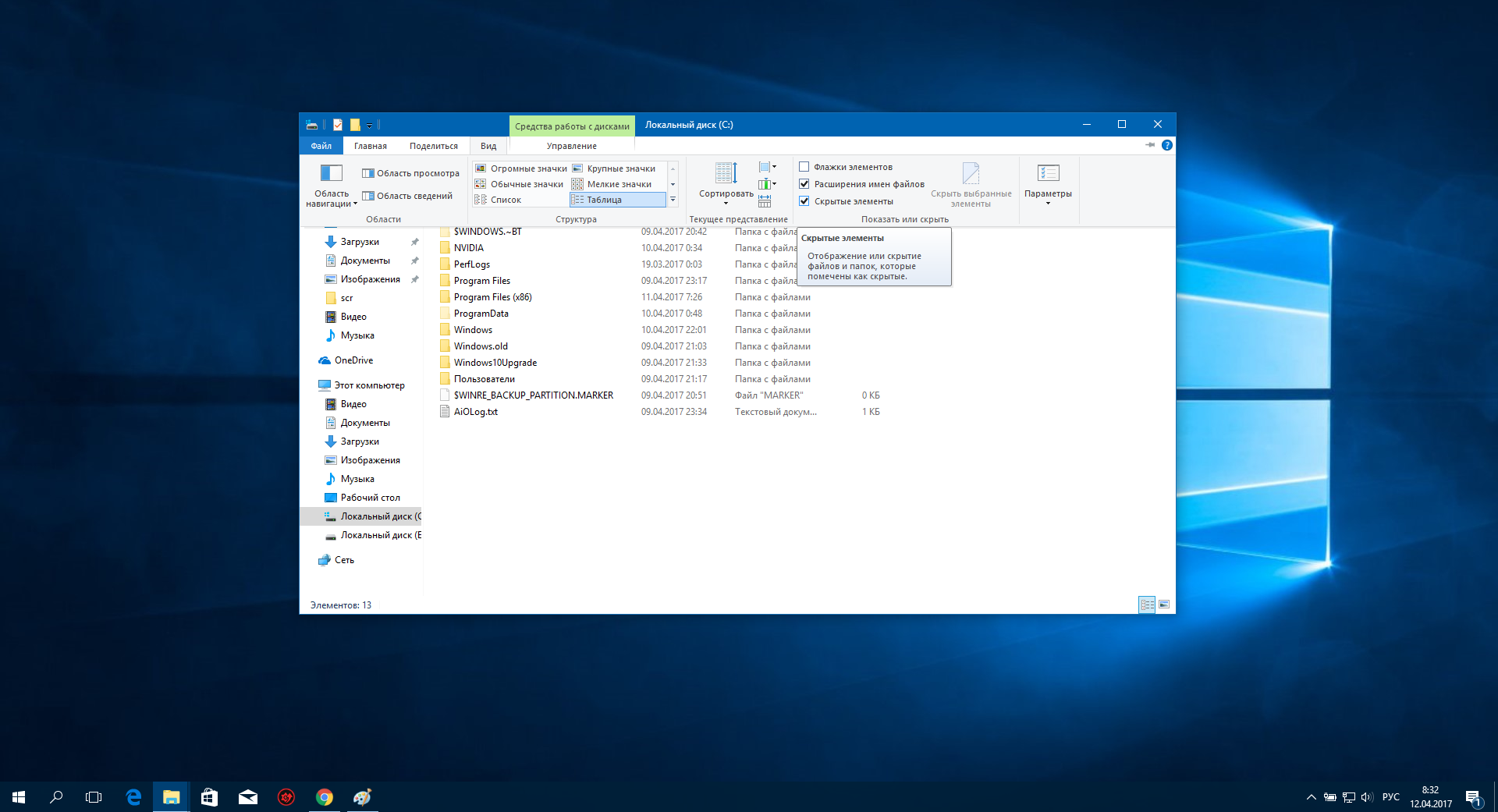
Для удобной организации работы, например, в офисе, или просто в большом коллективе, где все сидят рядом и могут заглянуть вам в компьютер, может быть удобно скрывать рабочие файлы и папки от посторонних глаз. Основное удобство этой операции заключается в том, что вам не нужно куда-то переносить их, в дальние уголки дисков, а достаточно лишь пару нажатий мышкой, чтобы сделать их скрытыми.
Это может быть интересно: Как удалить учетную запись в Windows 10
Нажав в окне любой папки на вкладке Вид и в правой части панели поставив галочку в пункте Скрытые элементы, в разделе Показать или скрыть, вы сделаете возможным видеть все скрытые файлы и папки, находящиеся в этом окне. Тем самым, имея какую-то определенную (или несколько) рабочую папку, которая у вас часто открыта на экране, но вы бы не хотели, чтобы коллеги подойдя видели некоторые ее файлы, вы можете частично скрыть ее содержимое. Нажав на любом файле или папке правой кнопкой мыши и выбрав в его Свойствах атрибут Скрытый, вы в дальнейшем сможете прятать и показывать этот и другие такие файлы лишь одним нажатием кнопки.
Это не секретная функция и многие понимают, что в Windows существуют скрытые папки и файлы, поэтому, конечно же, это не способ спрятать секретные данные или особо конфиденциальную информацию. Он больше всего рассчитан на то, что за ваш компьютер никто не садится и он только в вашем распоряжении. По сути, данная операция сродни переворачиванию бумажных документов на вашем столе, когда все подходящие видят лишь белые листы бумаги и не могут даже краем глаза понять, что там. Главное не забывайте отключать отображение скрытых файлов сразу, как оно вам перестало быть необходимым.
В качестве бонуса для любителей конспирации мы можем предложить использовать еще одну, по умолчанию скрытую, функцию Windows – отображать расширения файлов. Почти у каждого файла, после его названия, следует его расширение. Выглядит это как .jpg (изображения), .docx (документы Word), .xlsx (документы Excel), .txt (файлы блокнота) и та далее. Изначально Windows не отображает эту информацию и показывает только само название файла. Но после того, как вы поставите галочку в Расширения имен файлов (рядом с галочкой для отображения скрытых элементов), вы сможете видеть такие окончания у каждого вашего документа в папке.
Это будет полезно: Как изменить размер значков на рабочем столе
Применяя такой подход, вы можете еще удобней замаскировать определенные файлы, сменив их родные расширения на другие. Например, важный документ Мойфайл.docx переименовать в Мойфайл.jpg, за счет чего в системе он будет отображаться как изображение (которое, конечно, невозможно будет открыть) и даже нажав на нем посторонний ничего не увидит. Таких конспиративных возможностей, сочетая со скрытыми файлами, можно придумать достаточно много – главное не слишком увлекаться этим, так как можно слишком уж проникнуться недоверием ко всем и вся. А это первый шаг к заклеиванию микрофонов и веб-камер ваших ноутбуков, а начиналось все с того, что вы хотели спрятать файл из бухгалтерии с данными о вашей зарплате или папку с музыкой.
Ну и конечно же, не забывайте все те действия, которые вы проделали, чтобы потом самому не оказаться у пустого компьютера или с кучей неоткрывающихся файлов – все хорошо в меру и старайтесь не переусердствовать.
Резервное копирование и восстановление
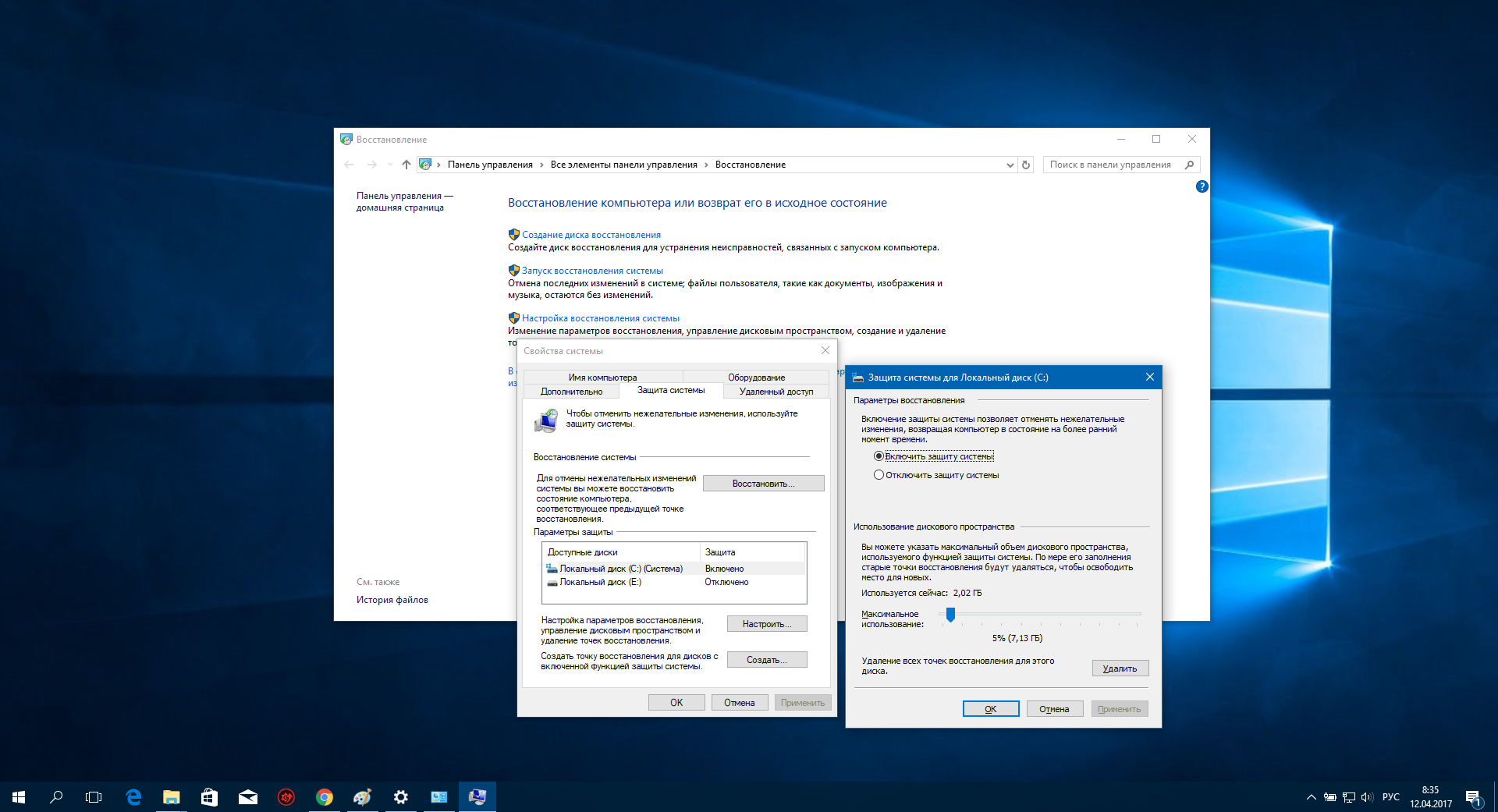
Хотя свободное место на современных носителях информации пока еще дорого стоит, мы настоятельно рекомендуем вам обратить внимание на этот пункт. Как и в мобильных устройствах, работа операционной системы может давать сбои. И хоть одно преимущество у ПК есть – его сложно потерять, вероятности неполадок на уровне самой ОС все же остаются. Это может быть вызвано различными факторами – несовместимостью драйверов, некорректно завершенной работой обновлений системы и много-много других причин.
Это может пригодиться: Как открыть командную строку в Windows 10?
Чтобы любая из этих причин не оказалась болью, которая не только лишит вас множества настроек, но и потраченного драгоценного времени, всегда резервируйте на диске место под восстановление системы. Это называется службой восстановления и рекомендуется включить ее с первых дней использования ПК или ноутбука. Основным принципом ее работы является создание резервной копии всех важных системных файлов и настроек, которые отвечают за корректную работу всей Windows. Именно так, в случае необходимости, вы сможете восстановить нормальную работу системы, в случае форс-мажора.
Для этого, перейдите в меню Параметры => Система => Восстановление или же введите слово Восстановление в поиске. Во втором варианте вам откроются доступные возможности настроек системы восстановления. Нажмите на этот пункт, и вы попадете в раздел, где можно выбрать диск, где у вас установлена система Windows. Обычно это Диск С и вы можете сразу проверить, Включено ли восстановление системы у него или выключено. Если отключено, то нажмите кнопку Настроить и включите этот пункт, выбрав процент от емкости диска, который будет занят под файлы восстановления. Обычно рекомендуют выделять до 10% от емкости самого диска С.
Теперь, в случае каких-либо сбоев и неправильной работы системы после каких-либо действий или новых программ, вы всегда сможете вернуться на один шаг назад, к моменту ДО установки этих обновлений и восстановить стабильную версию Windows.
Защитник Windows
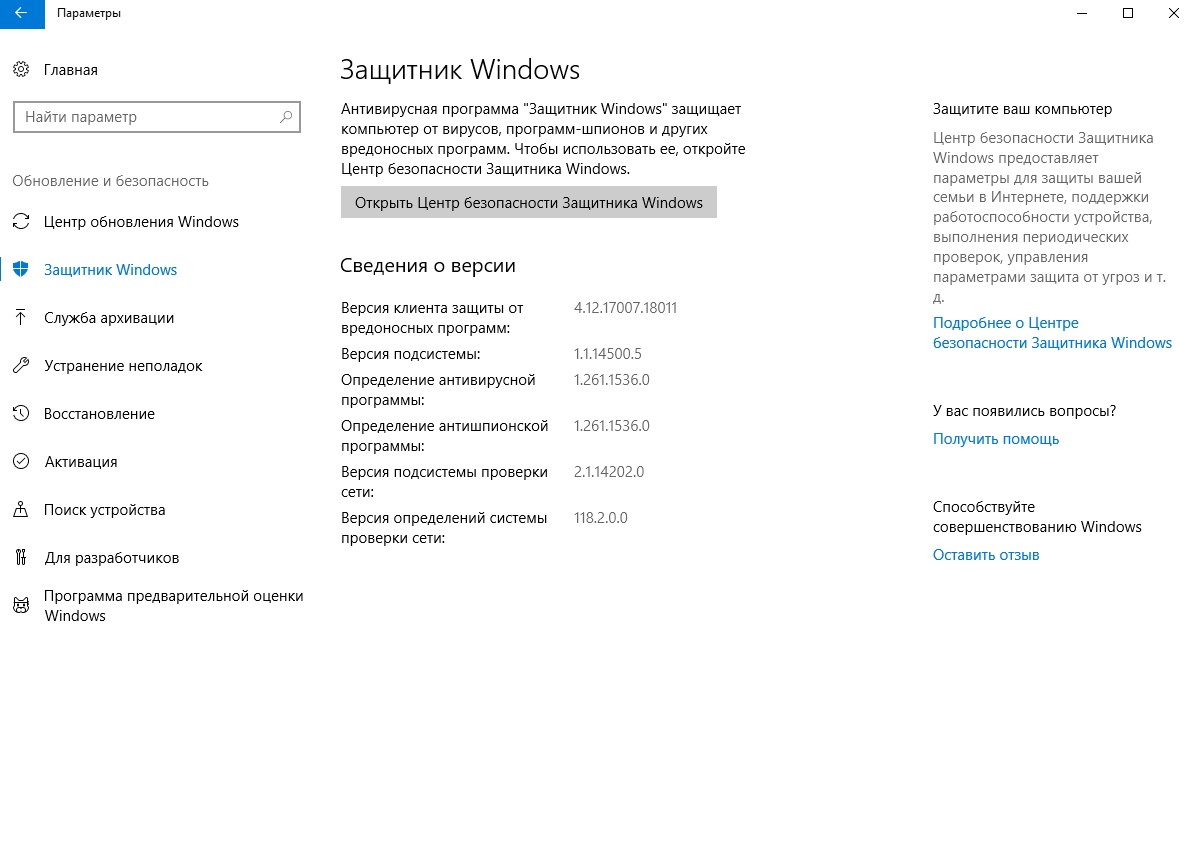
Ну и завершающей возможностью, о которой мы хотели бы рассказать, в Windows 10 стал встроенный антивирус, названный Защитник Windows. Он быстрый, практически незаметный и достаточно качественный – благодаря этому программному продукту, входящему в состав самой операционной системы и регулярно обновляющемуся, вы можете забыть о различных сторонних антивирусах, которые часто приходится устанавливать, переустанавливать, обновлять или что еще хуже покупать.
По теме: Как отключить брандмауэр в windows 10: 5 способов
На наш взгляд в Защитнике Windows достаточно хорошо реализован механизм защиты от вредоносного ПО, множества основных угроз, которые могут возникнуть при регулярном выходе в Интернет и защита на уровне исполнения вредоносных вложений и файлов. Вам должно полностью хватить его возможностей, а главное это то, что он практически не замедляет работу системы, как это бывает с антивирусами – вы практически не будете замечать его присутствие (если, конечно, не будете постоянно пытаться открыть файлы содержащие вирусы или установить сомнительное ПО).
Настроить Защитник можно в меню Параметры => Обновление и безопасность => Защитник Windows.
Мы перечислили для вас наиболее интересные возможности и настройки новейшей и самой популярной операционной системы в мире – Windows 10. Если вы еще не использовали какую-то из них, то мы надеемся, что после прочтения нашей статьи вы сможете в полной мере оценить всю ту продуманность и комфорт, которые новая ОС готова вам предложить.
А какие еще возможности Windows 10 используете вы у себя на компьютере?
Читайте также:
![[MWC-2018] Все, что вы хотели знать о новеньких Samsung Galaxy S9 и Galaxy S9+](https://blog.comfy.ua/wp-content/uploads/2018/02/Samsung-Galaxy-S9-400x180.png)