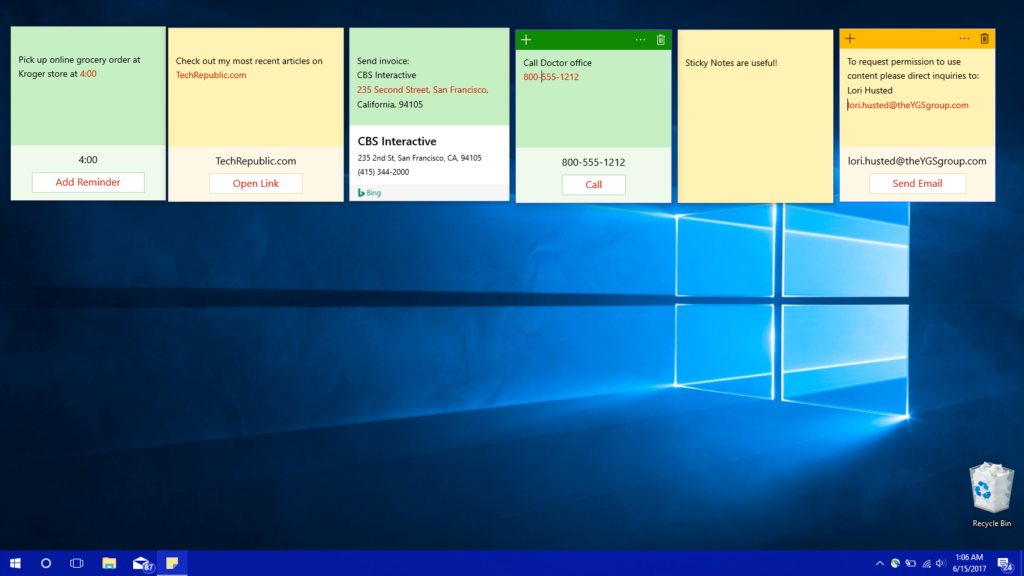- Главная
- Советы и помощь
- Как удалить учетную запись в Windows 10
Как удалить учетную запись в Windows 10
Ситуации, когда какой-то профиль становится ненужным, бывают разные. Например, вы используете для входа в систему единую учетную запись Microsoft, но хотите заменить ее более привычной локальной. Или когда-то вы создали несколько учеток для друзей или членов семьи, а теперь эти аккаунты стали не нужны. Чтобы не путаться среди нескольких профилей при входе в систему, логично будет снести лишние. Кроме того, файлы, хранящиеся в отдельных аккаунтах, занимают место на диске. Полезно очистить пространство от ненужной информации. В этой статье мы расскажем, как удалить учетную запись Windows 10.

Чохол для смартфону 2E for Apple iPhone 14 Max Liquid Silicone Rose Pink (2E-IPH-14M-OCLS-RP)
+4 ₴ на бонусный рахунок
Чохол для смартфону BeCover Carbonite Case (MagSafe) for Apple iPhone 16 Pro Black (712068)
+10 ₴ на бонусный рахунокПолезное напоминание! Перед тем, как стереть устаревший профиль, перенесите важные файлы из папок пользователя в другой раздел, облачное хранилище или на внешний носитель. После удаления учетки информация, хранившаяся на «C:\Users\Имя_пользователя», будет уничтожена. Ее не удастся восстановить.
Справиться с задачей будет несложно. Вам не понадобится специальное программное обеспечение или углубленное знание ПК. Решить проблему можно силами стандартных средств Windows. Выполнить простую процедуру сможет даже малоопытный юзер. А мы подскажем 4 действенных способа, как удалить учетную запись Майкрософт. Главное — четко следовать инструкциям.
Подписывайтесь на наш Telegram-канал

Содержание:
- Как заменить учетную запись Microsoft локальной
- Стираем лишнюю учетную запись
- Выполняем процедуру с помощью панели управления
- Очистка учетной записи с помощью команды netplwiz
Как заменить учетную запись Microsoft локальной
Некоторые пользователи для входа в систему применяют учетную запись Microsoft. Это удобный формат авторизации в сетевых сервисах Майкрософт. Но для обычной работы она бывает не нужна. Если у вас возникло желание сменить формат входа, использовать вместо текущего профиля локальный, следуйте простым советам.
- Войдите в систему, используя текущую записью Microsoft.
- Из меню «Пуск» перейдите в «Параметры». Или вызовите это окно с помощью комбинации «WIN + I».
- Войдите в раздел «Учетные записи», активируйте окно «Ваши данные».
- В открывшемся подразделе выберите «Войти вместо этого с локальной учетной записи».
- Появится поле, где нужно вбить пароль для подтверждения. Здесь же появится оповещение, что необходимо сохранить данные, открытые файлы, завершить текущую работу. Поскольку, чтобы удалить учетную запись Майкрософт, придется перезапустить компьютер и повторно войти в систему.
- Затем появится окно, куда нужно вписать новые данные для новой локальной учетки. Введите имя пользователя, при необходимости создайте пароль, впишите подсказку для него.
Чтобы завершить процедуру, выйдите из системы. А при повторном входе используйте новый локальный аккаунт.

Стираем лишнюю учетную запись
Если на вашем компьютере активны несколько профилей, но некоторые из них уже давно не используются, стоит снести их. Так они не будут занимать место на диске, мешать при входе.
Важное напоминание! Для выполнения этой процедуры и еще двух, описанных ниже, нужно, чтобы у вашего аккаунта были права администратора. Иначе стереть лишние профили и хранящиеся в них данные не удастся. Поэтому позаботьтесь заранее о том, чтобы подключить права.
Процесс уничтожения устаревших аккаунтов прост:
- Откройте меню «Учетные записи» в разделе «Параметры», как было указано в предыдущем способе.
- В появившемся поле найдите подраздел «Семья и другие люди». Здесь отображаются все текущие аккаунты, помимо основного. Вы можете с легкостью снести под профилем администратора любой ненужный профиль.
- Найдите в списке аккаунт, который вам больше не нужен, нажмите «Удалить».
- Высветится уведомление, что все файлы выбранного юзера, которые хранятся на диске С, будут уничтожены. Это касается также загрузок, документов, расположенных на рабочем столе. При очистке профиля, информация будет стерта. Если данные вам больше не пригодятся или вы предварительно сохранили их на другой накопитель, смело нажимайте «Удалить учетную запись и данные». Если забыли перезаписать файлы, выйдите из раздела, сохраните информацию и уже после снесите аккаунт.

Выполняем процедуру с помощью панели управления
Еще один метод удаления учетной записи Windows 10 — очистка через «Панель управления».
Чтобы стереть устаревший профиль, из панели «Пуск» перейдите к разделу «Служебные — Windows», активируйте «Панель управления».
Найдите элемент «Учетные записи пользователей», нажмите на строку «Управление другой учетной записью». Откроется поле, где отобразятся текущие юзеры ПК.
Щелкните по иконке нужного аккаунта, чтобы открыть раздел «Изменение учетной записи». Высветиться меню управления, где среди прочих настроек находится пункт «Удаление учетной записи». Активируйте его.

Появится оповещение, как в предыдущем случае, что информация может быть потеряны. Выберите вариант «Удалить файлы» или «Сохранение файлов». Если хотите сберечь файлы, выберите второй вариант. Тогда система автоматически создаст директорию на вашем рабочем столе, куда сохранит заданную информацию. Если вы уже сохранили данные или они не пригодятся, смело стирайте информацию вместе с профилем.
Очистка учетной записи с помощью команды netplwiz
Этот способ поможет удалить учетную запись Microsoft всего за несколько шагов:
- Откройте командное окно «Выполнить». Его можно активировать клавишами «WIN + R» или найти через меню «Пуск» — «Служебные — Windows».
- Появится строка, где нужно прописать команду «netplwiz», нажать «OK».
- Появится список «Учетные записи пользователей». Найдите раздел «Пользователи этого компьютера», укажите профиль, который необходимо снести. После этого нужно просто нажать «Удалить».
- Появится предупреждающее сообщение, которое попросит подтвердить действия. Просто нажмите «Да» и уничтожьте лишний аккаунт.

Вот и все нехитрые способы, с помощью которых можно стереть устаревшие учетки. Теперь нет нужды путаться между профилями при входе в Windows. Зная, как удалить учетную запись Microsoft, вы облегчите себе использование ПК: простой удобный вход, никаких посторонних юзеров. Только нужные аккаунты, удобная работа с ними. Плюс, освободится место на диске, которое раньше занимали файлы пользователей.
Помните: сохраняйте важные данные перед тем, как снести учетку. Информация юзера уничтожается вместе с его профилем. Восстановить файлы после очистки уже не удастся.
Не забывайте подключать права администратора. Иначе не сможете выполнить процедуру.
Надеемся наши советы придутся кстати. Вы легко сможете стереть лишние учетные записи самостоятельно. Главное — внимательно следуйте инструкциям.
Читайте также: