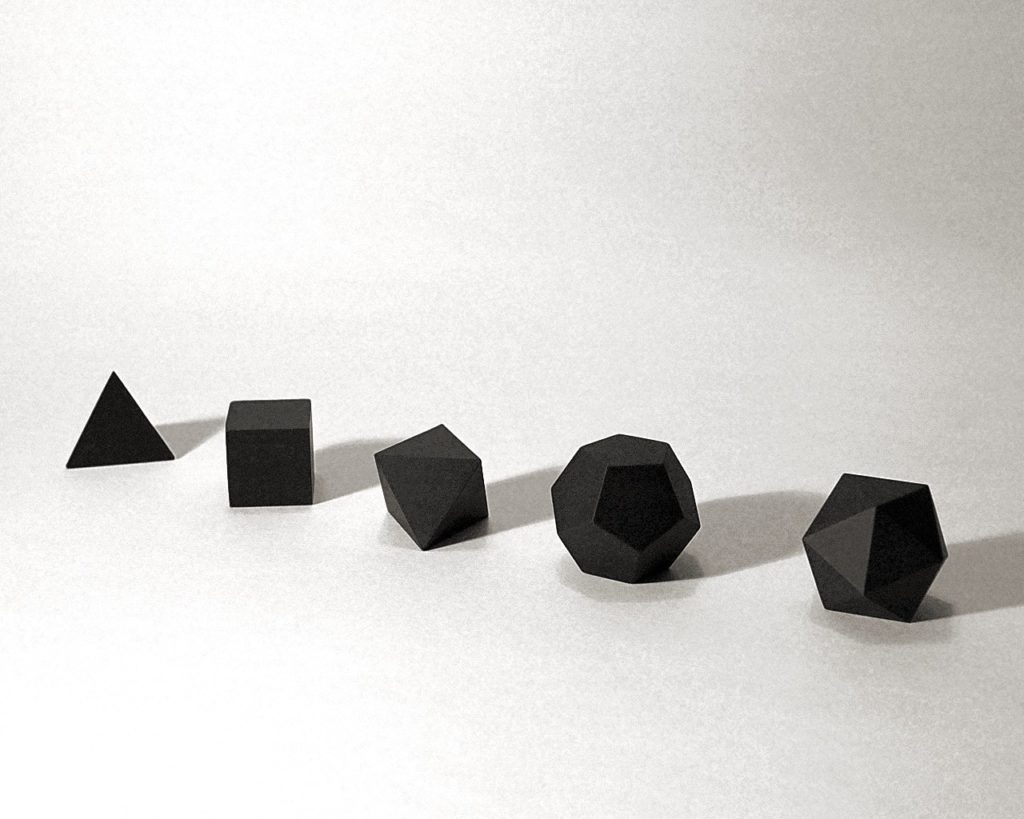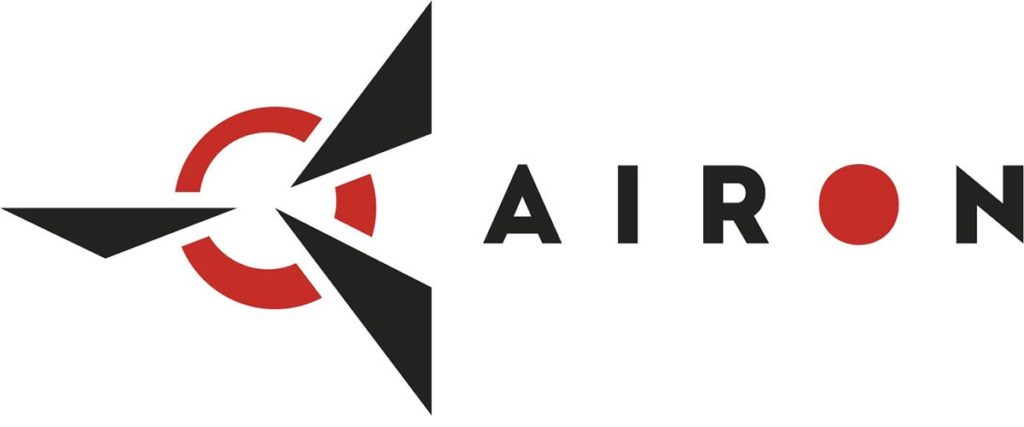- Головна
- Поради та допомога
- Як відключити брандмауер у windows 10: 5 способів
Як відключити брандмауер у windows 10: 5 способів
Для безпечної роботи всієї операційної системи Windows, її виробники спочатку внесли антивірус у версію Windows 10. І він отримав назву брандмауер windows 10, або ж фаєрвол, що позначає один і той же. Він вбудований з метою захистити ПК від хакерських атак і доступу до системних файлів, установки неліцензованих програм, що може спричинити збої в роботі комп’ютера. Зручним є функція запуску фаервол виндовс 10 разом з комп’ютером. При цьому його значок перебуває в правому нижньому кутку на екрані, що дозволяє швидко знайти антивірус. Натиснувши на цю іконку з щитом, можна перевірити стан брандмауера, його властивості, запустити перевірку комп’ютера або оновлення програми. Але часто буває так, що його необхідно відключити.
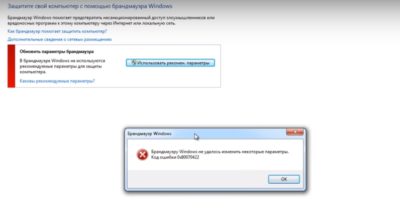
Можливі випадки, коли необхідно відключити брандмауер:
- встановлений ще один антивірус, наприклад Kaspersky, Eset Nod32, Dr. Web і др. Тоді, фаєрвол для windows 10 обов’язково треба відключити, бо вони будуть конфліктувати, що призведе до зависання або гальмування;
- блокування установки програм;
- помилки або нестабільна робота локальної мережі;
- скачування неліцензійних додатків або програм, та ін.
Щоб відключити фаєрвол для windows 10 існує кілька варіантів. Але всі вони повинні виконуватися з облікового запису з правами адміністратора. Інакше вам буде потрібен пароль від системи.

Чохол для смартфону Proove Clear Essence Case with Magnetic Ring iPhone 12 Pro Max Pink Sand (PCCEIP12PM28)
+8 ₴ на бонусный рахунок
Чохол для смартфону BeCover for Samsung Galaxy A23 SM-A235 Transparancy (707621)
+2 ₴ на бонусный рахунокВідключити брандмауер windows 10 можна назавжди, на час або ж для зазначених користувачем програм і додатків.
Підписуйтесь на наш Telegram-канал
Зміст:
- Спосіб 1: Відключення брандмауера Windows 10 у параметрах безпеки Windows 10
- Спосіб 2: Як повністю відключити брандмауер за допомогою командного рядка
- Спосіб 3: Відключення брандмауера у панелі управління Windows 10
- Спосіб 4: Як відключити службу Брандмауер Захисника Windows 10
- Спосіб 5: Як додати програму в виключення брандмауера Windows 10
Спосіб 1: Відключення брандмауера Windows 10 в параметрах безпеки Windows 10
Цей варіант буде корисний для користувачів, яким треба відключити фаєрвол на 15 хвилин або до повного перезавантаження.
Для відключення антивірусу заходимо в меню Пуск → Параметри Windows. Переходячи в розділ Оновлення та безпеку, відкриваємо Захисник Windows.
При цьому необхідно відключити такі функції:
- Захист у реальному часі;
- Хмарний захист;
- Автоматична відправка зразків;
- Розширені повідомлення.
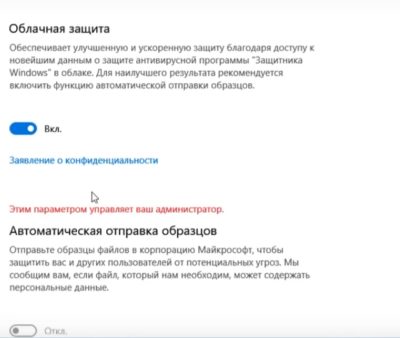
Перезавантаживши ПК, фаєрвол виндовс 10 знову запрацює.
Спосіб 2: Як повністю відключити брандмауер за допомогою командного рядка
Цей метод є одним з найшвидших. Для його здійснення переходимо в розділ Пуск. Вибираємо командний рядок і вводимо наступну команду:
netsh advfirewall set allprofiles state off
І натискаємо Ок.
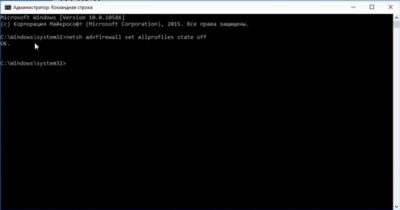
Щоб включити фаєрвол необхідно ввести той же рядок, всього лише замінивши off на on.
І також зберегти.
Спосіб 3: Відключення брандмауера в панелі управління Windows 10
Ще один варіант виключення фаервола windows 10 можливий через панель управління. Для цього відкрийте Панель управління. Але, щоб відключити антивірус меню повинно відображатися у вигляді Дрібних чи Великих значків. Розмір самих іконок не принципове. Задавши зручний вам вид, переходите в розділ Брандмауер Windows.
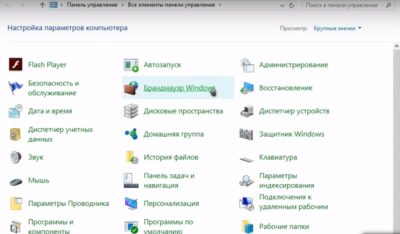
Для подальшої роботи в цьому меню треба знайти пункти Включення та Виключення брандмауера Windows.
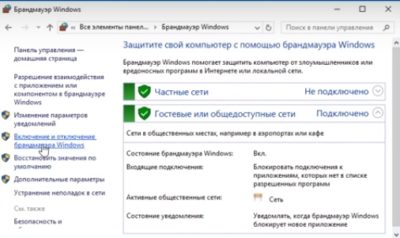
Натиснувши зліва на брандмауер Windows, відкривається необхідне нам налаштування параметрів, в якому треба вибрати пункт Відключити брандмауер Windows.
Тут відключити фаєрвол можна для приватної або громадської мережі. Змінені налаштування підтверджуємо натисканням кнопки Ок. Використанням цього розділу також можна і включити брандмауер.
Спосіб 4: Як відключити службу Брандмауер Захисника Windows 10
Щоб відключити брандмауер зайдіть в меню налаштування служб Windows, натиснувши комбінацію Win + R і внісши команду services.msc. Після натискання Ок, відкриється вікно управління службами.
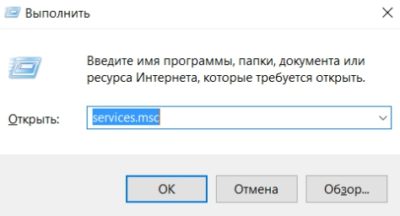
Після цього треба знайти в списку програм – Брандмауер Windows. Натиснувши кілька разів на пункті Тип Запуску вибрати Відключено, Стан → Зупинити. Потім натиснути Застосувати і брандмауер перестане працювати.
Для включення фаєрволу треба в цьому ж меню вказати Тип запуску → Автоматично, Стан → Запустити. Натиснувши Застосувати, фаєрвол виндовс 10 почне працювати.
Спосіб 5: Як додати програму в виключення брандмауера Windows 10
Якщо вам потрібно внести будь-яку програму для того, щоб брандмауер виндовс 10 на неї не діяв, то треба скористатися також панеллю керування.
Зайшовши в неї, зліва буде знаходиться розділ Дозвіл взаємодії з додатком або компонентом в брандмауері Windows.
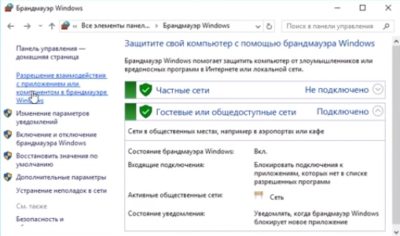
Вибравши цей розділ, необхідно вказати необхідну програму. Якщо в запропонованому списку її немає, то треба вказати шлях знаходження. При необхідності задаємо типи мереж: публічна або ж приватна. І зберігаємо зміни.

Є аналогічний варіант додавання програми через меню Додаткові параметри.
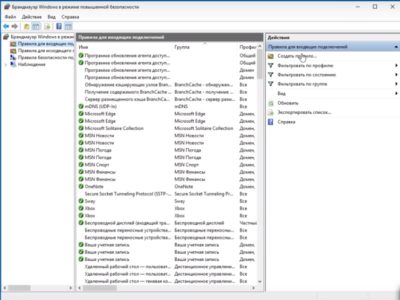
Потім перейти в правила для вхідних підключень → Створити правило.
Вибираємо необхідний тип правила:
- Для програми;
- Для порту;
- Зумовлені;
- Які настроюються.
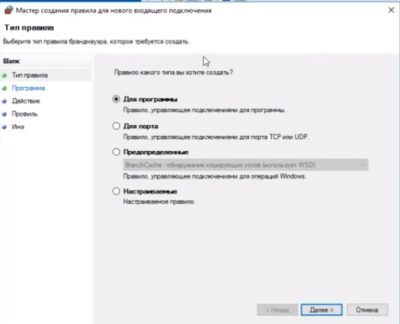
Вказуємо для Програми та налаштовуємо шлях програми або вибираємо всі програми.
Потім робимо аналогічно для вхідного підключення.
Після проведення будь-яких змін у системі, її рекомендується перезавантажувати. Пам’ятайте, що відключення брандмауера може привести до проблем в стабільній роботі ПК, тому вимикаючи його намагайтеся зробити це на час, або ж знайшовши йому гідну заміну. Адже стабільна та захищена робота комп’ютера понад усе.
Читайте також: