
- Головна
- Поради та допомога
- Гарячі клавіші Windows 10 – підбірка найкорисніших
Гарячі клавіші Windows 10 – підбірка найкорисніших
Зміст:
- Перемикання завдань в командному рядку
- Поєднання клавіш Windows 10 для перемикання діалогових вікон
- Робота в провіднику і віртуальних робочих столах
- Як за допомогою клавіатури перемкнути команди в панелі завдань
Підписуйтеся на наш Telegram-канал

Автотримач з бездротовою зарядкою Promate magdrive-trio.black
+16 ₴ на бонусный рахунок
Чохол для смартфону Armorstandart Frosted Matte Ring for Xiaomi Redmi Note 12 Pro 4G Black (ARM68382)
+3 ₴ на бонусный рахунокРозробники передбачили велику кількість гарячих клавіш Windows. За їх допомогою можна виконувати завдання в командному рядку, діалогових вікнах, провіднику та ін. Деякі поєднання з’явилися тільки в останній версії відомого ПО від Microsoft. Інші – були розроблені раніше. У будь-якому разі різні комбінації полегшують роботу за ПК. Ви зменшите час на пошук потрібних команд. Досить натиснути 2-3 кнопки, і відкриється потрібна Вам функція.

Вивчити абсолютно усі поєднання неможливо. Втім, вони Вам і не знадобляться. З приведених нижче команд досить запам’ятати ті комбінації, які потрібні Вам у роботі. Просто напишіть поєднання на стикері та прикріпіть його на видному місці. Вже скоро Ви перемикатимете команди за допомогою клавіатури автоматично.
Перемикання завдань в командному рядку
Раніше усі завдання на ПК виконувалися в командному рядку. З появою вікон багато команд стало можливим задавати в графічному інтерфейсі. Проте командний рядок нікуди не зник. І з ним стикається кожен користувач комп’ютера. Командний рядок призначений для введення текстових налаштувань. Передусім, його треба викликати. Для цього натисніть Win+R. У меню введіть cmd.
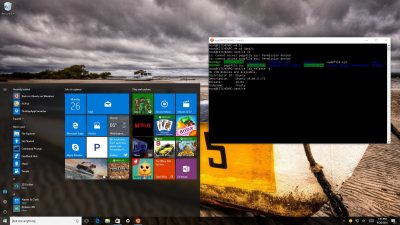
- Для виділення всього тексту натисніть Ctrl+A.
- Якщо треба скопіювати текст, скористайтеся поєднаннями Ctrl+C або Ctrl+insert.
- Щоб вставити текст в місце розташування курсора, скористайтеся комбінацією Ctrl+V.
- Для переміщення по меню передбачені варіанти Shift+←/→/↑/↓, де стрілка вказує напрям розміщення курсора. При цьому текст буде скопійований у буфер обміну.
- Для зміни розміщення курсора також використовуються кнопки Shift+Page Up/Page Down. У цьому разі Ви потрапите у верхню або нижню частину сторінки.
- Якщо треба швидко перемкнутися в початок або кінець рядка, одночасно затисніть кнопки Shift+Home/End.
- Для переміщення стрілки миші в початок або кінець тексту треба скористатися поєднанням Ctrl+Shift+Home/End.
Якщо Ви часто працюєте з командним рядком, вищеперелічені поєднання кнопок полегшать Вам життя.
Поєднання клавіш Windows 10 для перемикання діалогових вікон
З діалоговими вікнами знайом кожен юзер. Це основа всього інтерфейсу операційної системи. Натиснувши одночасно пару-трійку кнопок клавіатури, можна виконати певне завдання.
Щоб приєднати активне вікно до лівого або правого краю робочого столу, треба одночасно натиснути Win+←/→.
Щоб розгорнути меню на весь екран, натисніть Win+↑. Якщо до цієї команди воно було прикріплене до краю екрану, воно буде займати чверть робочого столу.
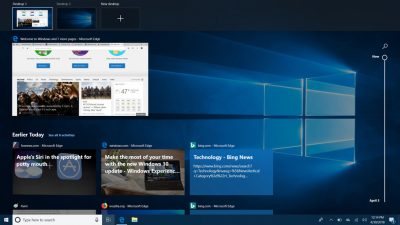
Якщо треба прикріпити панель, прикріплену ліворуч або праворуч, до нижнього краю, треба натиснути Win+↓. Ця команда згорне активне вікно, якщо воно не було прикріплене до лівого або правого краю.
Для відновлення згорнутих вікон слід натиснути швидкі клавіші Windows Win+Shift+M.
Щоб згорнути контекстне меню, натисніть Win+Home. Відкритим залишиться тільки активне вікно. При вторинному натисненні цих кнопок відкриються раніше закриті панелі. Для їх закриття діє команда Alt+F4.
Одночасне натискання Win+D покаже та приховає робочий стіл.
Для перемикання між додатками натисніть Alt+Tab.
Якщо вимагається перемістити їх на інший монітор, одночасно натисніть Win+Shift+←/→. Напрям стрілки залежить від розташування монітора.
Робота в провіднику і віртуальних робочих столах
Провідник – це програма, яка є у кожного комп’ютера. Вона дозволяє швидко перемикатися між файлами. Для роботи з провідником передбачено кілька корисних комбінацій:
- Win+E – включити провідник;
- Win+N – відкрити меню;
- Ctrl+колесо миші – змінити зображення елементів;
- Alt+↑ – вгору;
- Alt+←/→ – подивитися теку ліворуч/справа.
У 10-ій версії ОС від Microsoft передбачена можливість створення декількох робочих столів. Така функція полегшує багатозадачну роботу. Щоб створити додатковий віртуальний стіл, натисніть Win+Ctrl+D. Для його закриття передбачена команда Win+Ctrl+N.

Для перемикання Вам потрібні швидкі клавіші Win+Ctrl+←/→.
Для зображення всіх робочих столів та ярликів на них, треба натиснути Win+Tab.
Як за допомогою клавіатури перемкнути команди в панелі завдань
Диспетчер завдань – невіддільна частина ПЗ будь-якого комп’ютера. Щоб його запустити, натисніть Ctrl+Shift+Esc.
Якщо треба викликати меню “Виконати”, використайте поєднання Win+R.
Для зображення властивостей об’єкту передбачена комбінація кнопок Alt+Enter.
Для зміни мови і перемикання розкладки клавіатури створена команда Win+пробіл.
Щоб повністю видалити файл без переміщення в кошик, затисніть кнопки Shift+Delete.
Для запуску “Центру підтримки” використайте Win+A.
Якщо потрібна панель “Поділитися”, замість A натисніть H.
Запуск “Параметрів” виконується за допомогою Win+I.
Якщо натиснути Win+S, увімкнеться меню пошуку. Для налаштування гарячих клавіш Windows 10 натисніть Win+I. Відкриється меню “Параметри”. Кликніть по рядку “Додаткові параметри”. І знову виберете “Параметри”. Тут Ви можете змінити поєднання для перемикання мови.
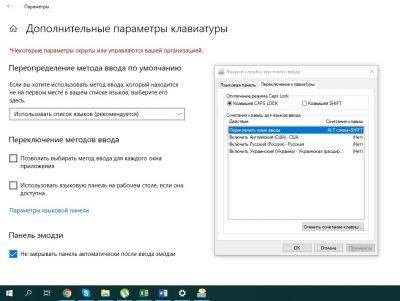
Юзер не може змінити інші комбінації. Вони налагоджені в операційної системи за умовчанням.
Якщо знаєте інші поєднання, ділитеся ними в коментарях.
Читайте також:


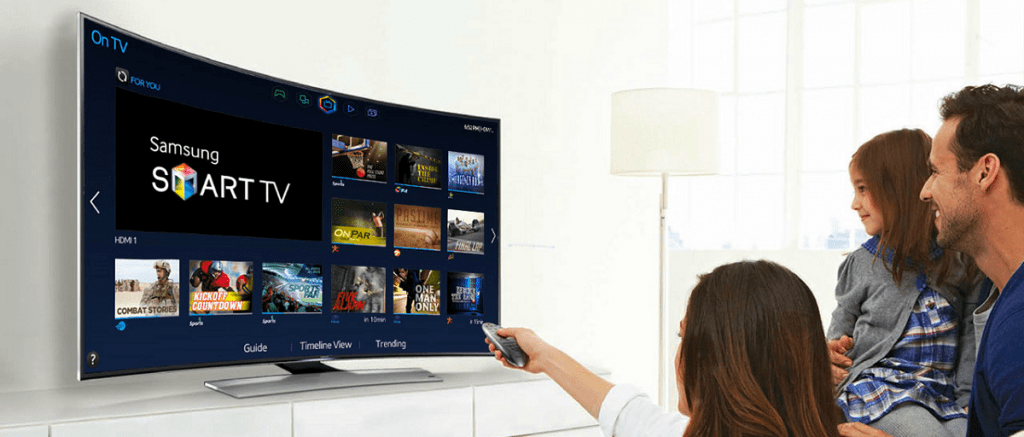

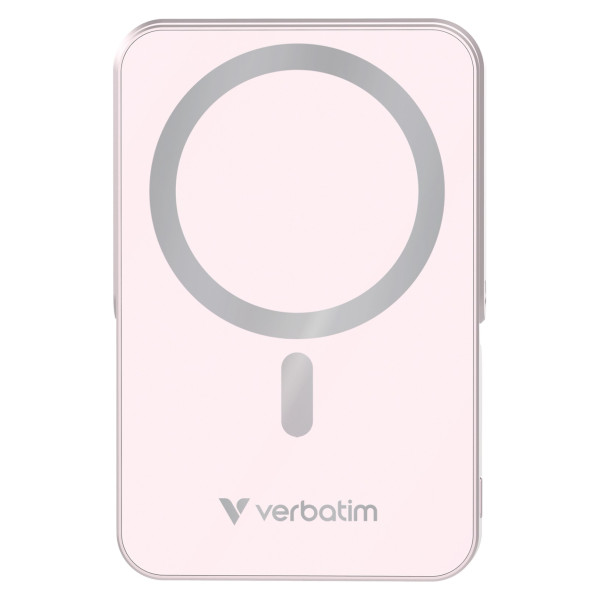

![[CES-2019]: 27 найцікавіших](https://blog.comfy.ua/wp-content/uploads/2019/01/1-14-4-400x146.png)
