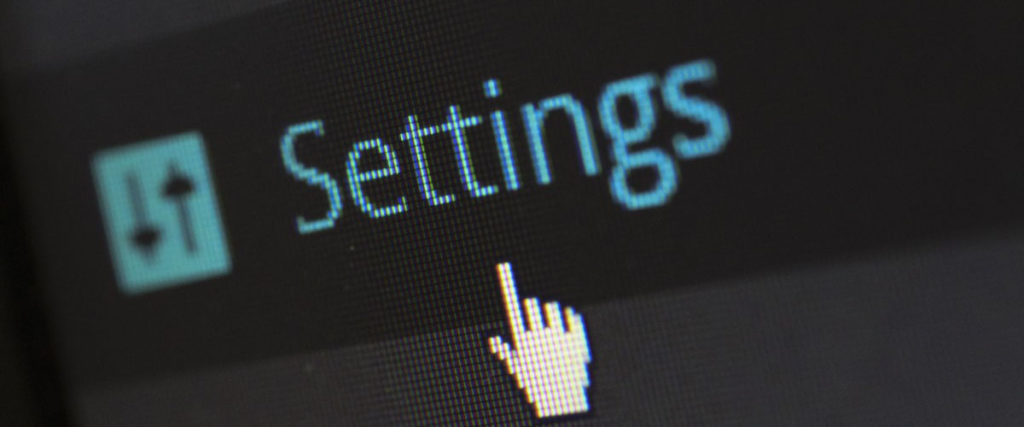- Головна
- Поради та допомога
- Як перевірити камеру на ноутбуці? Поради для користувачів з Windows 7 і 10
Як перевірити камеру на ноутбуці? Поради для користувачів з Windows 7 і 10
Майже усі ноутбуки мають вбудовану веб-камеру, і цей модуль має працювати без жодних додаткових маніпуляцій — одразу ж після установки драйверів. Але, якщо ви довго не користувалися вебкою, або ж взагалі ніколи ще не активували цей модуль, то варто перевірити камеру перед використанням. Як це зробити? Блог Comfy підготував для вас просту покрокову інструкцію, що допоможе легко протестувати веб-камеру. Наші поради будуть корисними й для ноутбуків, що працюють під ОС Windows 7, й для ноутів з Windows 10!

Захисне скло для смартфону PowerPlant Full Screen for Samsung Galaxy M21 2020 (M215F) (GL608690)
+3 ₴ на бонусный рахунок
Корисні поради тут: Як організувати віддалену роботу під час карантину?
Перевірка веб-камери
Перш ніж перевіряти, чи працює вбудована камера на ноутбуці, слід переконатися, що вона взагалі передбачена фізичною конфігурацією системи. Якщо вебка є, то вона буде інтегрована у кришку лептопа над екраном — вічко камери зазвичай розташоване на рамці по центру над дисплеєм. Коли камера у вимкненому стані, вона ніяк себе не має проявляє, але якщо її активувати, то поруч з модулем засвітиться діод індикатора.
Ви увімкнули веб-камеру, але індикатор не активувався? Слід переконатися, що ноутбук «бачить» цей модуль, оскільки може бути, що система просто досі не знайшла цей пристрій у своїй конфігурації. Окрім того, для роботи вбудованої камери потрібні окремі драйвери, і якщо вони відсутні, пошкоджені або встановлені неправильно, то гаджет не зможе використовувати цей пристрій.
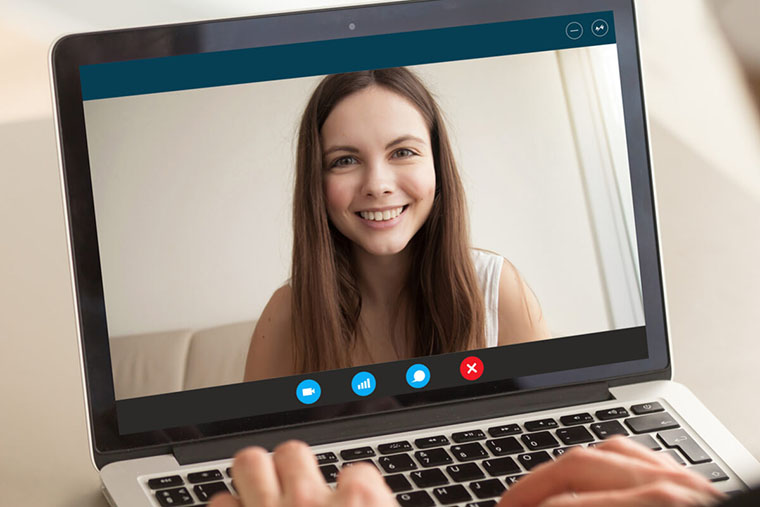
Як перевірити веб-камеру в лептопі? Тут є кілька способів. Можна увімкнути камеру на ноуті вручну — через передвстановлені програми Windows, через додатки, що підтримують режими відеодзвінків і трансляцій, а також через спеціальні інтернет-сервіси.
Як увімкнути камеру на Windows 10
Щоб увімкнути камеру на ноутбуці під Windows 10, її потрібно спочатку трохи налаштувати. У менюшці «Параметри» знайдіть пункт «Конфіденційність», а в ньому — вкладку «Камера». В цих настройках має бути виставлений дозвіл на використання камери додатками. Увімкніть цю функцію, пересунувши відповідний повзунок праворуч. Далі у цьому ж віконці ви зможете вручну задати дозволи для активації веб-камери свого ноутбука для кожного з встановлених на ПК додатків.
Після цього зайдіть у меню «Пуск» і в колонці з усіма встановленими на ноут додатками знайдіть пункт «Камера». Модуль запуститься кліком по цій плиточці. На екрані розгорнеться віконце, і в нього у режимі реального часу буде транслюватися те, що бачить вбудована вебка. Індикатор при цьому світитиметься.
Рекомендуємо: Що робити, якщо тачпад не працює?
Як увімкнути камеру на Windows 7
А як увімкнути камеру на ноутбуці, що працює під Windows 7? Тут принцип трохи інший. Спочатку заходимо в «Пуск» — тут вам потрібно знайти менюшку «Пристрої та принтери». Натисніть один раз по ній лівою кнопкою мишки.
У віконці, що розгорнеться, відобразиться інфа по всіх модулях, що підключені на цьому ноуті. Якщо вебка є, вона тут також буде. Натисніть ПКМ по плитці, що відповідає за веб-камеру, і активуйте цей модуль, якщо до цього його було відключено. Все, вебка має працювати!
Як перевірити камеру онлайн-сервісами
Ще один простий і зручний спосіб протестувати веб-камеру — це скористатися одним з онлайн-сервісів. В інтернеті є багато сайтів, що дозволяють швидко перевірити вебку онлайн, і для нашої сьогоднішньої статті ми відібрали 2 зручних і безпечних портали з таким функціоналом. Цим способом зручно перевіряти, чи працює вбудована камера ноута, адже тут не потрібно ритися у налаштуваннях або встановлювати якийсь спеціальний софт.
- com: Це один з найзручніших онлайн-сервісів відеозапису з дуже простою та функціональною системою управління, але для запису відео з веб-камери знадобиться авторизація на сайті. Проте сервіс Clipchamp ретельно дбає про конфіденційність своїх користувачів, і створені з його допомогою ролики недоступні третім особам.
- io: Ще один зручний сервіс, яким також можна скористатися, щоб перевірити вбудовану камеру ноутбука. Щоб подивитися, як камера захоплює відеоряд, реєстрація не потрібна, а картинка у режимі реального часу одразу ж виводиться у віконце прямо на головній сторінці сайту.
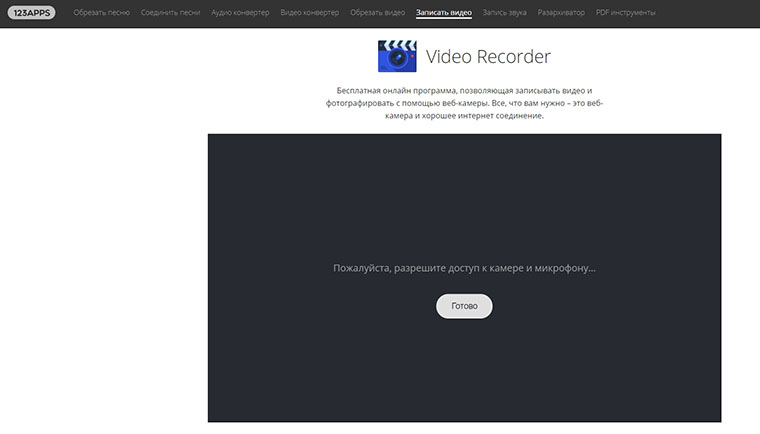
Комбінації клавіш
Ще один простий спосіб запуску управління вбудованою веб-камерою ноутбука — це використання гарячих клавіш. Якщо на клавіатурному блоці ноутбука є клавіша з іконкою камери, то активувати вебку можна, затиснувши цю кнопку одночасно з Fn. Але слід враховувати, що комбінації клавіш, які активують вбудовану веб-камеру, відрізняються для лептопів різних брендів. Наприклад, у ноутбуках Acer за увімкнення та вимкнення вбудованої веб-камери зазвичай відповідає поєднання клавіш Fn+F6, у ноутбуках Asus — Fn+V, а у Lenovo — Fn+Esc.
Зазирніть і сюди: 6 причин, чому комп’ютер не бачить жорсткий диск
Усунення несправностей
Іноді трапляється, що вже налаштована веб-камера в ноутбуці раптово перестає працювати. Зазвичай це відбувається після установки оновлень ОС або будь-яких додатків, що використовують у своїй роботі вебку. У такому випадку слід перевстановити драйвери — частіш за все для виправлення помилки цього вистачає.
Через меню «Пуск» увійдіть до «Диспетчеру пристроїв» і там знайдіть рядок «Камери». Якщо такого пункту у вашій версії ОСі Windows немає, то розкрийте подвійним кліком рядок «Пристрої обробки зображень» — камера буде там.
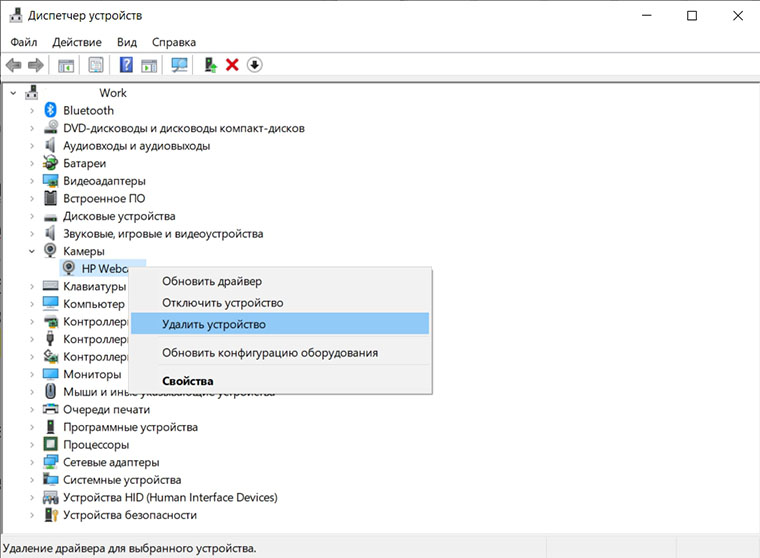
Видаліть встановлену вебку через клік ПКМ по рядку з її назвою, а потім поновіть конфігурацію обладнання через вкладку «Дія» у цьому ж віконці. Знову клацніть ПКМ по рядку з назвою вебки та запустіть оновлення драйверів на камеру. Якщо після цих маніпуляцій проблема не вирішиться, спробуйте начисто перевстановити драйвери. Це можна зробити з сайту виробника вашого ноута або ж через фірмову утиліту для цієї моделі лептопа.
Хочете більше корисних статей від Блогу Comfy? Тоді частіш заходьте на нашу сторінку, і ви завжди знайдете тут щось корисне для себе! А ще обов’язково підписуйтесь на Telegram-канал Якось Так, якщо ви раптом досі не приєдналися до числа наших фоловерів. Тут не нудно! 😉
Джерела фото: livingonthecheap.com, windowsreport.com, eveningreport.nz
Читайте також: