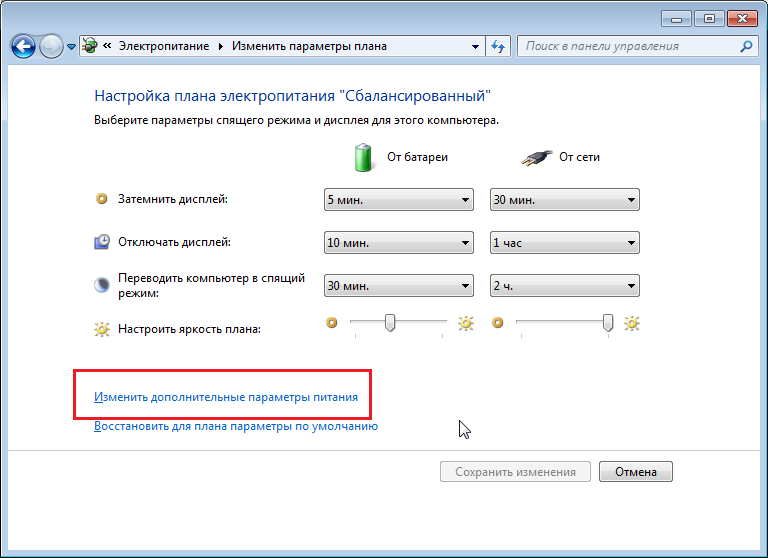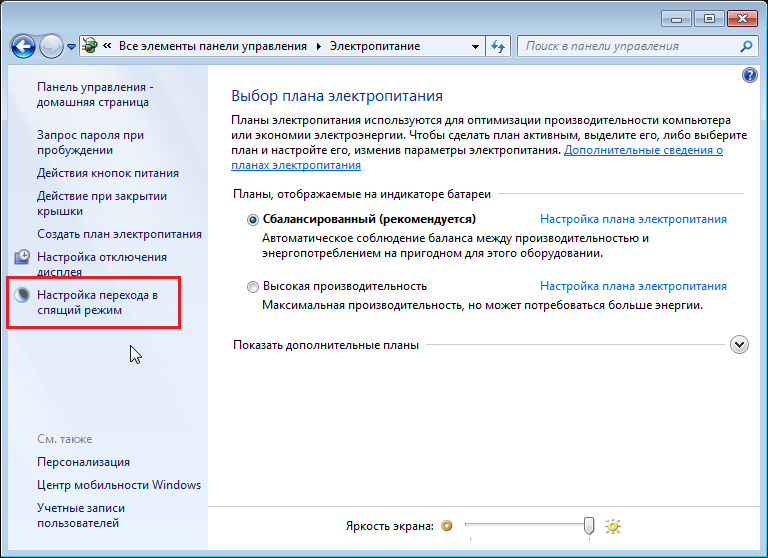- Головна
- Поради та допомога
- Що таке гібернація в ноутбуці і комп’ютері?
Що таке гібернація в ноутбуці і комп’ютері?
Напевно, під час перезавантаження або виключення комп’ютера / ноутбука, ви часто помічали слово гібернація. Що ж, якщо інтерес вас переміг, і ви з’ясували, що це, вітаємо! Тепер ви можете скористатися наявними можливостями комп’ютера ще ефективніше. Якщо ви до цього часу не знаєте, що таке гібернація, рекомендуємо прочитати цю статтю до кінця. Повірте, ви дізнаєтеся багато корисного, і це допоможе вам у роботі та в повсякденному використанні ПК для ігор, перегляду фільмів і інших розваг.

Смартфон Apple iPhone 16 Pro Max 512Gb White Titanium
+731 ₴ на бонусный рахунок
Уцінка - Смартфон Samsung Galaxy A56 5G 8/256Gb Awesome Pink (SM-A566BLICEUC)
+200 ₴ на бонусный рахунок
Мережевий зарядний пристрій XO CE16 - 45W PD USB-C & 22.5W QC USB-A (CE16_White)
+6 ₴ на бонусный рахунокЗміст
- У чому різниця між режимами «Сон» і «Гібернація»
- Як активувати гібернацію в Windows 7
- Алгоритм дій Windows 8
- Порядок дій Віндовс 10
- Як ще можна активувати і деактивувати гібернацію?
- Навіщо відключати гібернацію та що для цього потрібно
У чому різниця між режимами «Сон» і «Гібернація»
Це схожі поняття за кінцевим результатом, але абсолютно різні за принципом здійснення. Простіше кажучи, і перше, і друге переводить комп’ютер у режим сну, відключаючи деякі апаратні компоненти і споживаючи меншу кількість електроенергії. Різниця в тому, що під час цих двох режимів система виконує різні операції та відключає різні компоненти. Розглянемо ці поняття детальніше.
Отже, під час перебування комп’ютера в робочому режимі, компоненти його апаратної частини активно беруть участь у всіх процесах, виконуючи команди користувача. На них система подає електроенергію, необхідну для здійснення всіх операцій. Відповідно, після виключення ПК / ноутбука подача живлення припиняється. Оперативка, жорсткий диск або твердотілий накопичувач, процесор та інші складові апаратної частини відключаються. При цьому, якщо користувач не закінчив будь-які операції, інформація не збережеться, програми закриються, і при наступному завантаженні комп’ютера роботу доведеться починати заново.
Коли ноутбук або ПК переходить у сплячий режим, робота не припиняється. Згасає екран, не подається енергія на вентилятор охолодження і накопичувач. У той же час в активному стані залишається оперативка, процесор, Wi-Fi-модуль та інші компоненти. Кількість енергії, що подається скорочується до мінімуму.
Щоб вивести пристрій зі сну, досить натиснути будь-яку кнопку або поворушити мишку. Після відновлення роботи ПК повернеться в той стан, в якому ви його залишили. Всі незакриті документи, браузер з усіма вкладками, документи та ін. будуть відкриті.
Гібернація – це стан комп’ютера, середнє між сном і завершенням роботи. Як і в попередньому випадку ви можете залишити активними всі програми перед тим, як ввести пристрій в гібернацію, а через якийсь час включити його і продовжити роботу. І зовсім неважливо, якою по тривалості буде перерва.
При введенні комп’ютера в режим гібернації подача живлення на активні компоненти (оперативку, процесор, SSD / HDD та ін.) припиняється. Але перед їх відключенням інформація про всі незавершені процеси записується на жорсткий диск. А оскільки він є компонентом енергонезалежним, то дані зберігаються на ньому навіть у разі повного знеструмлення.
Після того, як користувач включить комп’ютер, інформація про незавершені процеси перезаписується з ЖД назад на оперативку. Таким чином, вам не доведеться починати все спочатку, як і у випадку з режимом «Сон».
А тепер увага! Головна відмінність у тому, що гібернація на ноутбуці виключає ризик втрати даних з оперативної пам’яті навіть у разі повного розряду батареї, а на ПК ще й при відключенні електропостачання. Якщо пристрій знаходиться в режимі «Сон», і в цей час повністю припиняється подача електроенергії, зміни не будуть збережені. Закриваються, програми, документи, браузери і т.д.
Це також може стати в нагоді: Що робити якщо ноутбук не вимикається
Як активувати гібернацію в Windows 7
Для активації глибокого сну на сімці потрібно всього кілька секунд. У меню «Пуск» і наведіть курсор на стрілку біля кнопки «Завершення роботи». У спливаючому вікні виберіть пункт «глибокого сну». Якщо його тут не виявилося, доведеться витратити більше часу і виконати ще кілька дій:
- Знайдіть категорію «Електроживлення» на панелі керування. Або в Пуск введіть в пошуковому рядку слово «електроживлення» – ця категорія відобразиться в результатах пошуку.
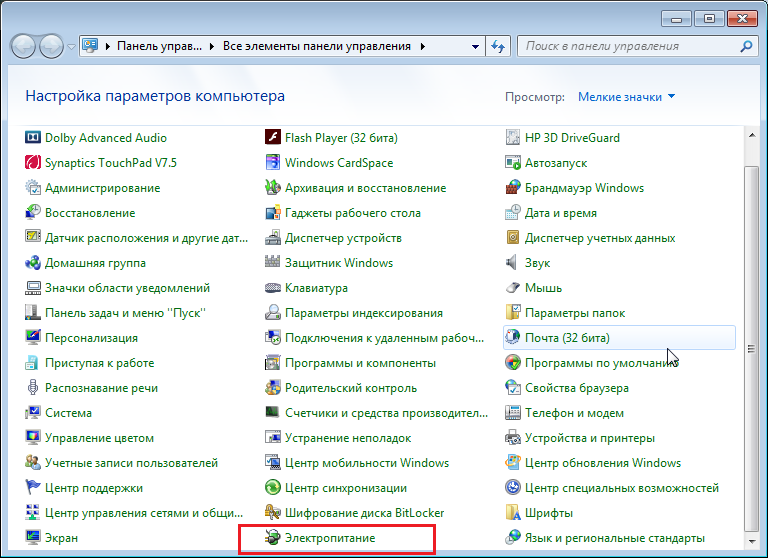
- У електроживленні перейдіть у вкладку «Налаштування переходу в сплячий режим», а в ній – у «Змінити додаткові налаштування живлення».
- У списку виберіть категорію «Сон», а потім «Дозволити гібридний сплячий режим».
- Виставите стан «Викл» і збережіть дії, натиснувши «Застосувати».
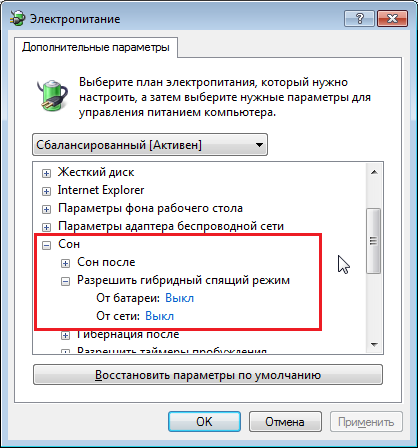
Після цих дій ви зможете активувати функцію через Пуск.
Алгоритм дій Windows 8
У вісімці цей режим також можна включити через Пуск. Натисніть на нього, а потім на іконку виключення в правому верхньому куті. Якщо потрібного пункту там не виявилося, дивіться як включити гібернацію далі.
Наведіть курсор в правий верхній кут екрану та зачекайте поки з’явиться бічне меню. У ньому перейдіть в Параметри, а потім в Панель управління. Знайдіть категорію «Електроживлення» (найзручніше знайти цей пункт буде, якщо ви виберете перегляд по дрібних значках).
З лівого боку ви побачите категорію «Дія кнопки живлення». Увійдіть в неї і поставте галочку біля категорії «Режим глибокого сну». Якщо зробити це не виходить, натисніть на «Зміна параметрів, які зараз недоступні», що призведе потрібний пункт в активний стан. Поставте прапорець.
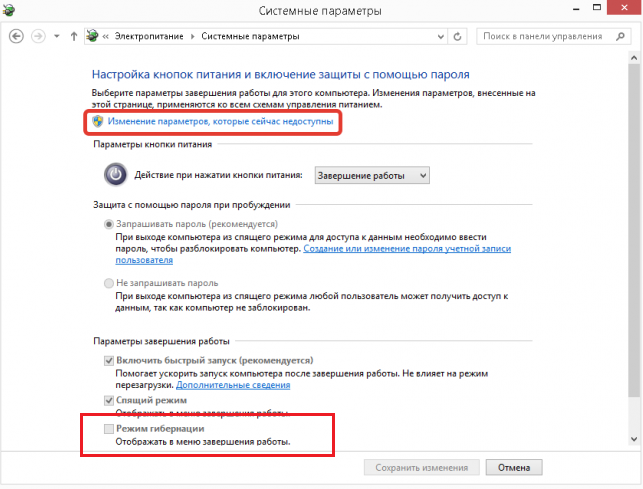
Після цього ви зможете включати гібернацію через кнопку включення / вимикання у Пуску.
Порядок дій Віндовс 10
Ввести ПК в гібернацію в Windows 10 в Пуску неможливо за замовчуванням. Цей режим необхідно активувати, як і в вісімці, – через Панель управління.
Вам необхідно перейти в Електроживлення, знайти пункт «Дії кнопок живлення» в лівій колонці.
Потім відзначте гібернацію галочкою. Якщо вона неактивна, знову ж необхідно її активувати в «Зміну параметрів, які зараз недоступні», в результаті чого система дозволить поставити галочку.
Після виконання цих маніпуляцій функція активації глибокого сну через Пуск стане доступною.
До речі, ви можете налаштувати автовимкнення в Віндовс 10. Як це зробити, читайте тут: Як поставити таймер на вимикання комп’ютера: Windows 10
Як ще можна активувати і деактивувати гібернацію?
Для всіх перерахованих версій Віндовс також є один загальний спосіб активації / деактивації цієї функції. Його потрібно використовувати, якщо на вашому ПК вона відсутня і в меню «Пуск», і в категорії «Електроживлення». Цей спосіб передбачає створення відповідного файлу на диску C.
Отже, спочатку потрібно викликати командний рядок, а потім внести невеликі зміни в самій системі. В операційці Віндовс 7 це можна зробити наступним чином:
- Увійдіть в Пуск.
- У категорії «Стандартні» виберіть пункт «Командний рядок».
- У вікні пропишіть фразу «powercfg -h on» і натисніть Ентер.
У Віндовс 8 і 10 викликати командний рядок ще простіше. Натисніть на Пуск правою кнопкою мишки і у спливаючому вікні виберіть і задайте команду від імені адміністратора. Пропишіть у вікні «powercfg -h on» і збережіться.
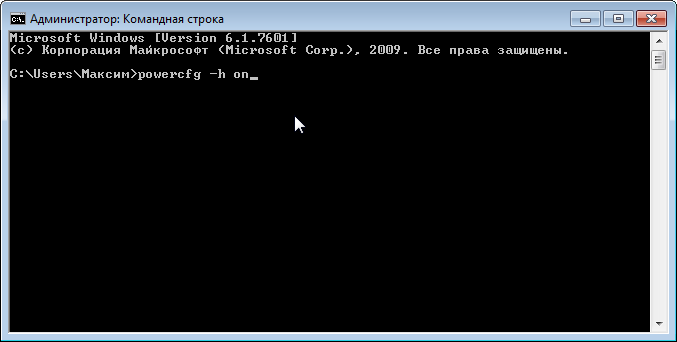
Важливо! Проводити операцію необхідно від імені адміністратора. Система не дозволить вносити зміни звичайному користувачеві.
Після того, як ви виконаєте ці дії, в кореневій папці вінчестера / твердотілого накопичувача буде створений файл hiberfil.sys. Саме сюди буде зберігатися інформація про активні операції при переведенні ПК в режим гібернації.
Навіщо відключати гібернацію і що для цього потрібно
У цього режиму є й істотний недолік, який іноді грає вирішальну роль. Річ у тому, що файл hiberfil.sys досить важкий. Він займає приблизно стільки ж, скільки вся оперативка. Тому іноді його видаляють, щоб розвантажити системний диск.
Якщо ваш диск C забитий і проблема для вас актуальна, рекомендуємо розібратися, як відключити гібернацію. У цьому теж нічого складного немає, і операція займе всього пару хвилин. Але після неї файл буде видалений, і ви отримаєте ще кілька додаткових гігабайтів на диску.
Для видалення файлу в командному рядку потрібно прописати «powercfg -h off», потім натиснути Enter і перезавантажити комп’ютер.
Це цікаво:Що краще для комп’ютера: гібернація, сплячий режим, або вимкнення ?
Читайте також: