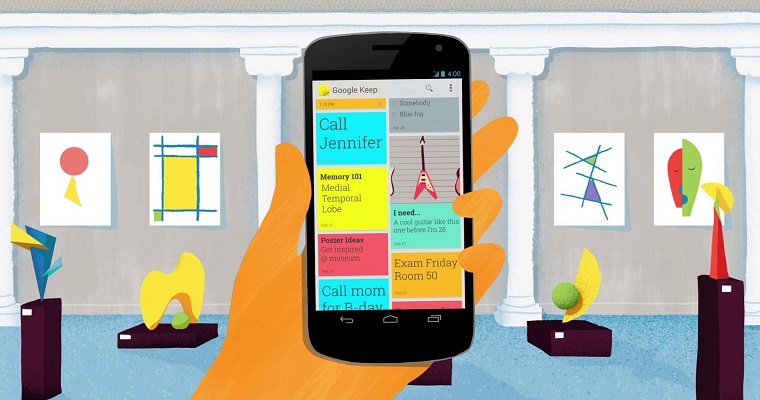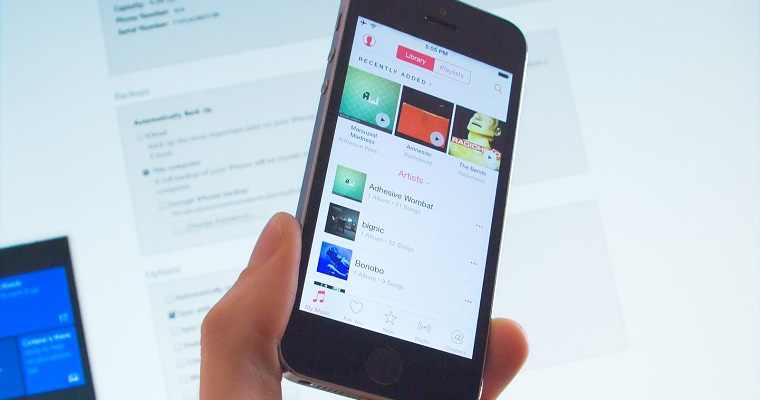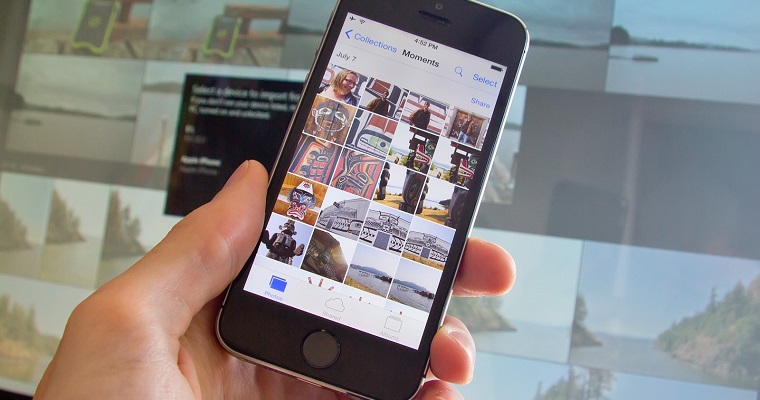- Головна
- Поради та допомога
- Що краще для комп’ютера: гібернація, сплячий режим або вимкнення?
Що краще для комп’ютера: гібернація, сплячий режим або вимкнення?
Кожен з нас щодня включає і вимикає свій комп’ютер, але який з режимів краще: гібернація, сплячий режим або повноцінне вимкнення? У цій статті ми розглянемо кожен з цих варіантів, і ви зможете визначитися, який з них використати щодня.
Зміст:
- Як настроїти параметри вимкнення
- Що таке сплячий режим
- Коли варто використати сплячий режим
- Як відключити сплячий режим Windows 7 та 10
- Що таке гібридний сплячий режим
- Що таке гібернація
- У яких випадках варто використати гібернацію
- Як включити гібернацію в Windows 7. Покрокова інструкція
- Як включити та відключити гібернацію Windows 10
- Як видалити чи зменшити файл hiberfil.sys
- У яких випадках варто повністю вимикати комп’ютер
- Як правильно вимкнути комп’ютер
Підписуйтесь на наш Telegram-канал
Як настроїти параметри вимкнення
Перш за все, вам треба переконатися, що доступні всі три режими вимкнення комп’ютера. Для цього треба натиснути на відповідну кнопку. Вона розташована над кнопкою “Пуск”.

Кабель синхронізації даних Baseus Cafule PD2.0 100W flash charging USB For Type-C cable (20V 5A) 2 m Red+Black (CATKLF-AL91)
+4 ₴ на бонусный рахунок
Якщо при натисненні на кнопку живлення Ви не бачите будь-який з режимів, треба виконати наступні дії:
- Натисніть на кнопку “Пуск”.
- Натисніть на кнопку “Параметри”, яка розташована над знаком живлення.
- Оберіть розділ “Система”.
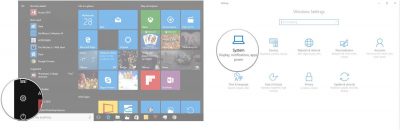
- Оберіть варіант “Живлення і сплячий режим”.
- Натисніть на рядок “Додаткові параметри живлення”.
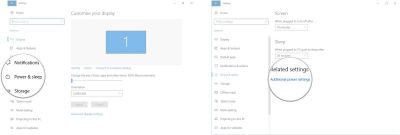
- Натисніть на рядок “Дії кнопок живлення”.
- Натисніть на рядок “Зміна параметрів, які зараз недоступні”;
- Встановіть галочку навпроти пункту “Режим гібернації”. Якщо навпроти інших режимів також не стоять галочки, поставте їх;
- Підтвердіть дію, натиснувши “Зберегти зміни”.
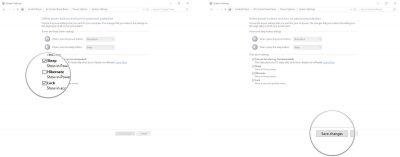
Якщо ви все зробили правильно, тепер при натисненні на кнопку живлення вам будуть доступні всі варіанти вимкнення комп’ютера.
Що таке сплячий режим

Сплячий режим можна назвати “паузою” всього процесу роботи операційної системи. При ввімкненні цієї опції пристрій продовжує працювати. Він буде споживати значно менше електроенергії, ніж у звичайному режимі. У сплячому режимі у комп’ютера вимикаються системи охолодження, екран, жорсткі диски та інші накопичувачі. Необхідний мінімум напруги подається на оперативну пам’ять, процесор та інші елементи, без яких робота агрегату неможлива. Щоб вийти зі сплячого режиму та запустити роботу ПК, треба натиснути будь-яку кнопку на клавіатурі. Після цього впродовж декількох секунд ви побачите екран в тому ж вигляді, в якому він перебував до сну.
Коли варто використати сплячий режим
Сплячий режим краще всього підходить для тих випадків, якщо ви досить довго не працюєте за комп’ютером. Ви можете перевести комп’ютер до сплячого режиму і піти на обід, виконати яке-небудь доручення або навіть залишити його в такому стані на ніч, знаючи, що уранці продовжите почату роботу. Навіть якщо ви не включите комп’ютер наступного дня, і його акумулятор сяде, у разі, якщо на пристрої активований гібридний сплячий режим, дані автоматично зберігаються в усіх запущених додатках, після чого комп’ютер повністю вимкнеться.
Як відключити сплячий режим Windows 7 та 10
Опція сну економить витрату енергії. Це може доставити юзерові деякі незручності. У ПК ця функція не завжди потрібна, оскільки із-за вимкнення екрану на декілька хвилин можуть бути втрачені дані. Щоб вивести ПК зі стану сну, треба тільки клацнути мишкою або доторкнутися до тачпада. Опція сну легко вимикається. Для її налаштувань потрібні права адміністратора. Функція вимикається в “Панелі управління” і “Параметрах, які зараз недоступні”. У першому випадку вам треба вибрати пункт “Електроживлення” і зайти в “Налаштування”. У другому випадку вам просто треба прибрати галочку.
У 10-ій версії ОС активація функції відбувається натисканням відповідної кнопки в меню вимкнення. Щоб відключити сплячий режим Windows 10, треба увійти до “Параметрів” або “Панелі управління”. У першому випадку треба увійти до “Системи”. Знайти потрібний пункт і натиснути “Ніколи” у блоці “Сон”.
У “Панелі управління” (вона знаходиться в меню “Пуск”) треба обрати “Електроживлення”. З’явиться декілька пунктів, серед яких задається режим електроживлення, який використовується на вашому ПК. Їх декілька. Для кожного типу електроживлення налаштування виконуються окремо. Далі треба задати “Ніколи”. Після переходу до сну комп’ютер може не увімкнутися. Це може статися, якщо в налаштуваннях миші і клавіатури не заданий відповідний пункт. Проблема легко вирішується. Увійдіть до “Диспетчеру пристроїв”, оберіть пункт “Миша” і поставте галочку в потрібному пункті. Аналогічну маніпуляцію зробіть з клавіатурою.
Що таке гібридний сплячий режим
Більшість комп’ютерів автоматично переходить у сплячий режим при недостатньому рівні заряду батареї. У цьому разі пристрій автоматично зберігає усі необхідні файли та “засинає”. У разі під’єднання комп’ютера до джерела живлення, він автоматично “прокидається”. Ця функція називається Гібридний сплячий режим.
Якщо у вашому пристрої під управлінням операційної системи Windows 10 ця функція вимкнена, ви можете увімкнути її, виконавши наступні дії:
- Увійдіть до “Пуску”;
- Натисніть на кнопку “Параметри”, яка розташована над знаком живлення;
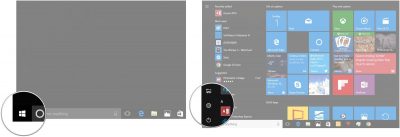
- Виберіть розділ “Система”;
- Виберіть пункт “Живлення і сплячий режим”;
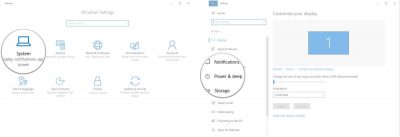
- Натисніть на рядок “Додаткові параметри живлення”;
- Натисніть на рядок “Налаштування схеми електроживлення” навпроти вибраного вами плану живлення;
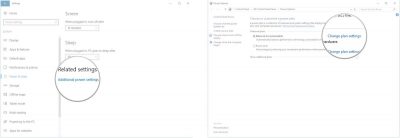
- Натисніть на рядок “Змінити додаткові параметри живлення”;
- Натисніть на “+” біля пункту “Сон”;
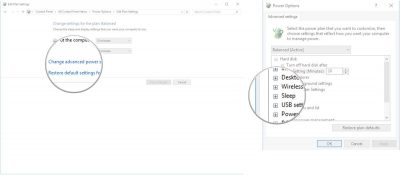
- Натисніть на “+” біля пункту “Дозволити гібридний сплячий режим”;
- Виберіть “Вкл”;
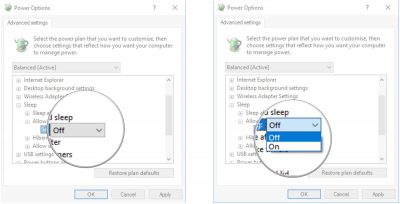
- Натисніть “Застосувати”;
- Треба підтвердити дію, натиснувши “Ок”.
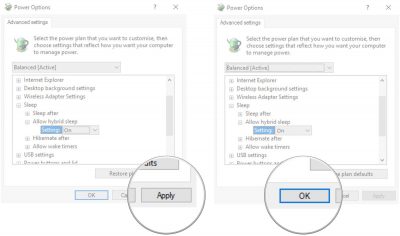
Після увімкнення цього режиму юзер може не турбуватися про те, що у разі розряду батареї ноутбука або планшета будуть втрачені важливі дані.
Що таке гібернація

Гібернація дуже схожа на сплячий режим. Проте це набагато складніший процес, ніж може здатися на перший погляд. У режимі гібернації ПК повністю вимикається і перестає отримувати електроживлення, а на жорсткий диск або на накопичувач записується копія оперативної пам’яті комп’ютера у момент вимкнення. При ввімкненні пристрою всі ці дані відновлюються в оперативну пам’ять. Як правило, процес виходу з режиму гібернації займає трохи більше часу, ніж увімкнення після режиму сну (на це знадобиться десь 10 секунд), проте це у будь-якому разі набагато швидше, ніж звичайне завантаження Windows.
У яких випадках варто використати гібернацію
Режим гібернації – чудовий вибір для користувачів ноутбуків і планшетів, які не знають, коли вони зможуть під’єднати свій пристрій до джерела живлення. Також цей режим може підійти користувачам настільних комп’ютерів, які турбуються за споживання електроенергії. Після завантаження з режиму гібернації, так само як і у випадку зі сплячим режимом, ви можете продовжити роботу з того місця, на якому вона була завершена, проте при цьому про заряд батареї, що залишився, можна не турбуватися.
Як включити гібернацію в Windows 7. Покрокова інструкція
Для активації “глибокого сну” (так перекладається назва функції з англійського) у 7-ій версії ПЗ від Microsoft треба зробити наступне:
- Зайдіть у “Пуск”.
- Натисніть “Виконати”.
- Далі треба обрати рядок “Відкрити”.
- Задайте cmd.
- Кликніть “Ок”.
- З’явиться командний рядок, в якому треба ввести powercfg /h on. “Сон” може бути заблокований “Гібридним сплячим режимом”. У цьому разі його треба деактивувати. Для цього треба обрати “Відкрити”. З’явиться командний рядок, в який вноситься запис:”powercfg.cpl”.
- Треба підтвердити дію, натиснувши “Ок”.
- У відкритому меню треба зайти в налаштування.
- Потрібно увійти до “Додаткових параметрів”.
- Вибирайте “Електроживлення”. Там буде вимкнений гібридний режим.
У меню припинення роботи ОС з’явиться відповідний пункт. Проте він може не активуватися. Таке відбувається в двох випадках. Перший – відеокарта вашого ПК несумісна з цією опцією. У цьому випадку Вам треба оновити драйвера. Другий варіант – функція вимкнена в BIOS. Його треба оновити. У цьому разі не існує єдиного алгоритму дій.
Щоб вимкнути опцію “глибокого сну”, зайдіть в “Пуск”, натисніть “Виконати”, оберіть поле “Відкрити” і задайте cmd. Після натиснення “Ок” має відкритися вікно. У ньому вводиться powercfg /h off. Після підтвердження дії натисненням Enter опція буде вимкнена.
Як включити та відключити гібернацію Windows 10
Для налаштувань опції потрібні права адміністратора. Зайдіть до “Пуску”. Потім треба обрати відповідний пункт. Далі в командному рядку впишіть powercfg – h on. Запис “Powercfg” відповідає за завершення роботи ОС. комбінація “-h” – параметр, який безпосередньо відноситься до режиму “глибокого сну” останньої версії ОС, пункт “on” – його активація. Для деактивації опції треба вписати off. Для підтвердження дії натисніть Enter. Зверніть увагу, що після виконаних маніпуляцій у “Пуску” не з’явиться значок для швидкого доступу до режиму гібернації Windows 10. Він активується вручну. Вам треба знайти меню “Параметрів, які зараз недоступні”. У “Панелі управління” треба обрати пункт “Електроживлення”, далі Вам потрібно зайти в меню “Дія кнопок живлення”. У останньому вікні знаходяться потрібні вам параметри.
У разі деактивації функції способом, про який шла мова вище, буде видалений файл hiberfil.sys. У майбутньому у вас не вийде запустити режим. Крім того, юзер не зможе швидко запустити ОС за допомогою натискання на клавішу миші або кнопки клавіатури. Варто зазначити, що в деяких випадках hiberfil.sys треба видалити вручну. Про це детальніше буде говоритися нижче.
Ще один метод, за допомогою якого можна запустити та відключити гібернацію Windows 10, – внесення даних в реєстр. Він викликається за допомогою клавіш Win та R. Введіть regedit. Вам потрібний рядок HKEY LOCAL MACHINE/System/CurrentControlSet/Control/Power. Коли ви натиснете на неї, відкриється вікно, в якому вам потрібен пункт HibernateEnabled. Для активації опції введіть “1”, для дезактивації – “0”.
Як бачите, різниця між активацією опції в останніх версіях операційної системи не сильно помітна.
Як видалити чи зменшити файл hiberfil.sys
Як говорилося вище, без цього файлу режим “глибокого сну” неможливо запустити. Він має великий розмір і витрачає до 100% ОЗУ. Позбавившись від нього, можна прискорити роботу пристрою. Для стискування hiberfil.sys в командному рядку треба задати powercfg/h/type/reduced. Для повернення первинного розміру замість reduced вводиться full. Будь-який користувач може і зовсім видалити файл гібернації Windows 10. Для цього в провіднику обирайте Delete. У більшості випадків файл буде видалений автоматично після деактивації функції. У окремих випадках це не відбувається. Тоді потрібне видалення вручну. При цьому опцію необхідно вимкнути. Інакше hiberfil.sys буде автоматично відновлений. Як говорилося вище, після позбавлення від файлу ви не зможете швидко запускати операційну систему. Враховуючи розмір даних, це не істотна незручність. Видалення hiberfil.sys потребується, якщо він заважає або уповільнює роботу ОС і пристрою в цілому.
Висновок: гібернація і сон – корисні опції, які економлять витрату енергії. Проте їх активація не завжди доцільна. При необхідності обидві функції можна легко деактивувати.
У яких випадках варто повністю вимикати комп’ютер
Якими б зручними не були сплячий режим і режим гібернації, в деяких випадках комп’ютер все ж таки краще вимикати повністю, наприклад, якщо ви перевозите його у багажному відділенні літака або не плануєте використати впродовж тривалого часу.
Як правильно вимкнути комп’ютер
Повне вимкнення комп’ютера доцільне тільки, якщо він довго не використовуватиметься. На пару годин краще залишити його в сплячих режимах. Щоб вимкнути ПК, треба зайти в меню “Пуск” і обрати пункт “Завершення роботи”. Заздалегідь треба закрити всі вікна. Не варто виймати вилку з розетки до завершення роботи операційної системи. Це може призвести до плачевних наслідків таких, як втрата даних і припинення функціонування ОС.
Іноді не вдається зайти в “Пуск”. Наприклад, комп’ютер завис. Тоді існують альтернативні способи припинення роботи:
- коротке натиснення на кнопку включення на процесорі;
- одночасне натискання клавіш Alt та F4.
Що до ноутбука, то існує ще і третій альтернативний спосіб вимкнення. Кришку можна просто закрити, після чого він перейде в “сон”. Через якийсь час лептоп вимкнеться. Ця стандартна поведінка гаджета. Після запуску ОС усі дані будуть повернені до того стану, в якому вони перебували до закриття кришки.
Якщо у вас залишилися які-небудь питання, задавайте їх у коментарях!
Читайте також: