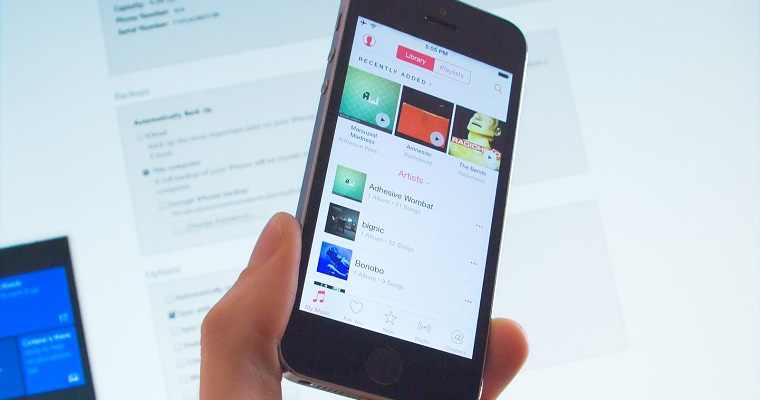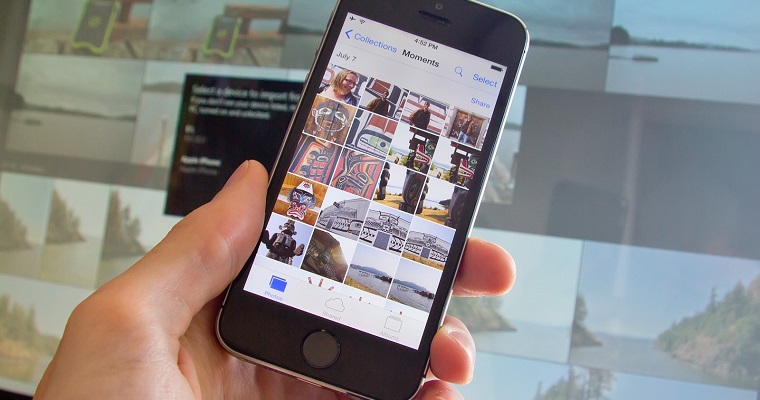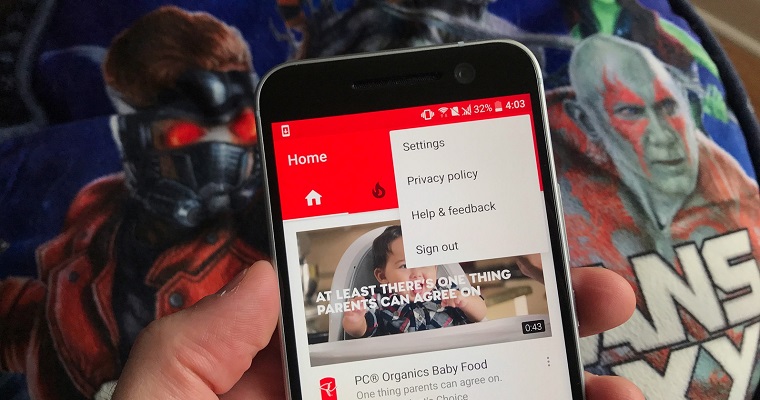- Головна
- Поради та допомога
- Google Keep: інструкція по використанню
Google Keep: інструкція по використанню
Google Keep – це простий та інтуїтивно зрозумілий додаток для нотаток, який доступний для пристроїв під управлінням операційної системи Android. Якщо Ви ще не почали користуватися додатком Google Keep, але хочете це зробити, ми підготували для вас покрокову інструкцію.

Смартфон Apple iPhone 15 Pro 256GB Natural Titanium (REF, А) e-SIM
+410 ₴ на бонусный рахунокПідписуйтесь на наш Telegram-канал
Зміст:
- Як встановити і авторизуватися в Google Keep
- Як створити і відредагувати ваш перший нотаток в Google Keep
- Як в Google Keep створювати списки та управляти ними
- Як в Google Keep ділитися нотатками і додавати співавторів
- Як встановити нагадування в Google Keep
- Як в Google Keep створювати нотатки голосом
- Як в Google Keep вставляти в нотатки зображення
- Як в Google Keep витягти з зображень текст
- Як в Google Keep додати фотографію або будь-яке зображення до існуючого нотатку
- Як в Google Keep додати до нотатку малюнок
- Як використовувати Google Keep для збереження закладок
- Як з Google Keep експортувати нотатки в Google Docs та інші сервіси
- Як архівувати і видаляти старі нотатки в Google Keep
- Як упорядковувати і позначати нотатки в Google Keep
- Як вибрати оформлення нотатку в Google Keep
Як встановити і авторизуватися в Google Keep
- Відкрийте додаток Play Маркет;
- Введіть в рядку пошуку «Google Keep» і оберіть перший знайдений варіант;
- Натисніть «Встановити»;
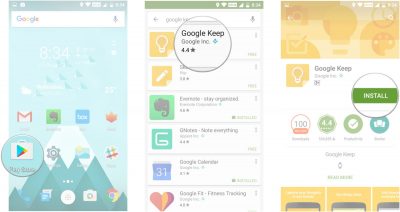
- Відкрийте програму і натисніть «Почати»;
- Оберіть обліковий запис, який необхідно пов’язати з додатком.

Як створити і відредагувати ваш перший нотаток в Google Keep
Найголовнішою перевагою додатка Google Keep є його простота. Створити і відредагувати нотаток з першого разу зможуть навіть ті користувачі, які ніколи цього не робили.
- Відкрийте додаток Google Keep;
- Натисніть на кнопку «Нотаток», яка розташована в нижній частині екрана;
- Введіть назву нотатку і текст;
- Щоб зберегти нотаток, просто натисніть на стрілку у верхній частині екрану;
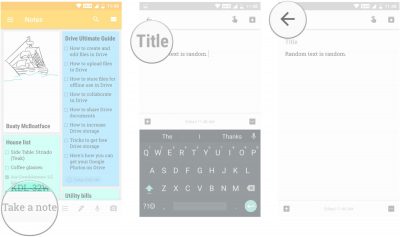
- Для того, щоб відредагувати нотаток, натисніть на неї;
- Внесіть зміни та знову натисніть на стрілку.
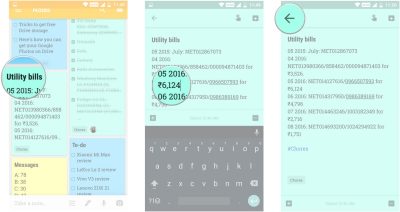
Як в Google Keep створювати списки та управляти ними
Додаток Google Keep дозволяє легко створювати списки справ, та управляти ними.
- Відкрийте додаток Google Keep;
- Натисніть на значок із зображенням списку в нижній частині екрана;
- Введіть назву списку і починайте додавати в нього пункти. Для видалення пунктів використовуйте значок праворуч;
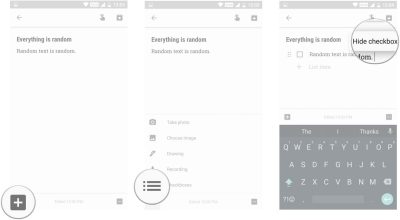
- Якщо Ви вже створили якийсь нотаток, Ви можете перетворити її в список справ, натиснувши значок «+» в нижній частині екрана;
- Оберіть «Кілька зі списку»;
- Якщо вам не подобаються ці зміни, Ви можете знову перетворити список у звичайний нотаток. Для цього натисніть кнопку із зображенням трьох вертикальних крапок, яка знаходиться у верхньому кутку, і оберіть «Звичайний текст».
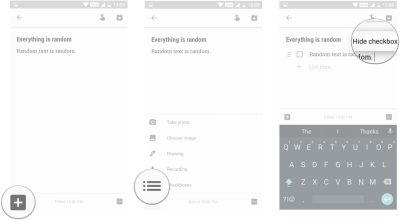
Як в Google Keep ділитися нотатками і додавати співавторів
Додаток Google Keep дозволяє працювати з нотатками спільно з іншими користувачами. Ви можете обмінюватися нотатками та списками справ з вашими знайомими, друзями і сім’єю.
- Відкрийте додаток Google Keep;
- Оберіть нотатк, яким Ви хочете поділитися;
- Натисніть на кнопку з зображенням трьох горизонтальних крапок у правому нижньому кутку;
- Оберіть пункт «Співавтори»;
- Дозвольте з додатком отримати доступ до списку ваших контактів;
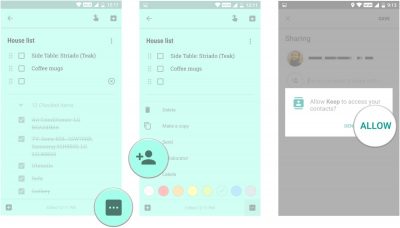
- Введіть ім’я контакту, або адресу електронної пошти людини, з якою Ви хочете поділитися нотатком;
- Після того, як співавтор буде додано, натисніть «Зберегти».
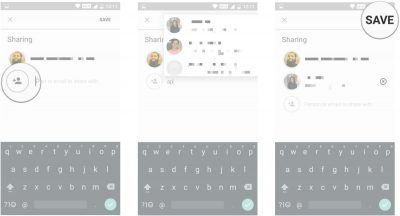
Як встановити нагадування в Google Keep
Однією з найбільш корисних функцій програми Google Keep є можливість встановлювати нагадування. Ця функція працює за тим же принципом, що й Google Now: у вас є можливість створювати нагадування, яке активується в якийсь певний час або в залежності від вашого місця розташування.
- Відкрийте додаток Google Keep;
- Оберіть нотаток, для якого необхідно встановити нагадування;
- Натисніть на кнопку з зображенням вказівного пальця в правому верхньому кутку;
- Встановіть критерії для нагадування: «Час» або «Місце».
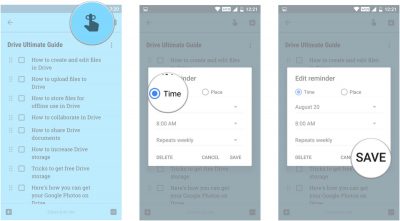
Ви також можете встановити повторювані нагадування, які постійно будуть відображатися вранці, вдень або ввечері. Для цього:
- Відкрийте додаток Google Keep;
- Натисніть на кнопку з зображенням трьох горизонтальних ліній, яка знаходиться в лівому верхньому кутку екрану;
- Оберіть розділ «Налаштування»;
- Виконайте необхідні настройки.
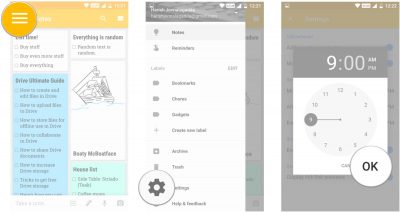
Як в Google Keep створювати нотатки голосом
Додаток Google Keep вміє розпізнавати людську мову, завдяки чому Ви можете створювати нотатки голосом.
- Відкрийте додаток Google Keep;
- Натисніть на кнопку з зображенням мікрофона;
- Продиктуйте нотаток;
- Після того, як Ви завершите диктування, створений вами нотаток з’явиться у текстовому вигляді в загальному списку;
- Натиснувши кнопку відтворення, Ви можете прослухати аудіозапис.
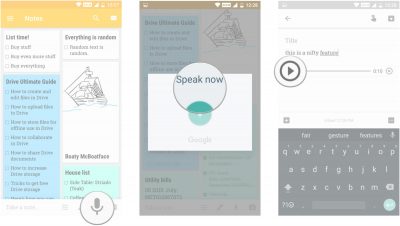
Для того, щоб додати аудіозапис до існуючого нотатку, виконайте наступні дії:
- Оберіть потрібний нотаток;
- Натисніть на кнопку «+» в нижньому лівому кутку;
- Оберіть пункт «Аудіозапис» і почніть говорити;
- Ви побачите те, що продиктували, в текстовому форматі, нижче буде знаходитися аудіозапис.
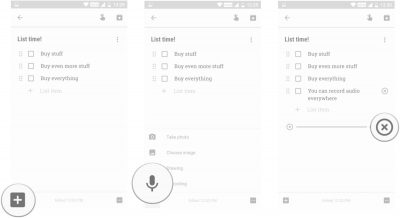
Якщо Ви хочете видалити аудіозапис, натисніть на кнопку праворуч від неї.
Як в Google Keep вставляти в нотатки зображення
Додаток Google Keep дозволяє легко вставляти в нотатки будь-які зображення.
- Відкрийте додаток Google Keep;
- Натисніть на кнопку з зображенням камери;
- Оберіть «Зробити знімок», або «Обрати фото»;
- Введіть назву нотатку.
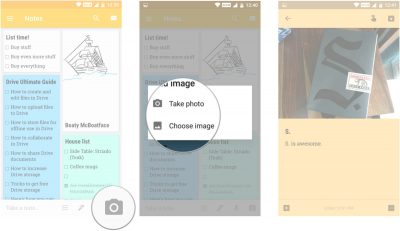
Як в Google Keep витягти з зображень текст
Якщо на якомусь зображенні є текст, який вам потрібно перенести до нотатку, виконайте наступні дії:
- Натисніть на зображення, яке знаходиться у нотатку;
- Натисніть на кнопку з зображенням трьох вертикальних крапок, яка знаходиться в правому верхньому куті екрану;
- Оберіть пункт «Розпізнати текст».
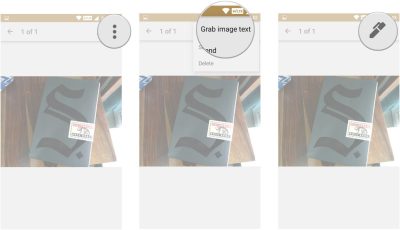
Ви також можете робити будь-які позначки прямо на зображеннях. Для цього натисніть на кнопку із зображенням ручки.
Як в Google Keep додати фотографію або будь-яке зображення до існуючого нотатку
- Перейдіть до нотатки, в який Ви хочете додати зображення і натисніть кнопку «+», яка знаходиться в нижньому лівому куті екрану;
- Оберіть пункт «Зробити фото» або «Обрати фото».
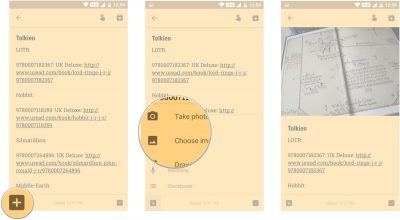
Як в Google Keep додати до нотатку малюнок
Якщо Ви любите малювати, Ви можете додавати до нотатку дудли.
- Відкрийте додаток Google Keep;
- Натисніть на кнопку з зображенням ручки, яка знаходиться в нижній частині екрана;
- Оберіть між «Ручкою», «Маркером», або «Пензлем»;
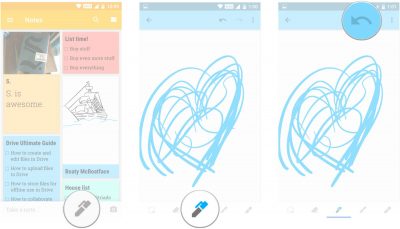
- Почніть малювати. Для того, щоб скасувати останній намальований елемент, натисніть на стрілку у верхній частині екрану;
- Щоб очистити намальоване, натисніть на кнопку із зображенням гумки, яка знаходиться в нижній частині екрана та доторкніться до елементів, які хочете видалити;
- Щоб видалити якусь частину малюнка, використовуйте кнопку, розташовану в нижньому лівому кутку.
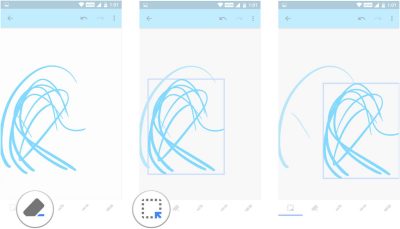
Як використовувати Google Keep для збереження закладок
З додатком Google Keep Ви зможете зберігати та організовувати всі ваші закладки.
- У браузері Google Chrome натисніть на кнопку із зображенням трьох вертикальних крапок, яка знаходиться у верхньому правому куті;
- Оберіть «Поділитися»;
- У вікні, оберіть «Google Keep»;
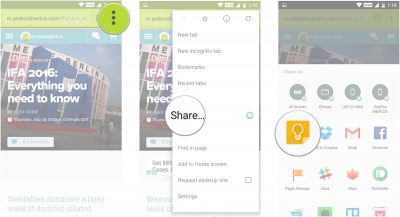
- Натисніть «Зберегти».
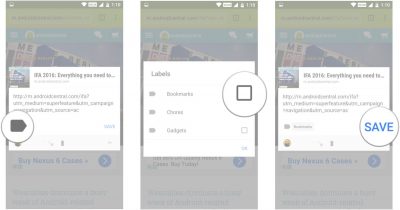
Як з Google Keep експортувати нотатки в Google Docs та інші сервіси
Незважаючи на величезну кількість переваг, додаток Google Keep не пропонує великих можливостей для редагування тексту, тому, якщо Ви потребуєте більш серйозних інструментах форматування, Ви можете експортувати ваші нотатки в Google Docs, Evernote, Word та інші додатки.
- Відкрийте додаток Google Keep;
- Натисніть на нотаток, і утримуйте його для відображення додаткових опцій;
- Оберіть кнопку з зображенням трьох вертикальних крапок, яка знаходиться в правому верхньому куті екрану;
- Оберіть пункт «Копіювати в документ Google»;

- Якщо Ви хочете відредагувати нотаток в будь-якому текстовому редакторі, оберіть пункт «Відправити»;
- У випадаючому меню оберіть потрібну програму.
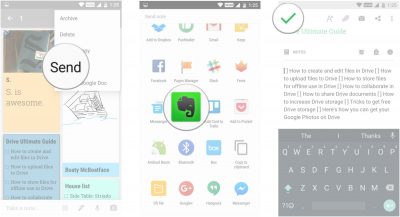
Як архівувати і видаляти старі нотатки в Google Keep
Якщо на вашому пристрої накопичилося багато непотрібних нотатків, Ви можете їх заархівувати, або видалити.
- Відкрийте додаток Google Keep;
- Оберіть нотаток;
- Натисніть на кнопку «Архівувати», яка знаходиться в правому верхньому куті екрану;
- Якщо Ви хочете видалити нотаток, натисніть на кнопку із зображенням трьох горизонтальних крапок, яка знаходиться в нижньому правому куті екрану і оберіть пункт «Видалити».

Як упорядковувати і позначати нотатки в Google Keep
Додаток Google Keep дозволяє впорядковувати і позначати нотатки. Для цього:
- Відкрийте нотаток, який Ви хочете помітити;
- Натисніть на кнопку з зображенням трьох горизонтальних крапок, яка знаходиться в нижньому правому куті екрану;
- Оберіть пункт «Ярлики»;
- Додайте бажану мітку.
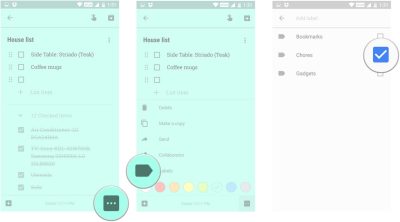
Для того, щоб додати в якості мітки хештег (#):
- Відкрийте нотаток, яку Ви хочете помітити;
- Натисніть на кнопку з зображенням трьох горизонтальних крапок, яка знаходиться в нижньому правому куті екрану;
- Оберіть пункт «Ярлики»;
- Введіть символ «#» і додайте бажану мітку.
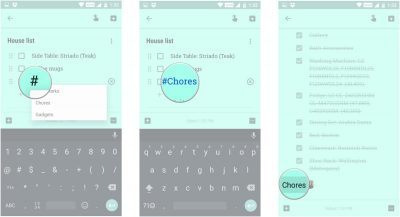
Для того, щоб упорядкувати нотатки:
- Натисніть на кнопку з зображенням трьох вертикальних ліній, яка знаходиться в лівому верхньому кутку екрану;
- У розділі «Ярлики» оберіть потрібну позначку, і Ви побачите всі нотатки, які нею позначені;
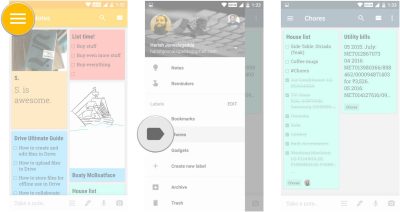
- Щоб змінити назви міток, натисніть «Змінити»;
- Натисніть на кнопку з зображенням олівця, яка знаходиться навпроти назви мітки;
- Натисніть на кнопку «+», щоб додати нову мітку.
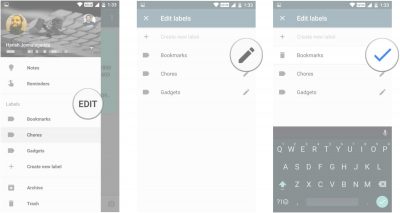
Як вибрати оформлення нотатку в Google Keep
Для того, щоб відрізняти нотатки, Ви можете використовувати різні кольори фону.
- Відкрийте нотаток, колір якого Ви хочете змінити;
- Натисніть на кнопку з зображенням трьох горизонтальних крапок, яка знаходиться в нижньому правому куті екрану;
- У нижній частині вікна оберіть колір, який вам сподобався.

Якщо у вас залишилися які-небудь питання, задавайте їх у коментарях.
Читайте також: