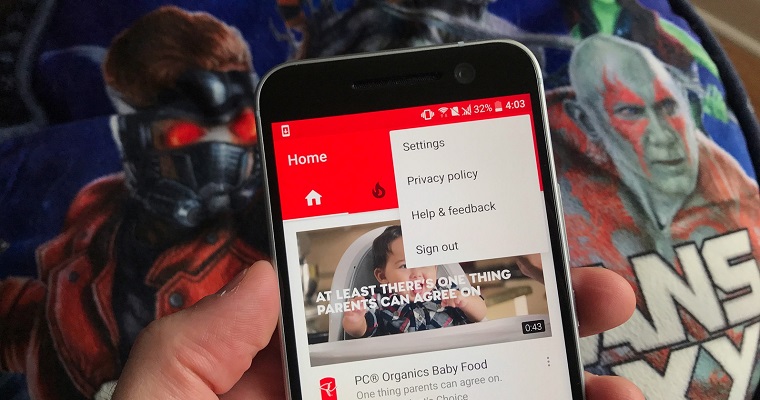- Головна
- Поради та допомога
- Як перенести фотографії з iPhone і iPad на комп’ютер з операційною системою Windows 10
Як перенести фотографії з iPhone і iPad на комп’ютер з операційною системою Windows 10
Коли в пам’яті iPhone або iPad накопичується величезна кількість знімків, користувачі змушені переміщати їх в хмарне сховище або на свій ПК. Однак, як це робити, знають далеко не всі. У цій статті ми розповімо вам, якими способами можна перемістити фото з вашого «яблучного» пристрою.
Підписуйтесь на наш Telegram-канал
Зміст:
- Скачайте і встановіть iTunes
- Як перенести фотографії з iPhone чи iPad за допомогою файлового менеджера Windows 10
- Як перенести фотографії з iPhone чи iPad за допомогою програми Фото в Windows 10
- Як перенести фотографії з iPhone чи iPad за допомогою iCloud
Скачайте і встановіть iTunes
Щоб перемістити фотографії з iPhone чи iPad на комп’ютер з операційною системою Windows 10, вам знадобиться додаток iTunes. Це спеціальна програма, яка робить доступним «яблучний» пристрій в файловому менеджері Windows і в додатку «Фото». Для того, щоб завантажити і встановити iTunes, виконайте наступні дії:
- Запустіть браузер;
- В адресному рядку введіть: www.apple.com/itunes/download/
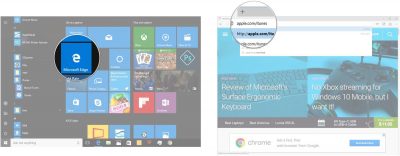
- Натисніть «Завантажити зараз»;
- Натисніть «Зберегти»;
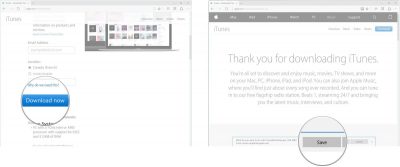
- Коли завантаження файлу буде завершено, натисніть «Виконати»;
- Натисніть «Далі»;
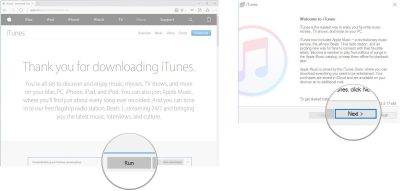
- Відзначте галочками необхідні параметри, і натисніть «Встановити»;
- Натисніть «Готово».
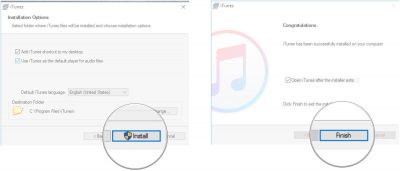
Як перенести фотографії з iPhone чи iPad за допомогою файлового менеджера Windows 10
Ви можете перенести фотографії з iPhone і iPad, використовуючи Провідник. Врахуйте, що мобільний пристрій Apple буде відображатися у файловому менеджері Windows тільки в тому випадку, якщо на комп’ютері інстальовано «iTunes». Для того, щоб перенести фотографії:
- Підключіть ваш iPhone або iPad до комп’ютера за допомогою кабелю Lightning-USB;
- Запустіть з меню Пуск, робочого столу чи панелі завдань додаток «Провідник». Для запуску «Провідника» також можна використовувати комбінацію клавіш Windows + E;
- Натисніть на стрілку біля папки «Цей комп’ютер»;
- У меню, виберіть iPhone або iPad, який підключений до комп’ютера;
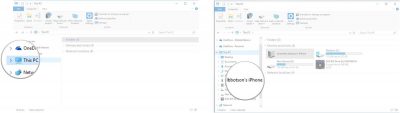
- За допомогою подвійного клацання миші, або подвійного натискання на тачпаді відкрийте вбудоване сховище;
- Перейдіть в папку DCIM;
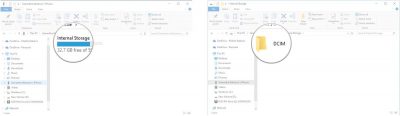
- У папці, будуть відображатися всі зображення, що зберігаються на вашому iPhone або iPad;
- Виберіть фотографії, які вам необхідно перемістити на комп’ютер. Для того, щоб вибрати кілька знімків, утримуйте Ctrl. Щоб вибрати всі зберігаються в папці фотографії, скористайтеся комбінацією Ctrl + A.
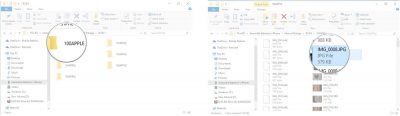
- Виберіть у верхній частині вікна «Копіювати в»;
- Для того, щоб вибрати папку, в яку Ви хочете скопіювати фотографії, натисніть «Вибрати розташування …»;
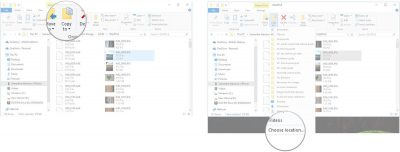
- Натисніть кнопку «Копіювати».

Скопіювати потрібні фотографії також можна за допомогою комбінації клавіш Ctrl + С, а вставити – за допомогою Ctrl + V.
Як перенести фотографії з iPhone або iPad за допомогою програми Фото в Windows 10
Ще одним способом, за допомогою якого Ви можете перенести фотографії з iPhone чи iPad на ваш комп’ютер, є додаток Фото. Врахуйте, що цей спосіб також буде працювати тільки в разі, якщо на вашому ПК встановлено додаток «iTunes».
- Підключіть ваш iPhone або iPad до комп’ютера за допомогою кабелю Lightning-USB;
- Запустіть з меню Пуск, робочого столу чи панелі завдань додаток «Фото»;
- Натисніть кнопку «Імпорт», яка з’явиться в верхньому правому куті вікна;
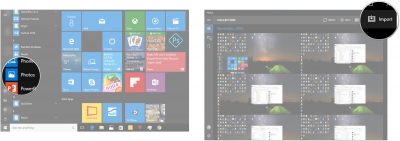
- Виберіть фотографії, які Ви хочете скопіювати і натисніть кнопку «Продовжити»;

- Всі вибрані вами знімки будуть скопійовані в додаток «Фото».
Як перенести фотографії з iPhone чи iPad за допомогою iCloud
Для того, щоб перенести на ваш комп’ютер фотографії з iPhone або iPad за допомогою iCloud, виконайте наступні кроки:
- Запустіть браузер;
- В адресному рядку введіть: support.apple.com/en-ca/HT204283
- Натисніть «Завантажити»;
- Натисніть «Зберегти»
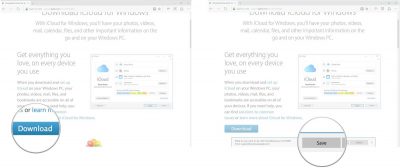
- Коли завантаження файлу буде завершене, натисніть «Виконати»;
- Поставте галочку навпроти пункту «Я приймаю умови …»;
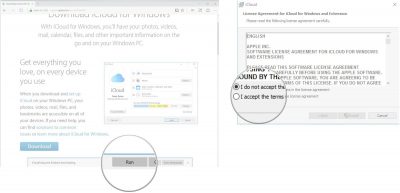
- Натисніть «Встановити»;
- Натисніть «Готово». Ваш комп’ютер буде перезавантажений, після чого вікно iCloud з’явиться автоматично;
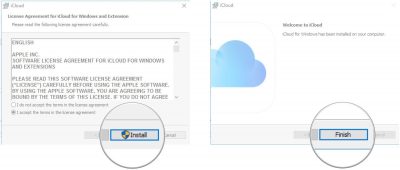
- Введіть ваш Apple ID;
- Введіть Ваш пароль;
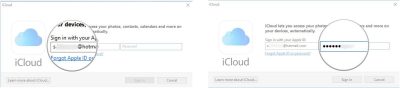
- Натисніть «Увійти»;
- Натисніть кнопку «Опції» навпроти пункту «Фото»
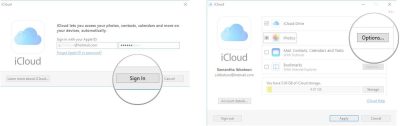
- Встановіть галочку навпроти пункту «Мій Фотопоток»;
- Приберіть галочку навпроти пункту «Завантаження нових фото з мого ПК».
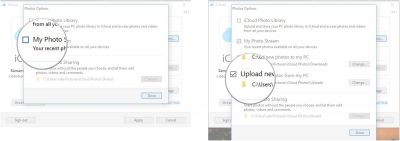
- Натисніть «Готово»;
- Натисніть кнопку «Застосувати».
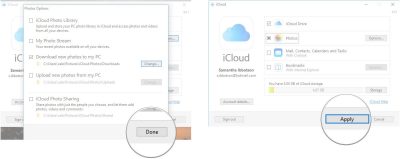
Якщо Ви все зробили правильно, тепер всі фотографії, які знаходяться у вашому iCloud, будуть завантажені на ваш комп’ютер.
Якщо у вас залишилися які-небудь питання, задавайте їх у коментарях.
Читайте також: