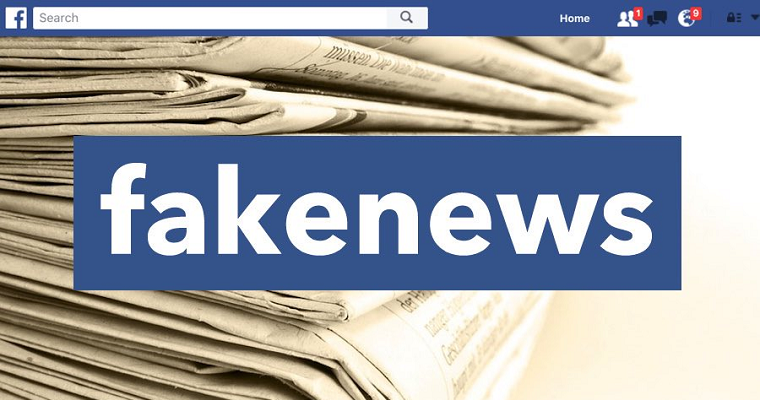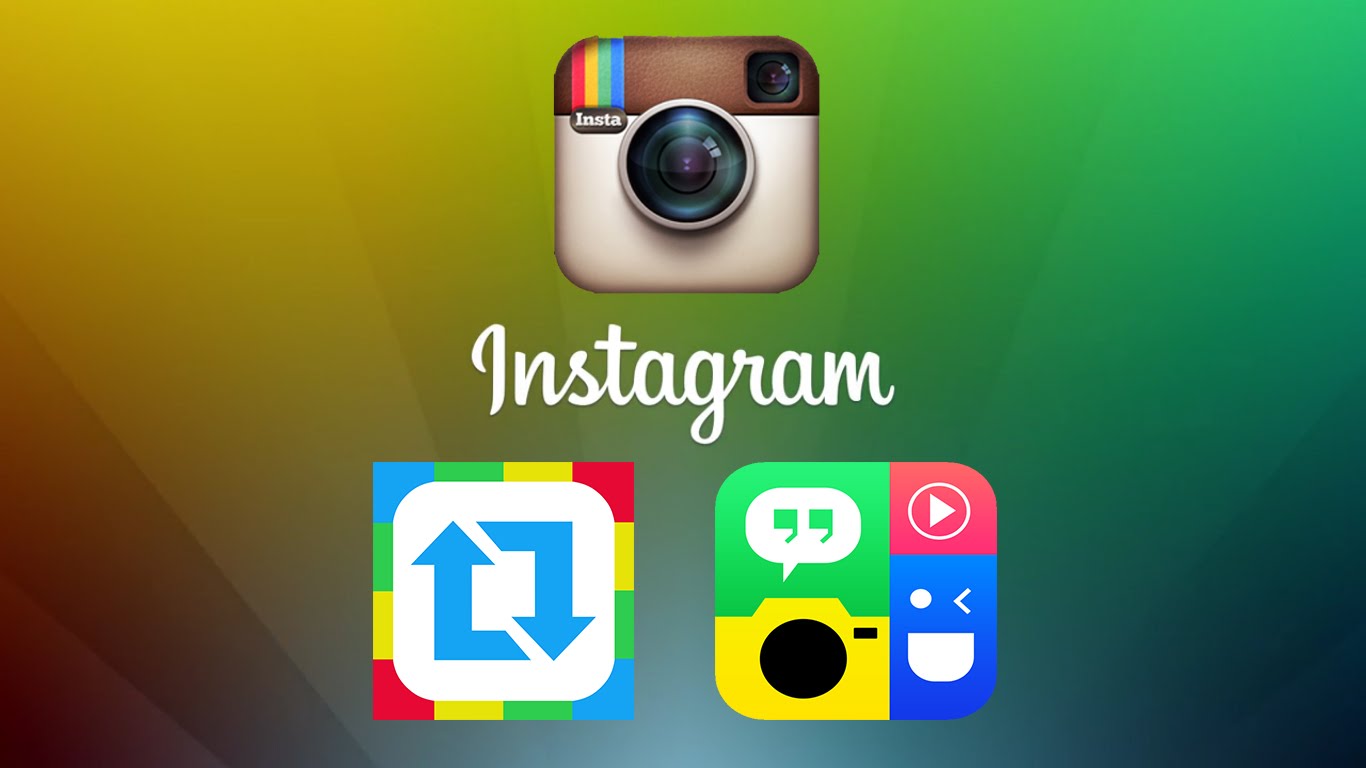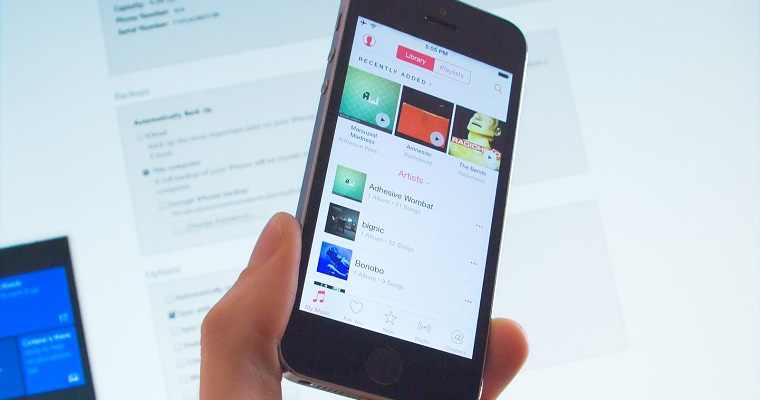- Главная
- Советы и помощь
- Как перенести фотографии с iPhone и iPad на компьютер с операционной системой Windows 10
Как перенести фотографии с iPhone и iPad на компьютер с операционной системой Windows 10
Когда в памяти iPhone или iPad накапливается огромное количество снимков, пользователи вынуждены перемещать их в облачное хранилище или на свой ПК. Однако, как это делать, знают далеко не все. В этой статье мы расскажем вам, какими способами можно переместить фото из вашего «яблочного» устройства.

Кабель коаксіальний HiSmart LMR-400 7m N-male до N-female (TV990801)
+13 ₴ на бонусный рахунок
Системний блок QUBE QB Ryzen 5 5600 RTX 3060 8GB NM 3242Win (Ryzen55600RTX30608GBNM3242Win)
+415 ₴ на бонусный рахунокПодписывайтесь на наш Telegram-канал
Содержание:
- Скачайте и установите iTunes
- Как перенести фотографии с iPhone или iPad при помощи файлового менеджера Windows 10
- Как перенести фотографии с iPhone или iPad при помощи приложения Фото в Windows 10
- Как перенести фотографии с iPhone или iPad при помощи iCloud
Скачайте и установите iTunes
Чтобы переместить фотографии с iPhone или iPad на компьютер c операционной системой Windows 10, вам понадобится приложение iTunes. Это специальная программа, которая делает доступным «яблочное» устройство в файловом менеджере Windows и в приложении «Фото». Для того, чтобы скачать и установить iTunes, выполните следующие действия:
- Запустите браузер;
- В адресной строке введите:www.apple.com/itunes/download/
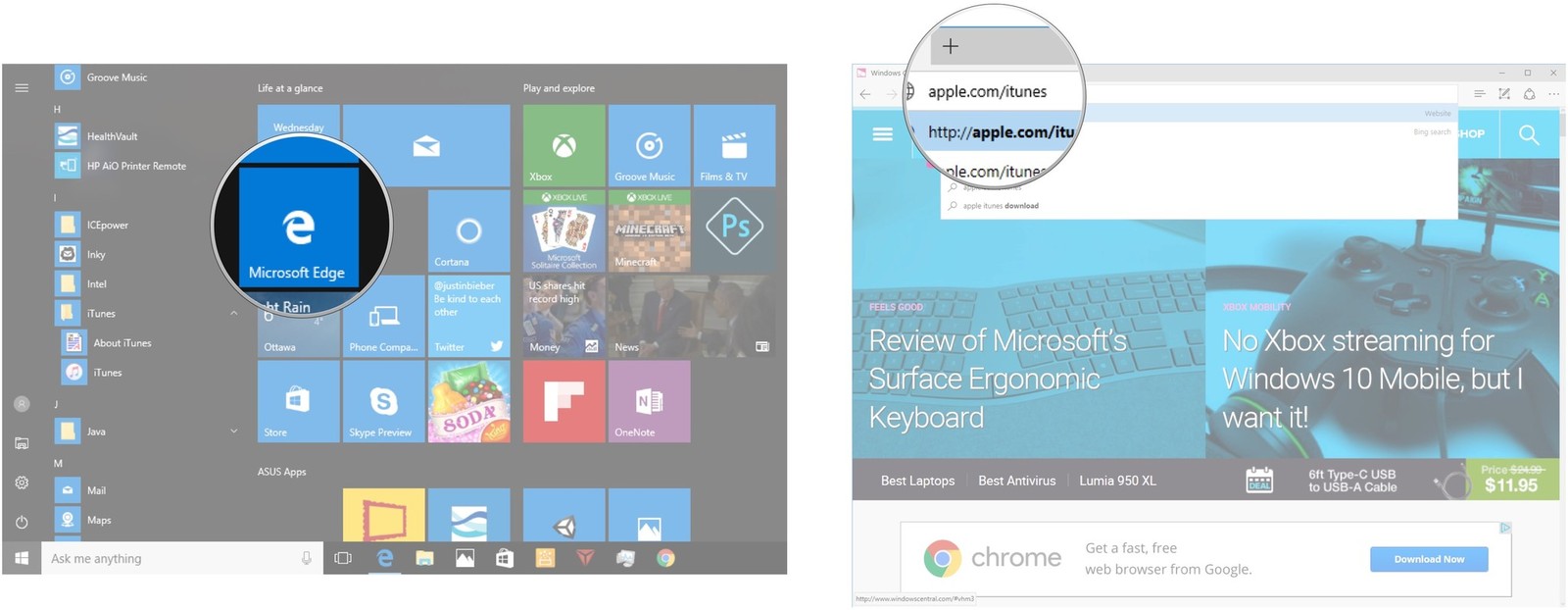
- Нажмите «Загрузить сейчас»;
- Нажмите «Сохранить»;
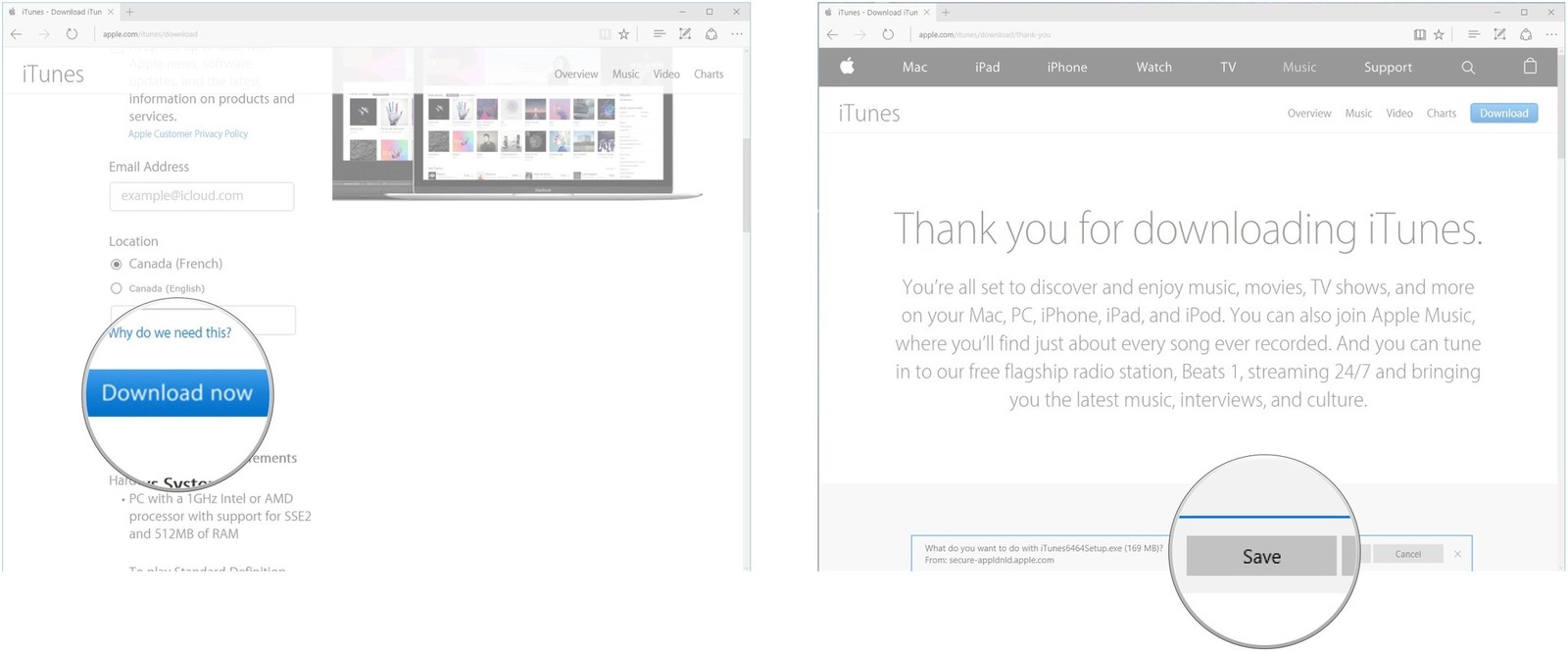
- Когда загрузка файла будет завершена, нажмите «Выполнить»;
- Нажмите «Далее»;
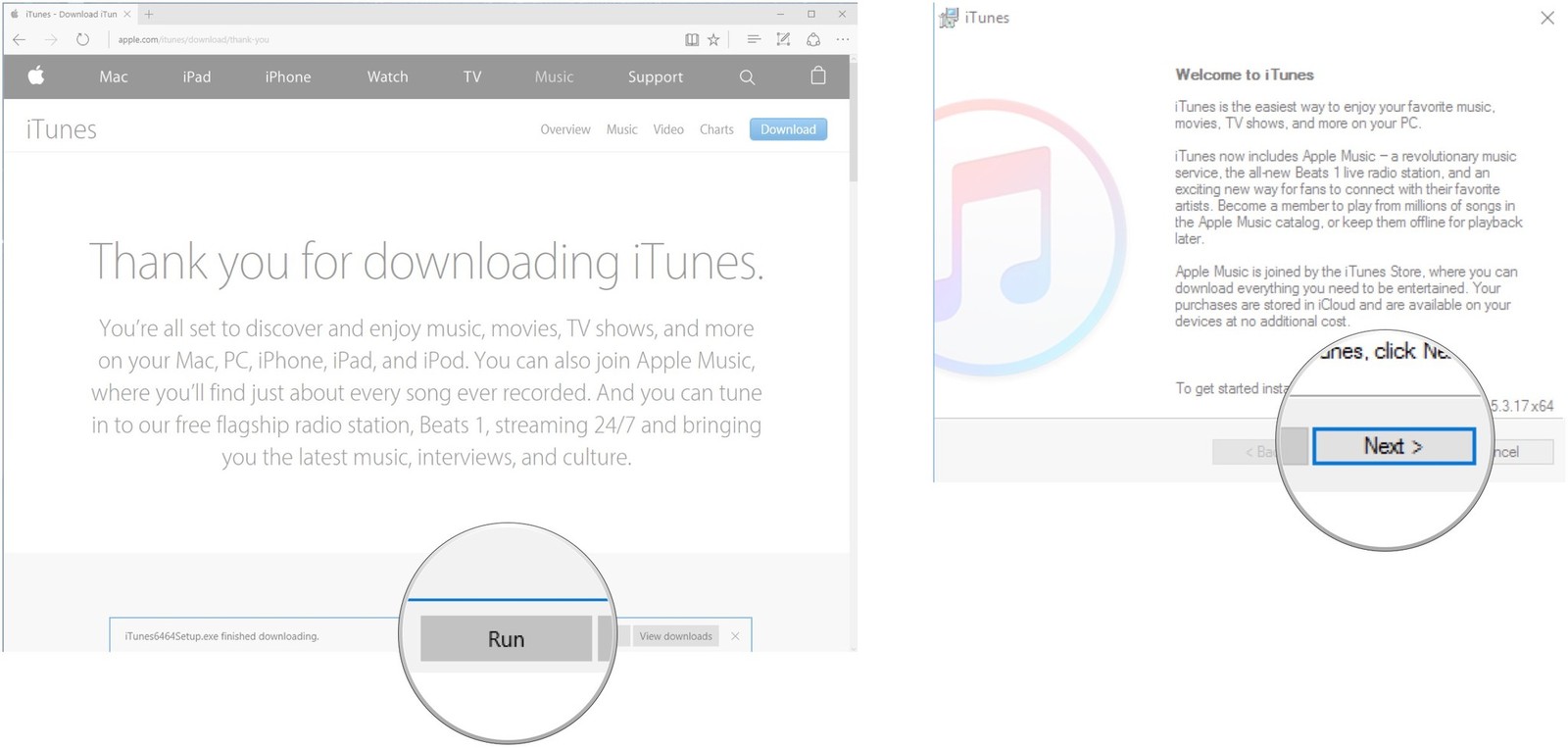
- Отметьте галочками необходимые параметры, и нажмите «Установить»;
- Нажмите «Готово».
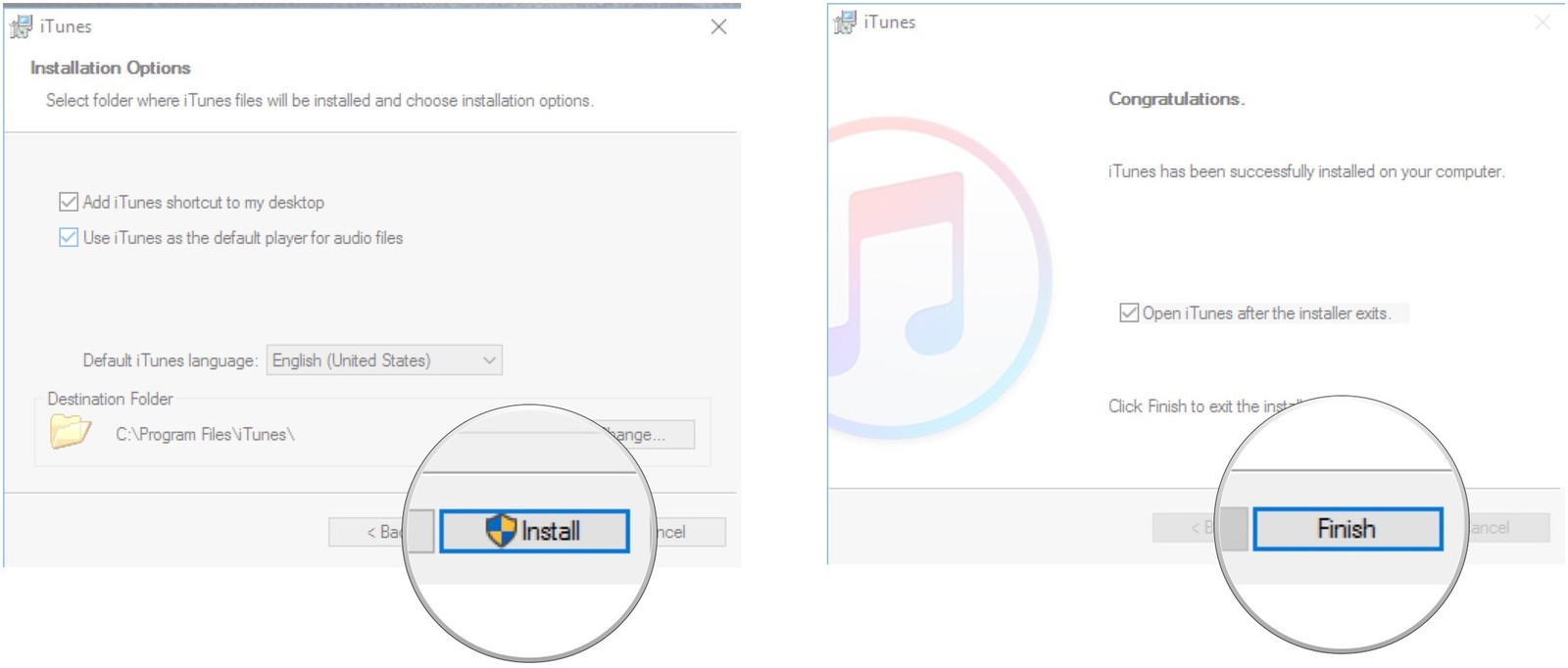
Как перенести фотографии с iPhone или iPad при помощи файлового менеджера Windows 10
Вы можете перенести фотографии с iPhone и iPad, используя Проводник. Учтите, что мобильное устройство Apple будет отображаться в файловом менеджере Windows только в том случае, если на вашем компьютере установлено приложение «iTunes». Для того, чтобы перенести фотографии:
- Подключите ваш iPhone или iPad к компьютеру при помощи кабеля Lightning-USB;
- Запустите с меню Пуск, рабочего стола или панели задач приложение «Проводник». Для запуска «Проводника» также можно использовать комбинацию клавиш Windows + E;
- Нажмите на стрелочку возле папки «Этот компьютер»;
- В открывшемся меню выберите iPhone или iPad, который подключен к компьютеру;
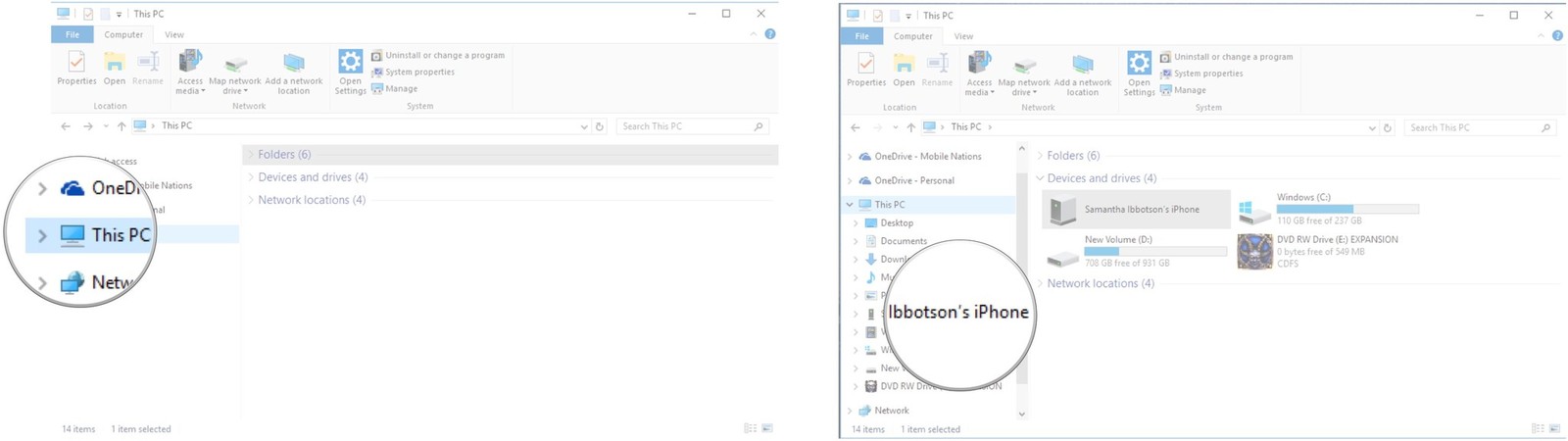
- При помощи двойного щелчка мыши, либо двойного нажатия на тачпаде откройте встроенное хранилище;
- Перейдите в папку DCIM;
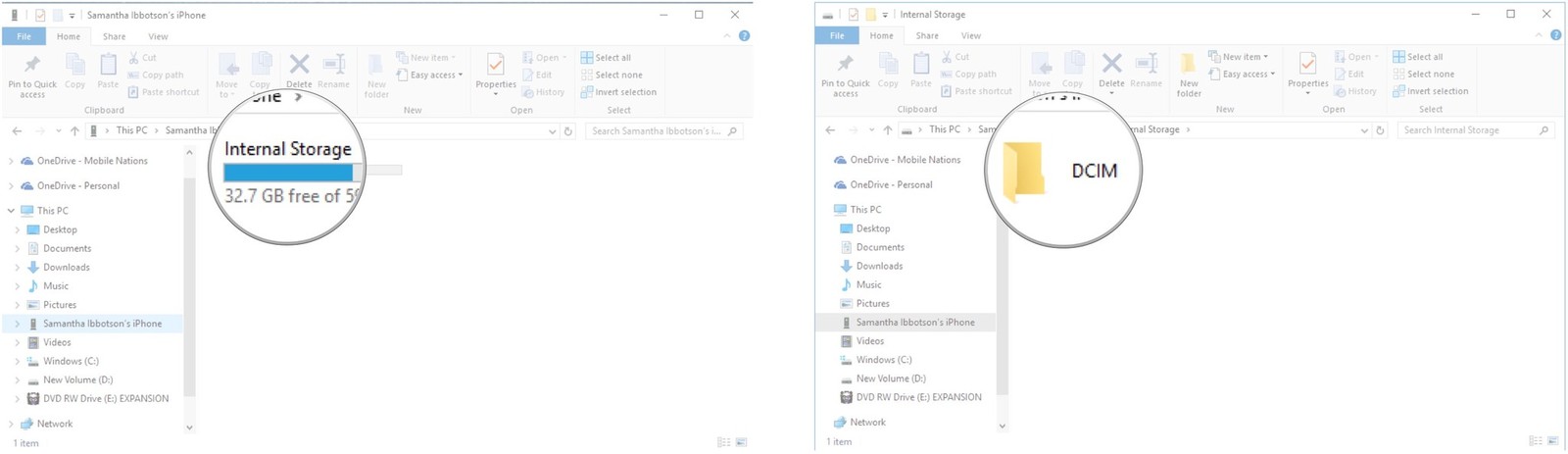
- В открывшейся папке будут отображаться все изображения, хранящиеся на вашем iPhone или iPad;
- Выберите фотографии, которые вам необходимо переместить на компьютер. Для того, чтобы выбрать несколько снимков, удерживайте нажатой клавишу Ctrl. Чтобы выбрать все хранящиеся в папке фотографии, воспользуйтесь комбинацией Ctrl + A.

- Выберите в верхней части окна «Копировать в»;
- Для того, чтобы выбрать папку, в которую Вы хотите скопировать фотографии, нажмите «Выбрать расположение…»;
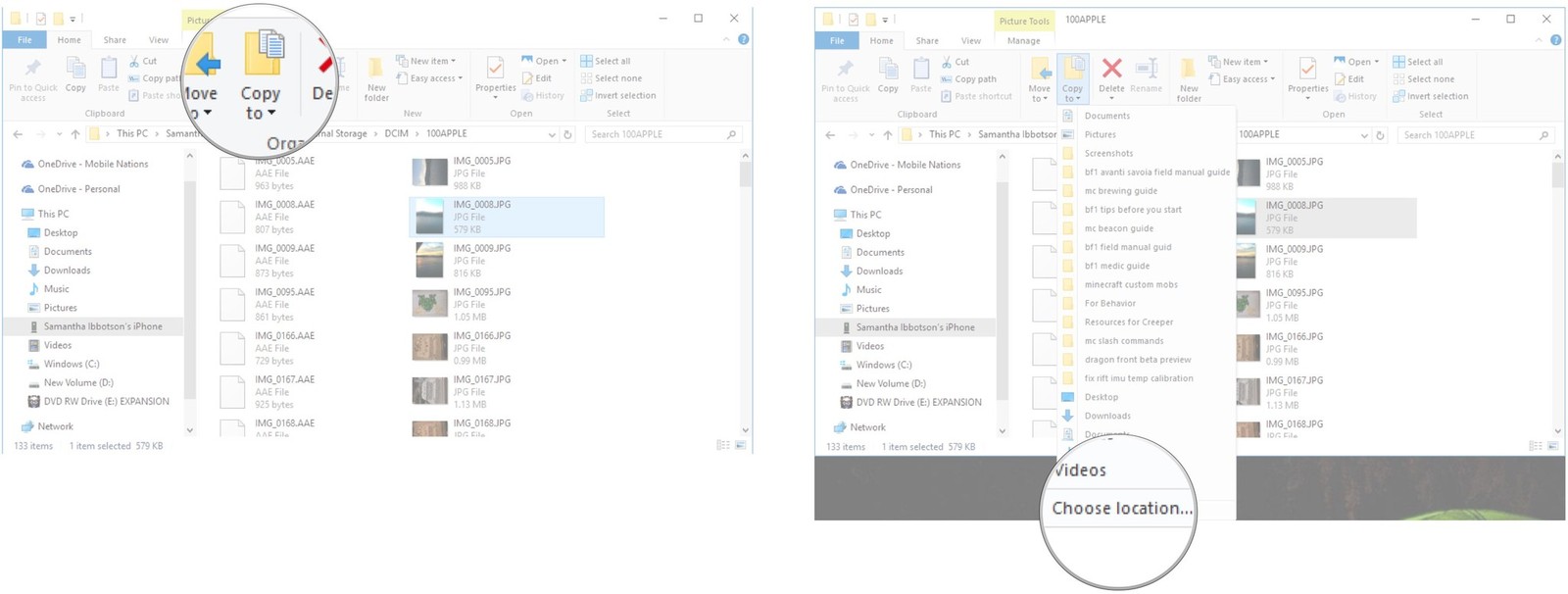
- Нажмите кнопку «Копировать».
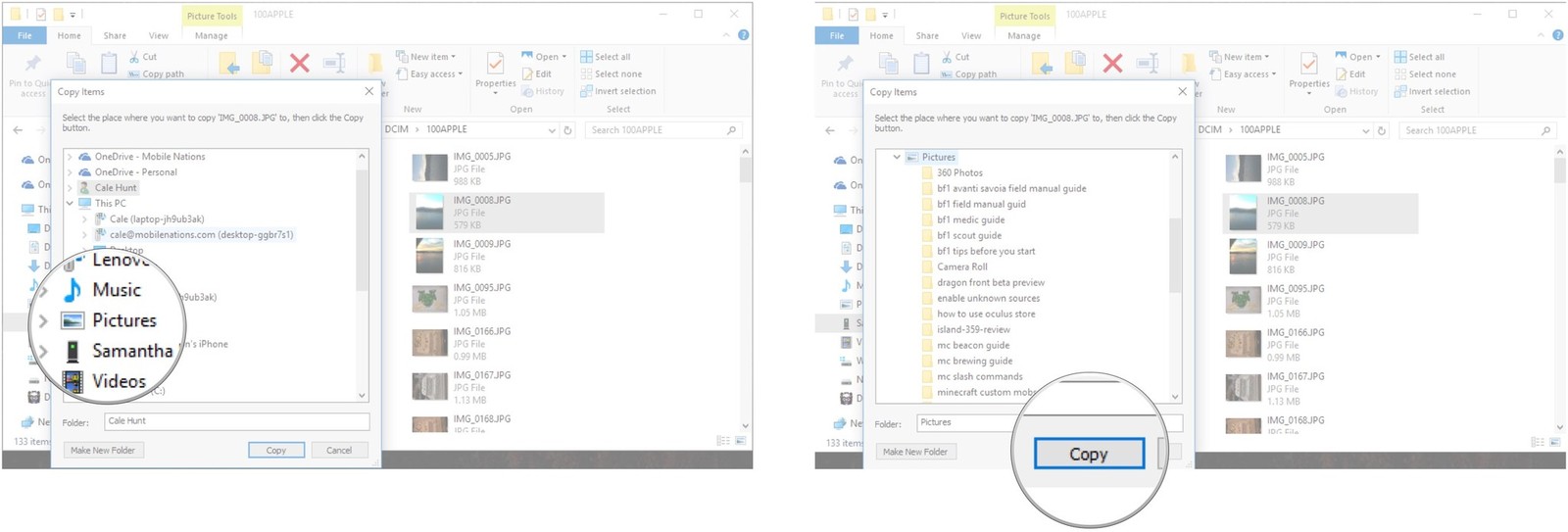
Скопировать нужные фотографии также можно при помощи комбинации клавиш Ctrl + С, а вставить – при помощи Ctrl + V.
Как перенести фотографии с iPhone или iPad при помощи приложения Фото в Windows 10
Еще одним способом, при помощи которого Вы можете перенести фотографии с iPhone или iPad на ваш компьютер, является приложение Фото. Учтите, что этот способ также будет работать только в случае, если на вашем ПК установлено приложение «iTunes».
- Подключите ваш iPhone или iPad к компьютеру при помощи кабеля Lightning-USB;
- Запустите с меню Пуск, рабочего стола или панели задач приложение «Фото»;
- Нажмите кнопку «Импорт», которая появится в верхнем правом углу открывшегося окна;
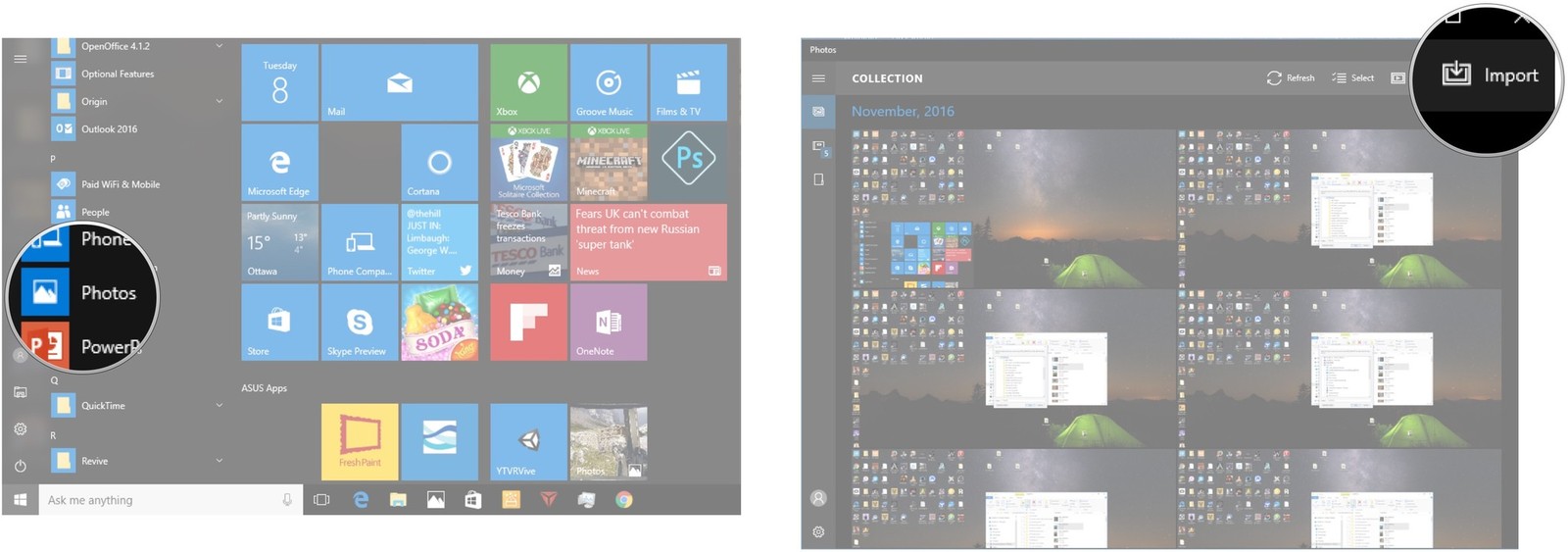
- Выберите фотографии, которые Вы хотите скопировать и нажмите кнопку «Продолжить»;
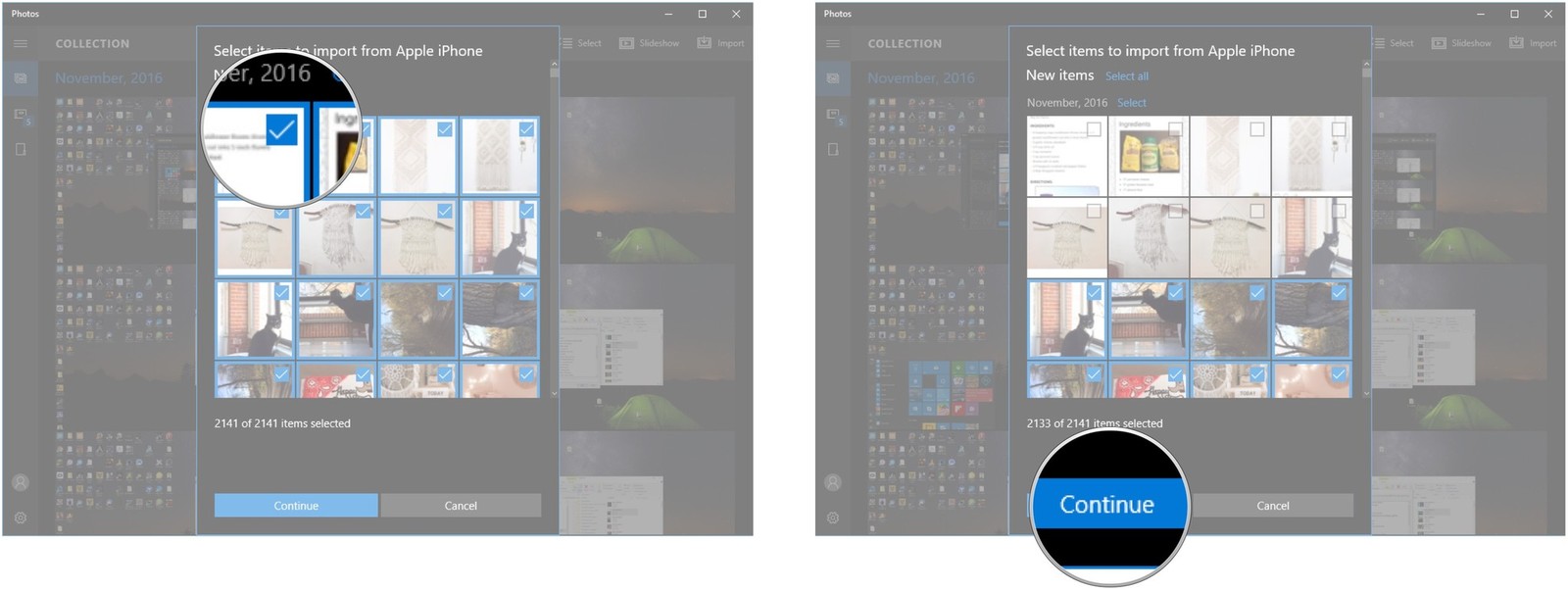
- Все выбранные вами снимки будут скопированы в приложение «Фото».
Как перенести фотографии с iPhone или iPad при помощи iCloud
Для того, чтобы перенести на ваш компьютер фотографии с iPhone или iPad при помощи iCloud, выполните следующие шаги:
- Запустите браузер;
- В адресной строке введите: support.apple.com/en-ca/HT204283
- Нажмите «Загрузить»;
- Нажмите «Сохранить»;
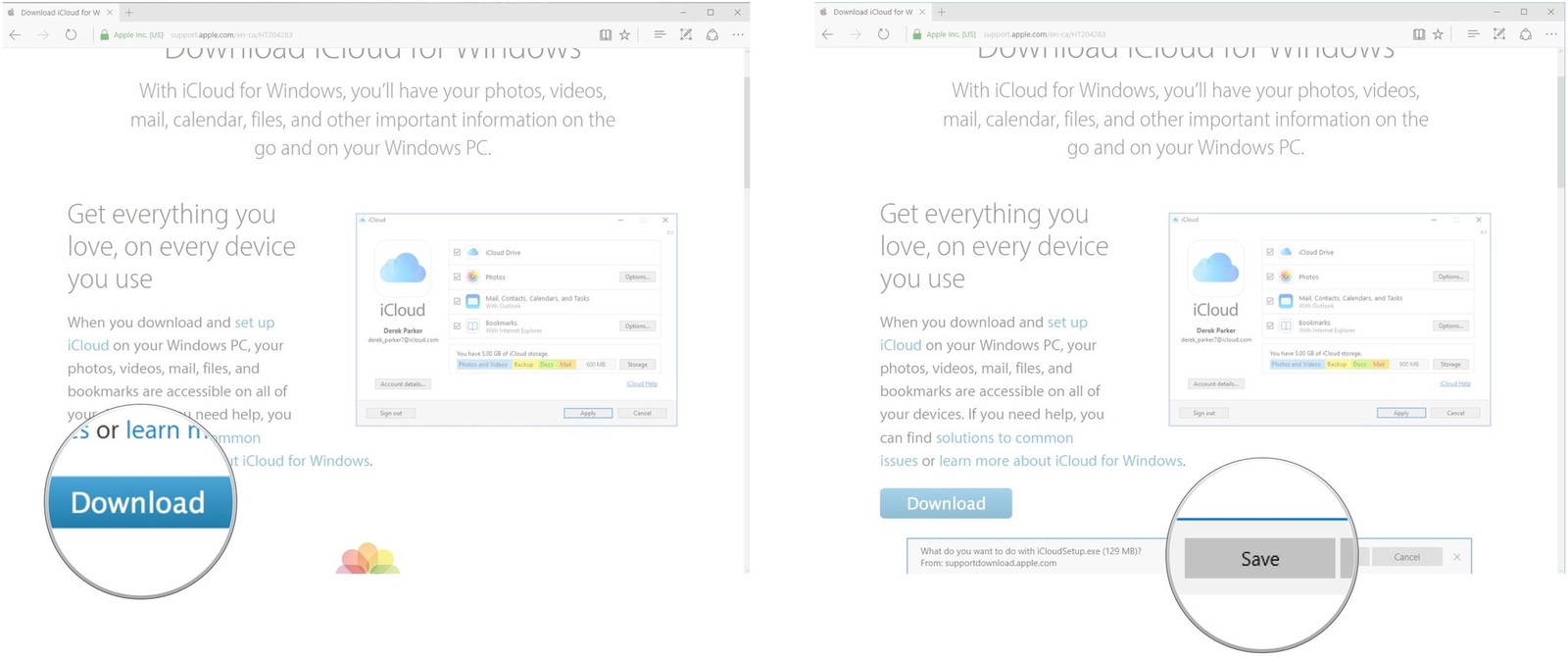
- Когда загрузка файла будет завершена, нажмите «Выполнить»;
- Поставьте галочку напротив пункта «Я принимаю условия…»;
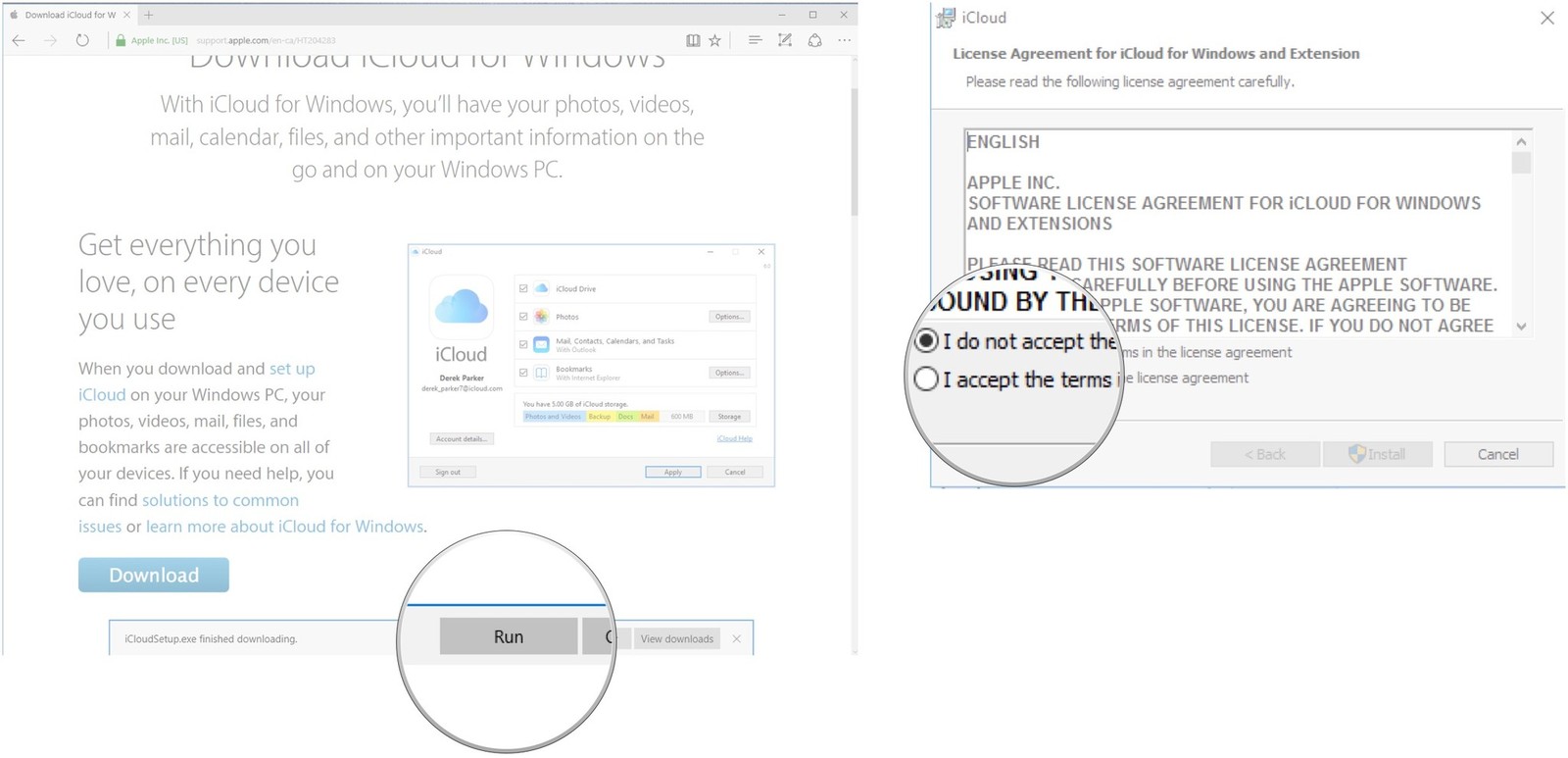
- Нажмите «Установить»;
- Нажмите «Готово». Ваш компьютер будет перезагружен, после чего окно iCloud появится автоматически;
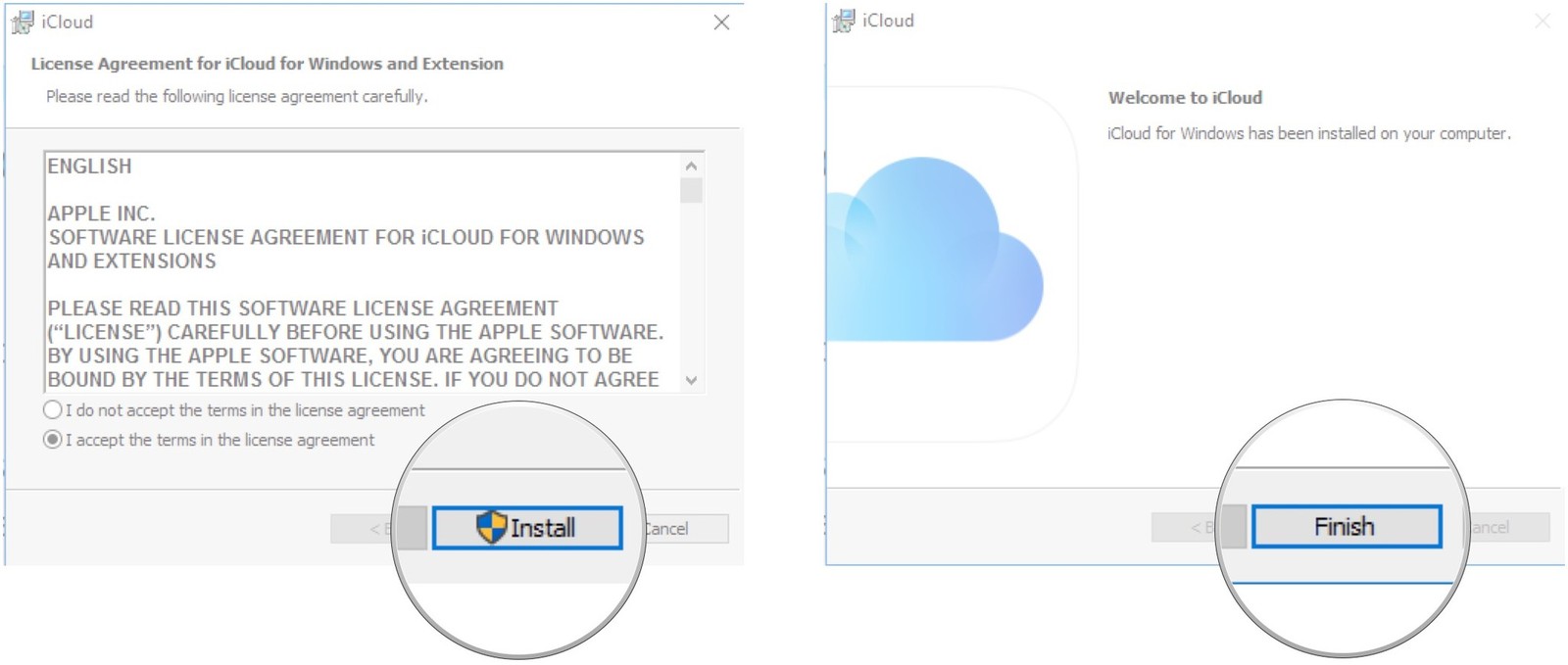
- Введите ваш Apple ID;
- Введите ваш пароль;
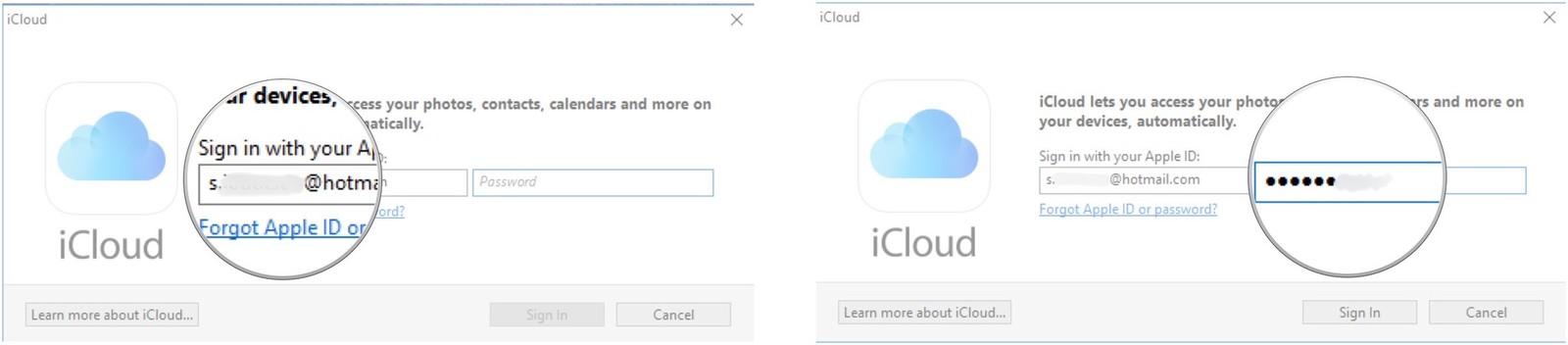
- Нажмите «Войти»;
- Нажмите кнопку «Опции» напротив пункта «Фото»;

- Установите галочку напротив пункта «Мой Фотопоток»;
- Уберите галочку напротив пункта «Загрузить новые фото с моего ПК».
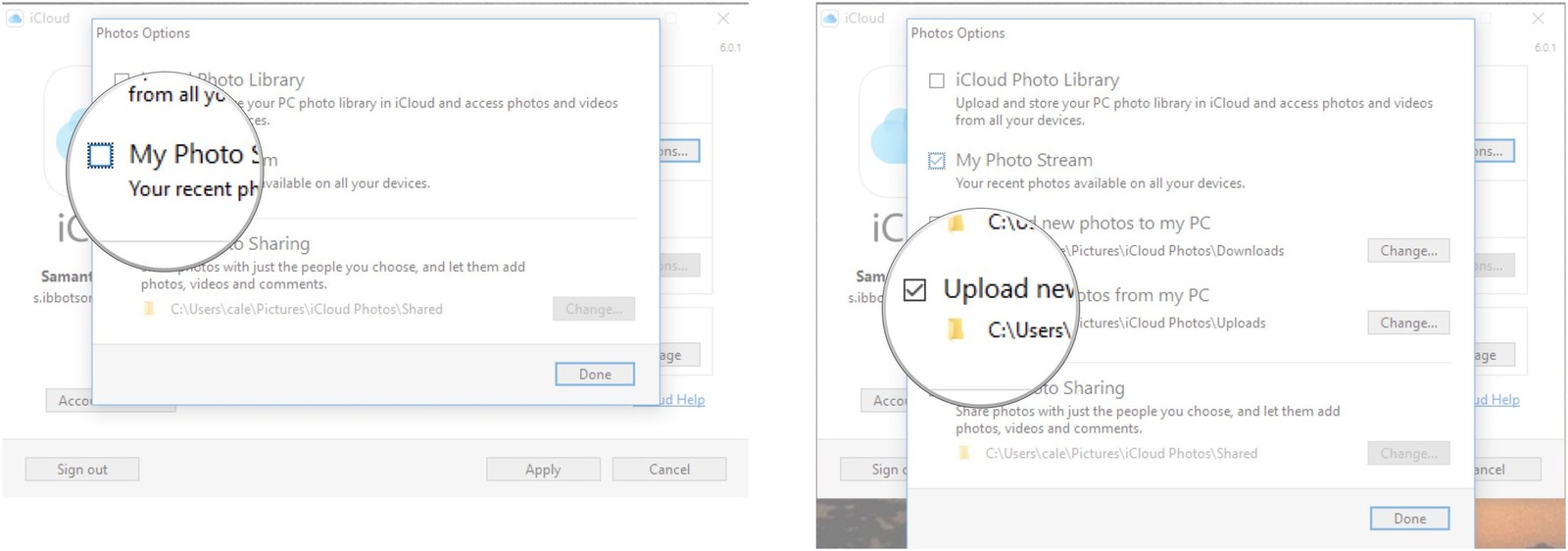
- Нажмите «Готово»;
- Нажмите «Применить».
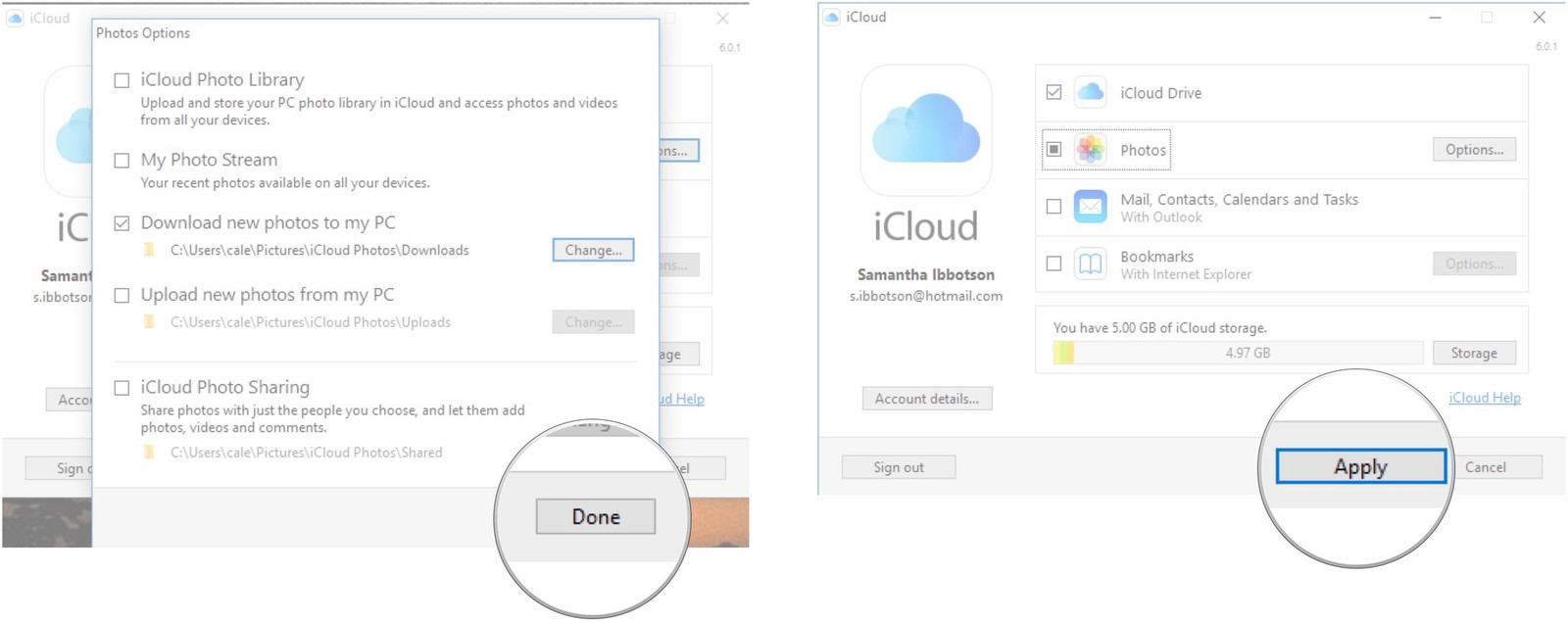
Если Вы все сделали правильно, теперь все фотографии, которые находятся в вашем iCloud, будут загружены на ваш компьютер.
Если у вас остались какие-либо вопросы, задавайте их в комментариях.
Читайте также: