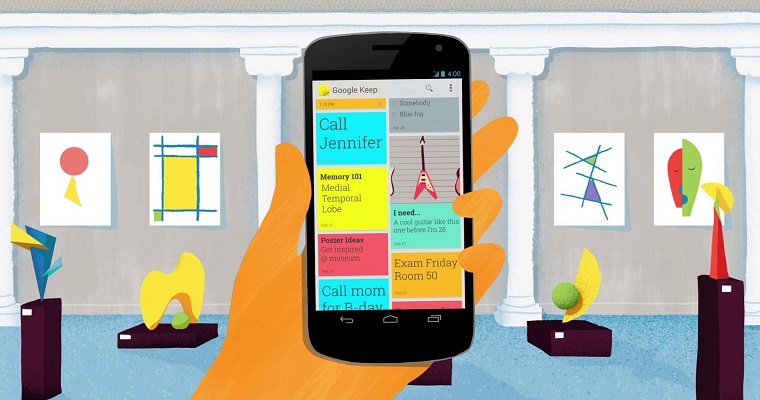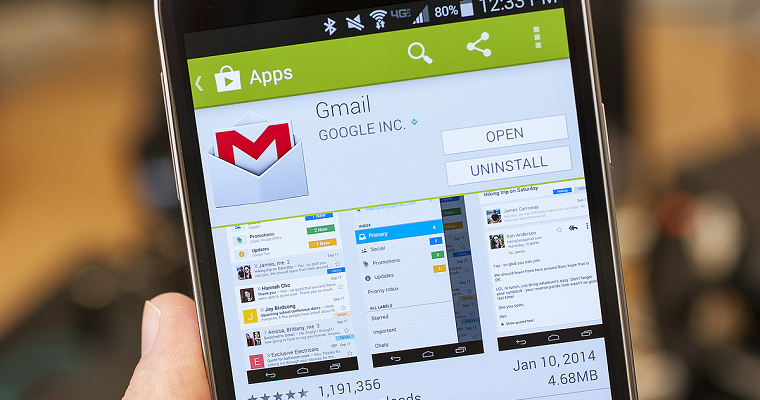- Главная
- Советы и помощь
- Google Keep: инструкция по использованию
Google Keep: инструкция по использованию
Google Keep — это простые и интуитивно понятное приложение для заметок, которое доступно для устройств под управлением операционной системы Android. Если Вы еще не начали пользоваться приложением Google Keep, но хотите это сделать, мы подготовили для вас пошаговую инструкцию.

Чохол для смартфону Proove Astro Case with Magnetic Ring iPhone 14 Pro Max Mint (PCASIP14PM09)
+8 ₴ на бонусный рахунок
Захисне скло для смартфону Piko Full Glue for Tecno Camon 18 Premier Black (1283126529214)
+3 ₴ на бонусный рахунокПодписывайтесь на наш Telegram-канал
Содержание
- Как установить и авторизоваться в Google Keep
- Как создать и отредактировать вашу первую заметку в Google Keep
- Как в Google Keep создавать списки и управлять ими
- Как в Google Keep делиться заметками и добавлять соавторов
- Как установить напоминание в Google Keep
- Как в Google Keep создавать заметки голосом
- Как в Google Keep вставлять в заметки изображения
- Как в Google Keep извлечь из изображений текст
- Как в Google Keep добавить фотографию или какое-либо изображение к существующей заметке
- Как в Google Keep добавить к заметке рисунок
- Как использовать Google Keep для сохранения закладок
- Как из Google Keep экспортировать заметки в Google Docs и другие сервисы
- Как архивировать и удалять старые заметки в Google Keep
- Как упорядочивать и помечать заметки в Google Keep
- Как выбрать оформление заметки в Google Keep
Как установить и авторизоваться в Google Keep
- Откройте приложение Play Маркет;
- Введите в строке поиска «Google Keep» и выберите первый найденный вариант;
- Нажмите «Установить»;
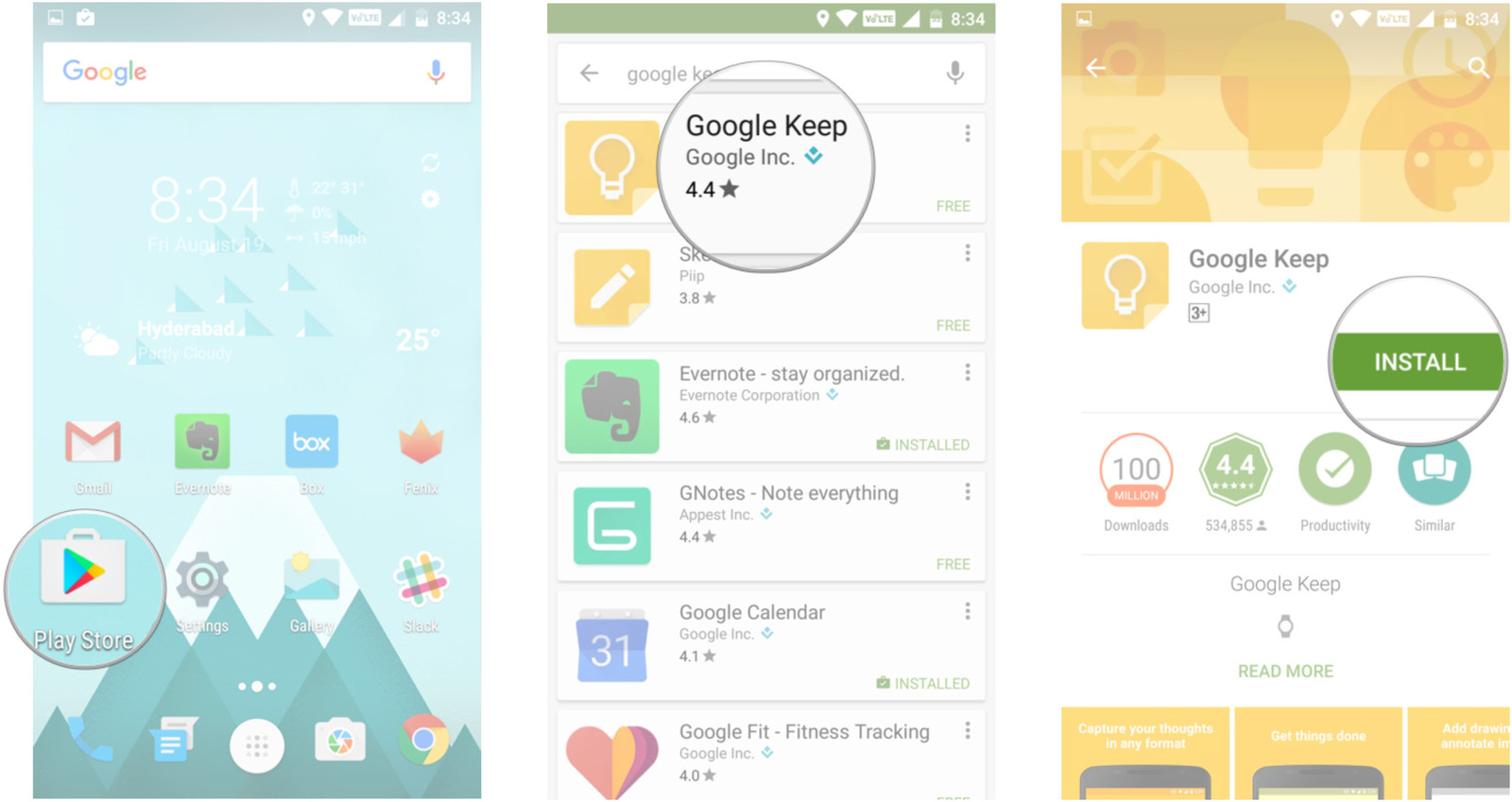
- Откройте приложение и нажмите «Начать»;
- Выберите учетную запись, которую необходимо связать с приложением.
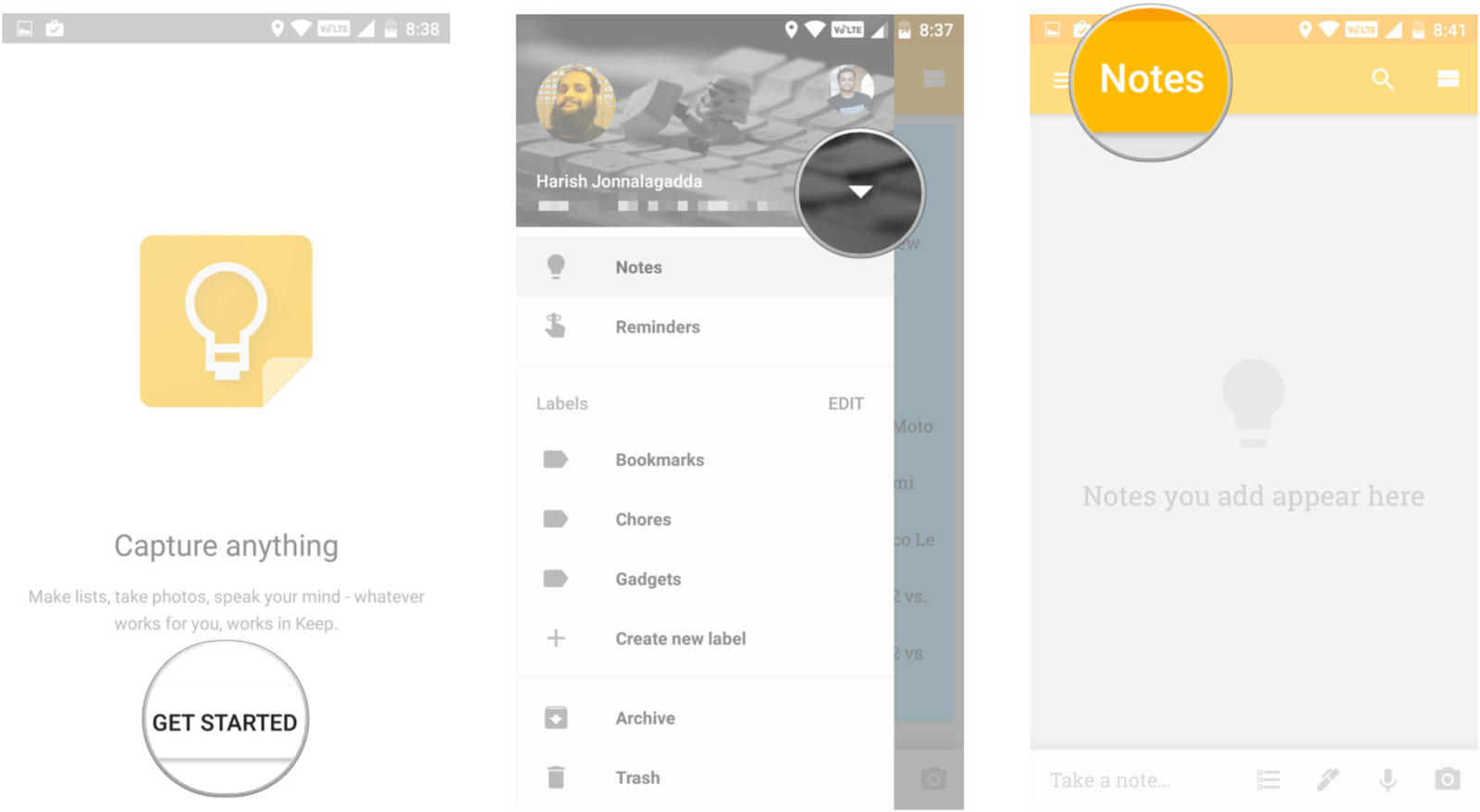
Как создать и отредактировать вашу первую заметку в Google Keep
Самым главным преимуществом приложения Google Keep является его простота. Создать и отредактировать заметку с первого раза смогут даже те пользователи, которые никогда этого не делали.
- Откройте приложение Google Keep;
- Нажмите на кнопку «Заметка», которая расположена в нижней части экрана;
- Введите название заметки и текст;
- Чтобы сохранить заметку, просто нажмите на стрелку в верхней части экрана
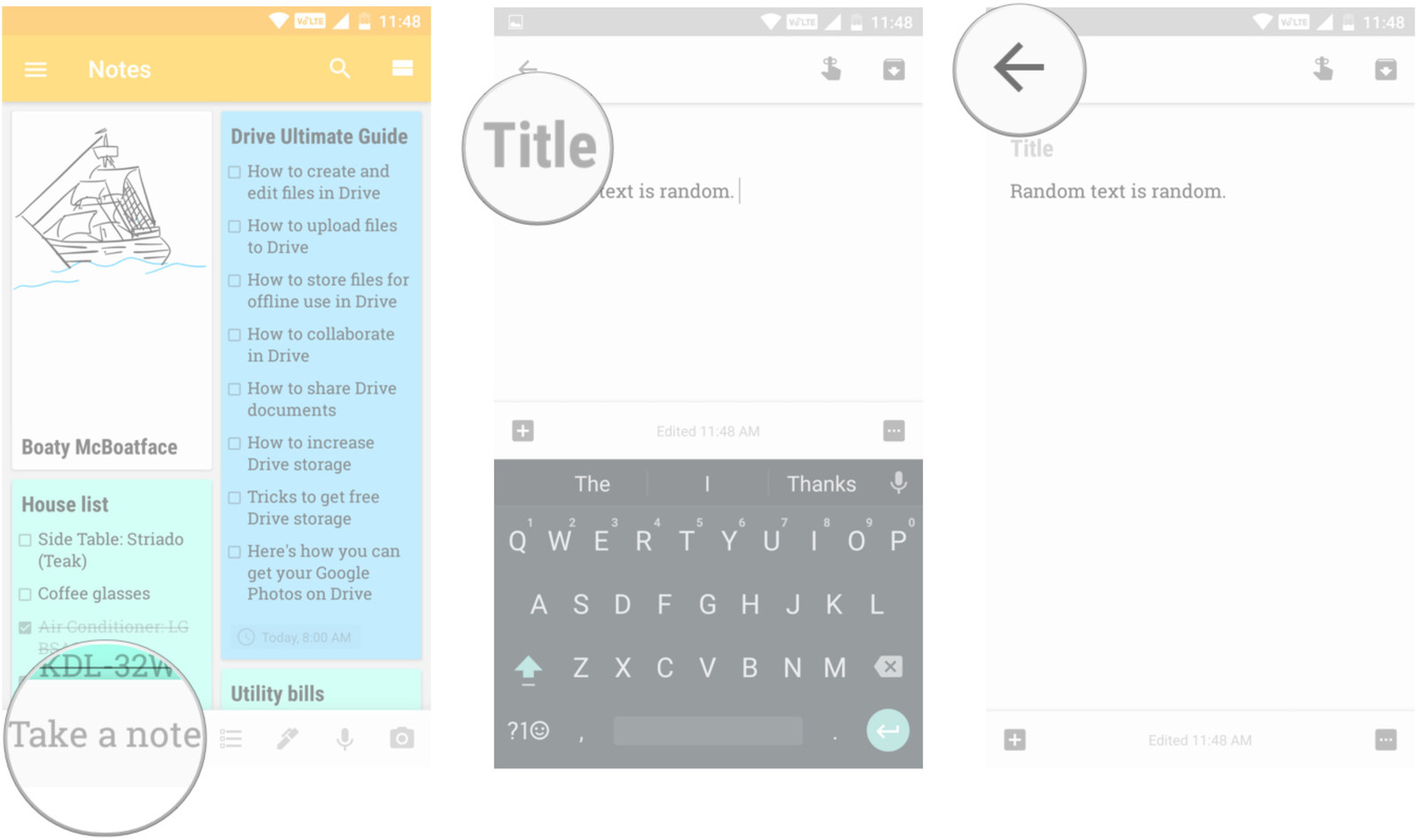
- Для того, чтобы отредактировать заметку, нажмите на нее;
- Внесите изменения и снова нажмите на стрелку.
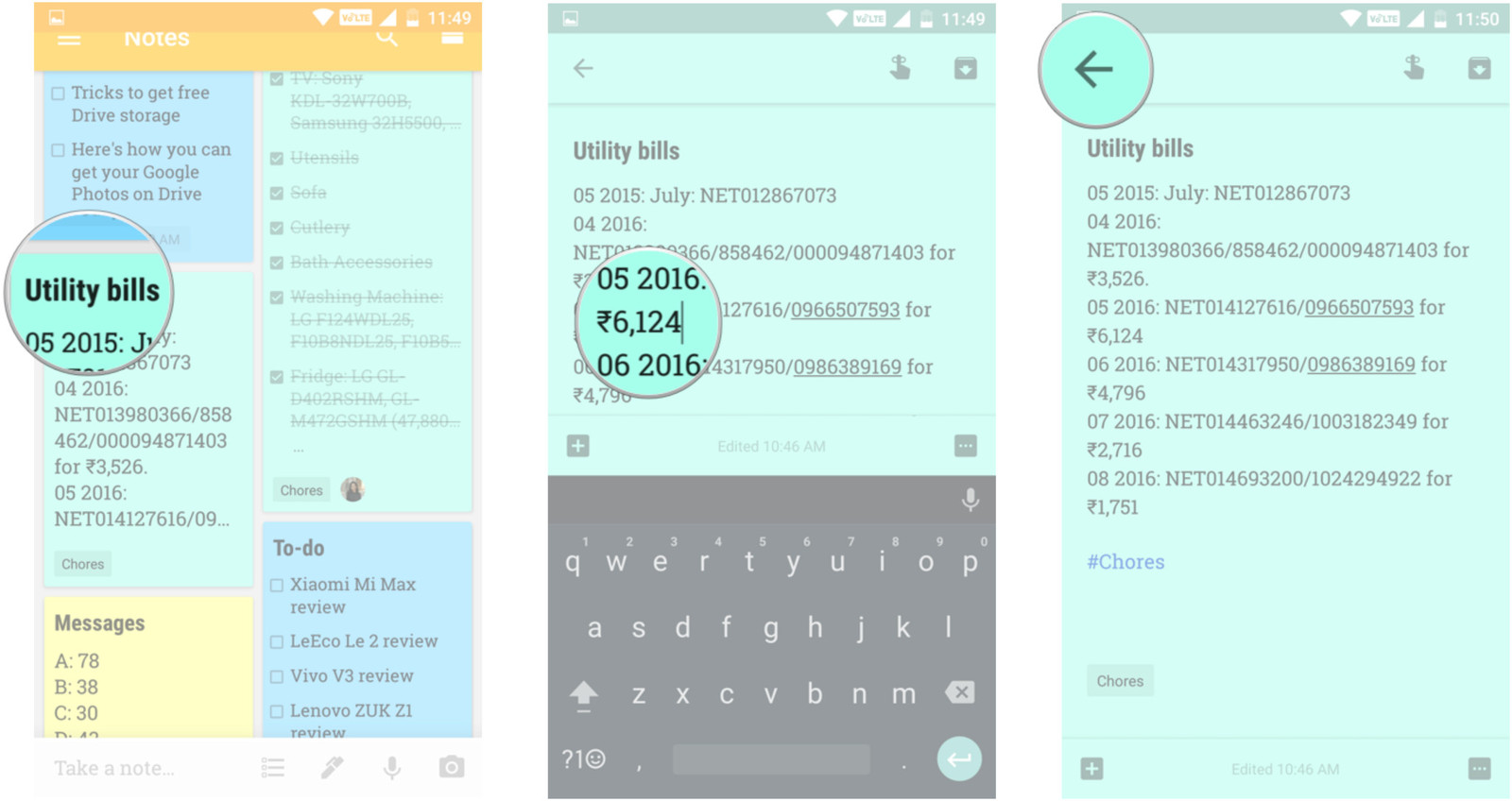
Как в Google Keep создавать списки и управлять ими
Приложение Google Keep позволяет легко создавать списки дел, и управлять ими.
- Откройте приложение Google Keep;
- Нажмите на значок с изображением списка в нижней части экрана;
- Введите название списка и начинайте добавлять в него пункты. Для удаления пунктов используйте значок справа;
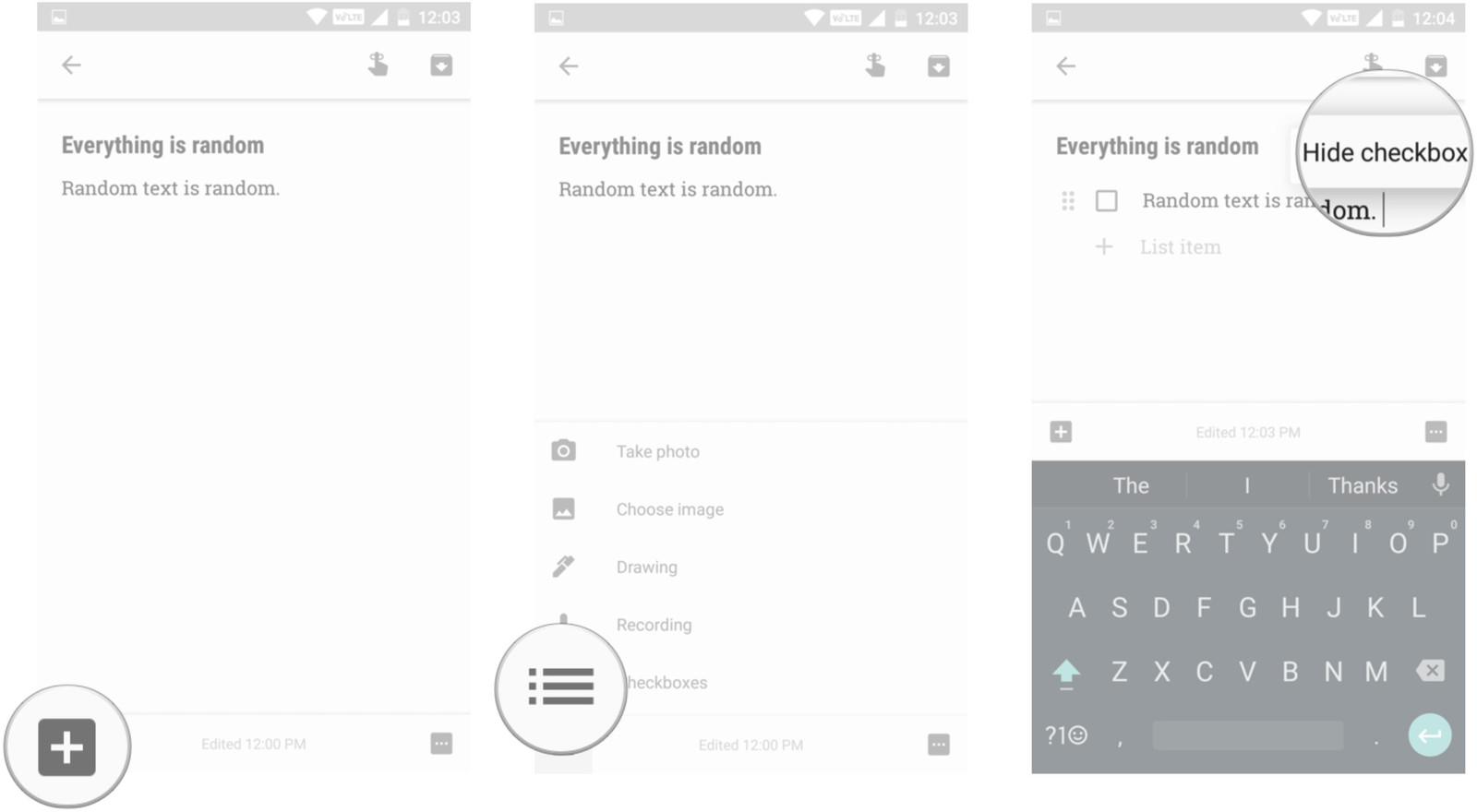
- Если Вы уже создали какую-либо заметку, Вы можете превратить ее в список дел, нажав значок «+» в нижней части экрана;
- Выберите «Несколько из списка»;
- Если вам не нравятся эти изменения, Вы можете снова превратить список в обычную заметку. Для этого нажмите кнопку с изображением трех вертикальных точек, которая находится в верхнем углу, и выберите «Обычный текст».
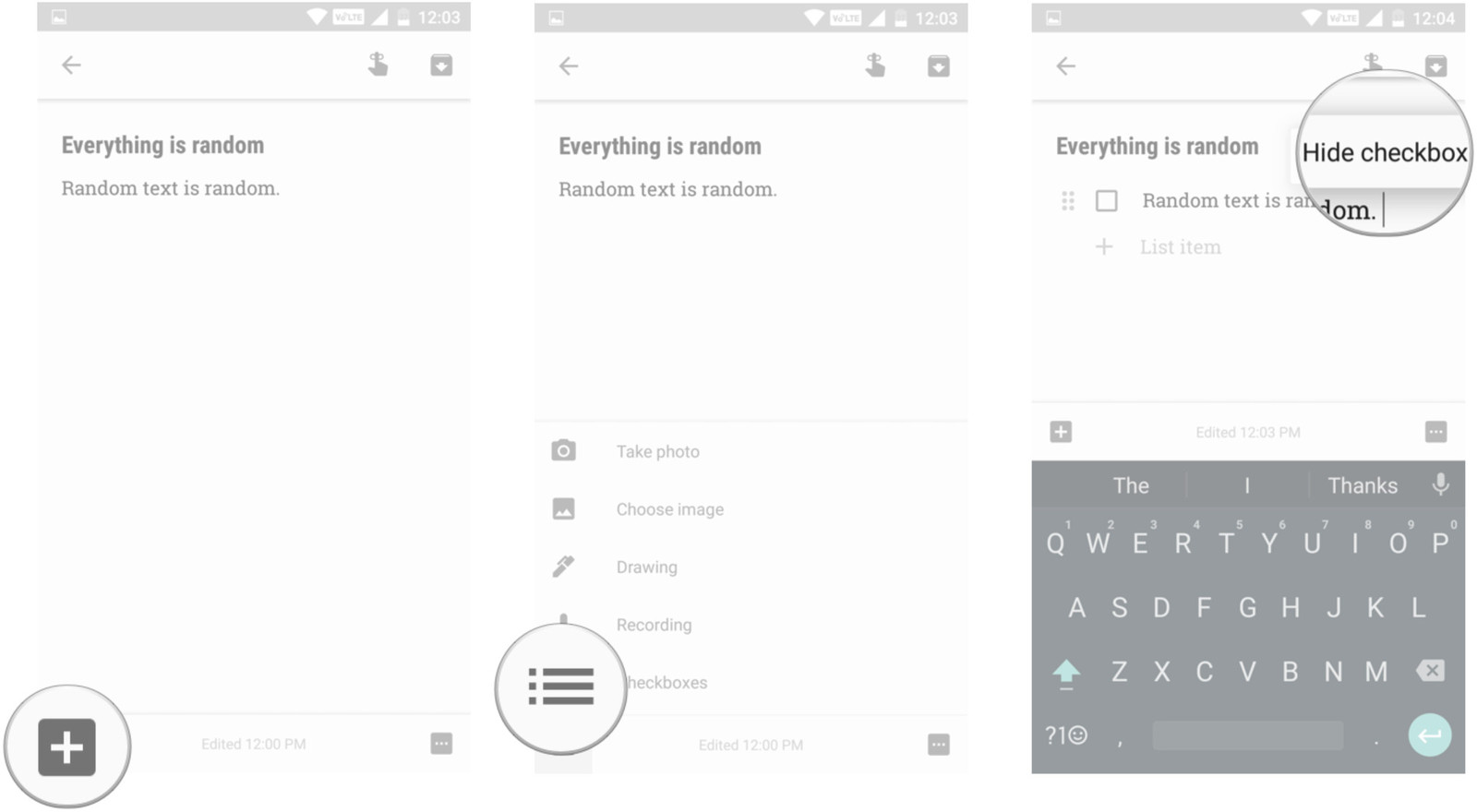
Как в Google Keep делиться заметками и добавлять соавторов
Приложение Google Keep позволяет работать с заметками совместно с другими пользователями. Вы можете обмениваться заметками и списками дел с вашими знакомыми, друзьями и семьей.
- Откройте приложение Google Keep;
- Выберите заметку, которой Вы хотите поделиться;
- Нажмите на кнопку с изображением трех горизонтальных точек в правом нижнем углу;
- Выберите пункт «Соавторы»;
- Разрешите приложению получить доступ к списку ваших контактов;
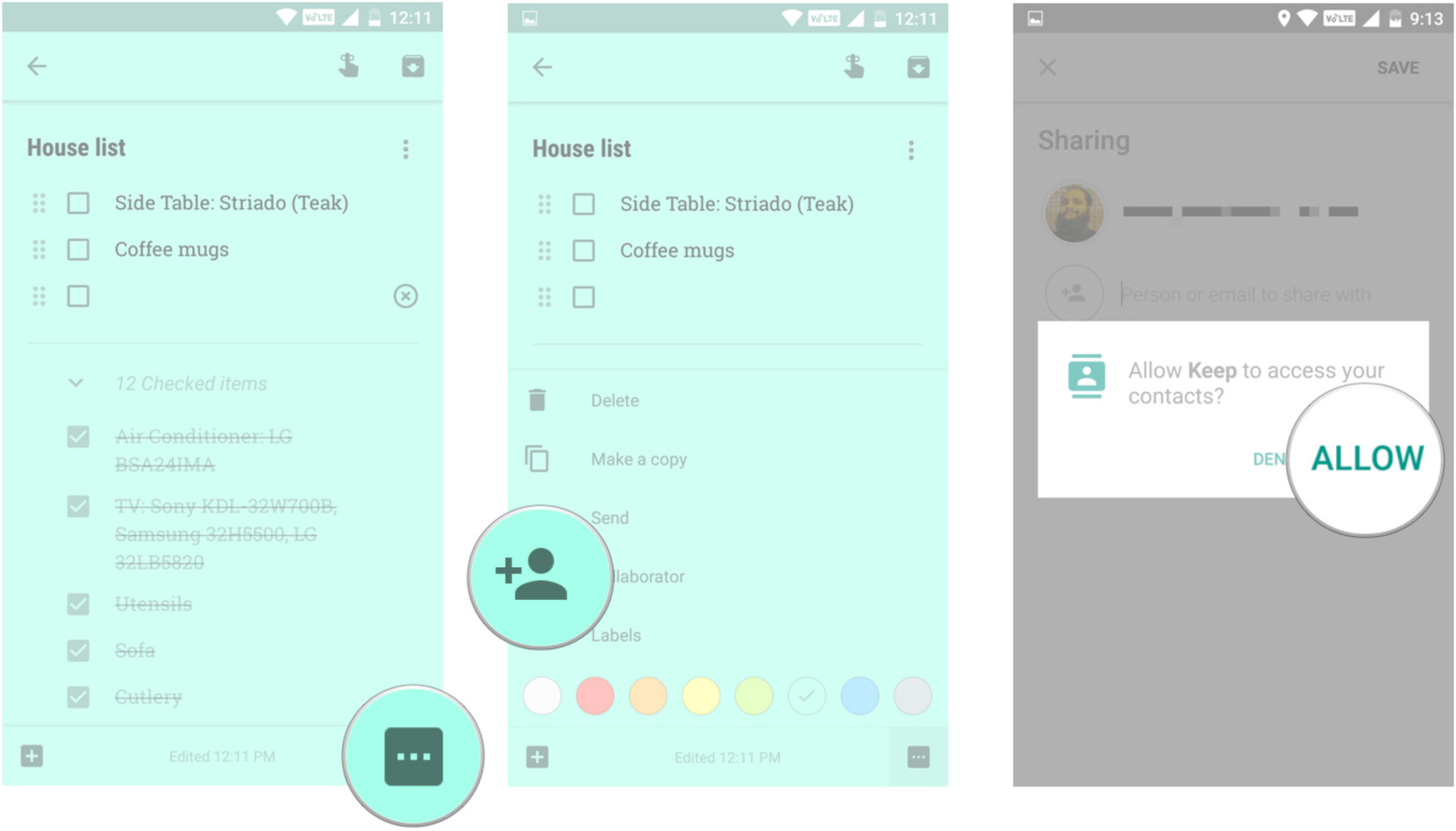
- Введите имя контакта, или адрес электронной почты человека, с которым Вы хотите поделиться заметкой;
- После того, как соавтор будет добавлен, нажмите «Сохранить».

Как установить напоминание в Google Keep
Одной из наиболее полезных функций приложения Google Keep является возможность устанавливать напоминания. Данная функция работает по тому же принципу, что и Google Now: у вас есть возможность создавать напоминание, которое активируется в какое-то определенное время или в зависимости от вашего местоположения.
- Откройте приложение Google Keep;
- Выберите заметку, для которой необходимо установить напоминание;
- Нажмите на кнопку с изображением указательного пальца в правом верхнем углу;
- Установите критерии для напоминания: «Время» или «Место».
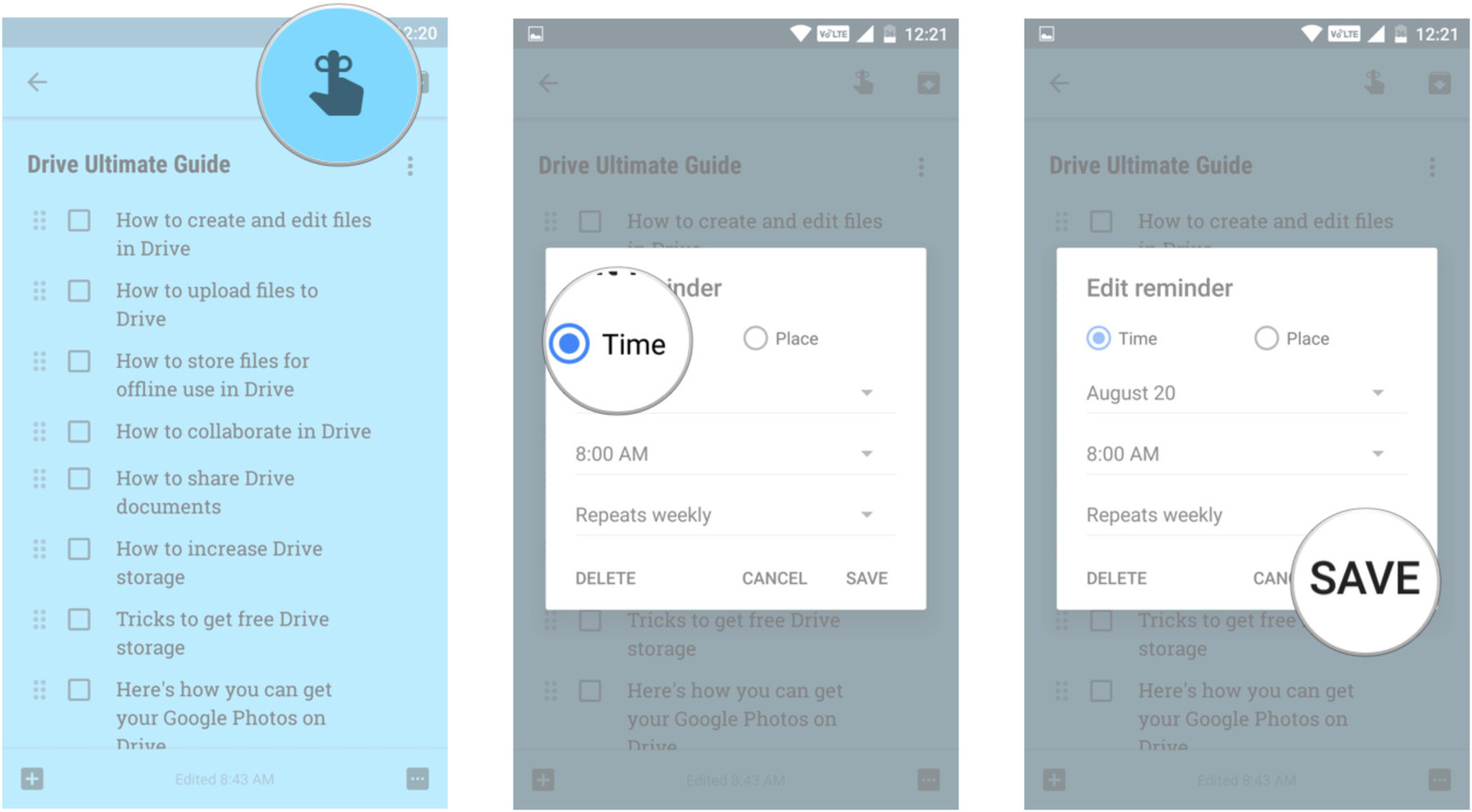
Вы также можете установить повторяющиеся напоминания, которые постоянно будут отображаться утром, днем или вечером. Для этого:
- Откройте приложение Google Keep;
- Нажмите на кнопку с изображением трех горизонтальных линий, которая находится в левом верхнем углу экрана;
- Выберите раздел «Настройки»
- Выполните необходимые настройки.
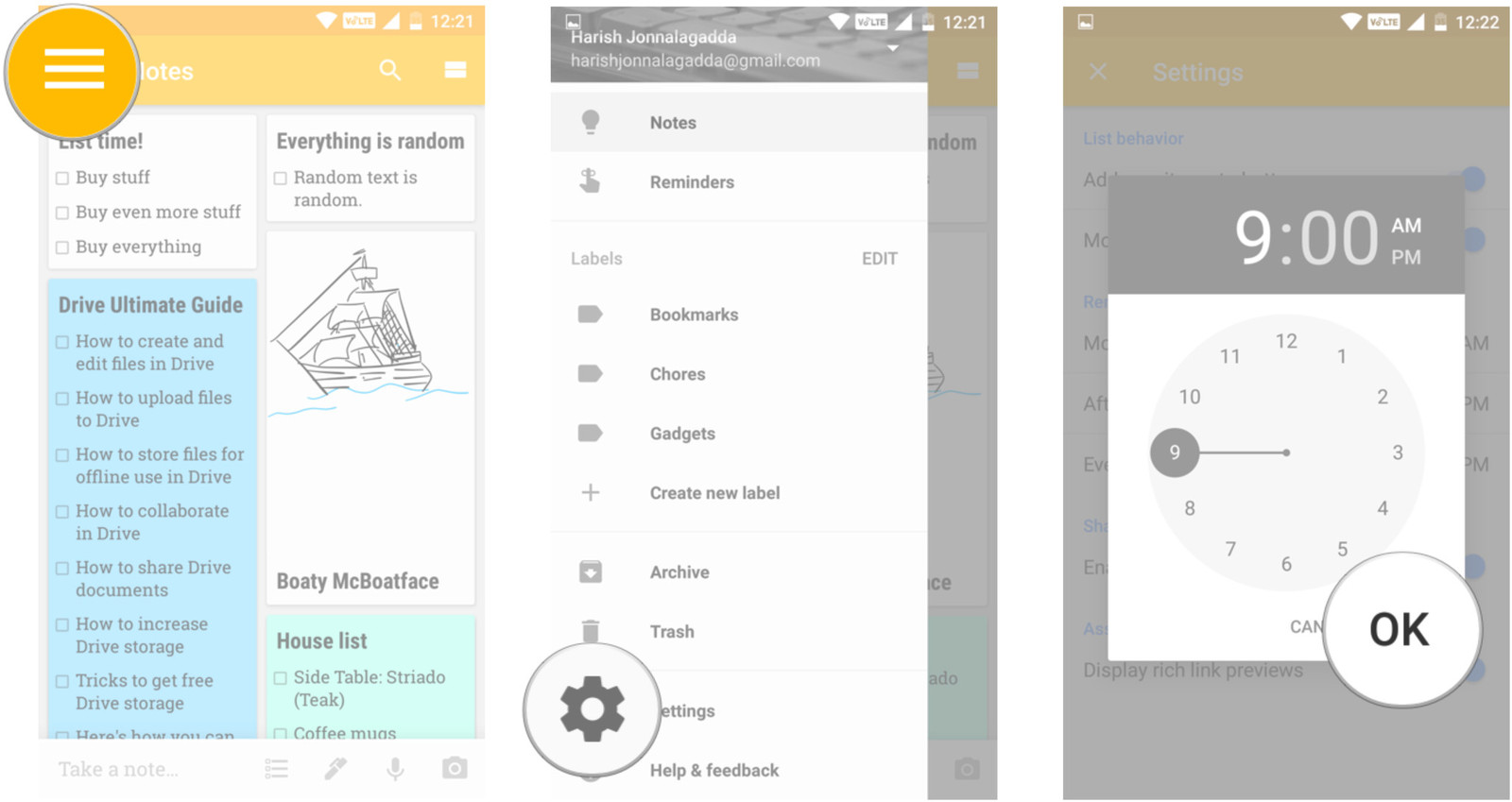
Как в Google Keep создавать заметки голосом
Приложение Google Keep умеет распознавать человеческую речь, благодаря чему Вы можете создавать заметки голосом.
- Откройте приложение Google Keep;
- Нажмите на кнопку с изображением микрофона;
- Продиктуйте заметку;
- После того, как Вы завершите диктовку, созданная вами заметка появится в текстовом виде в общем списке;
- Нажав кнопку воспроизведения, Вы можете прослушать аудиозапись.
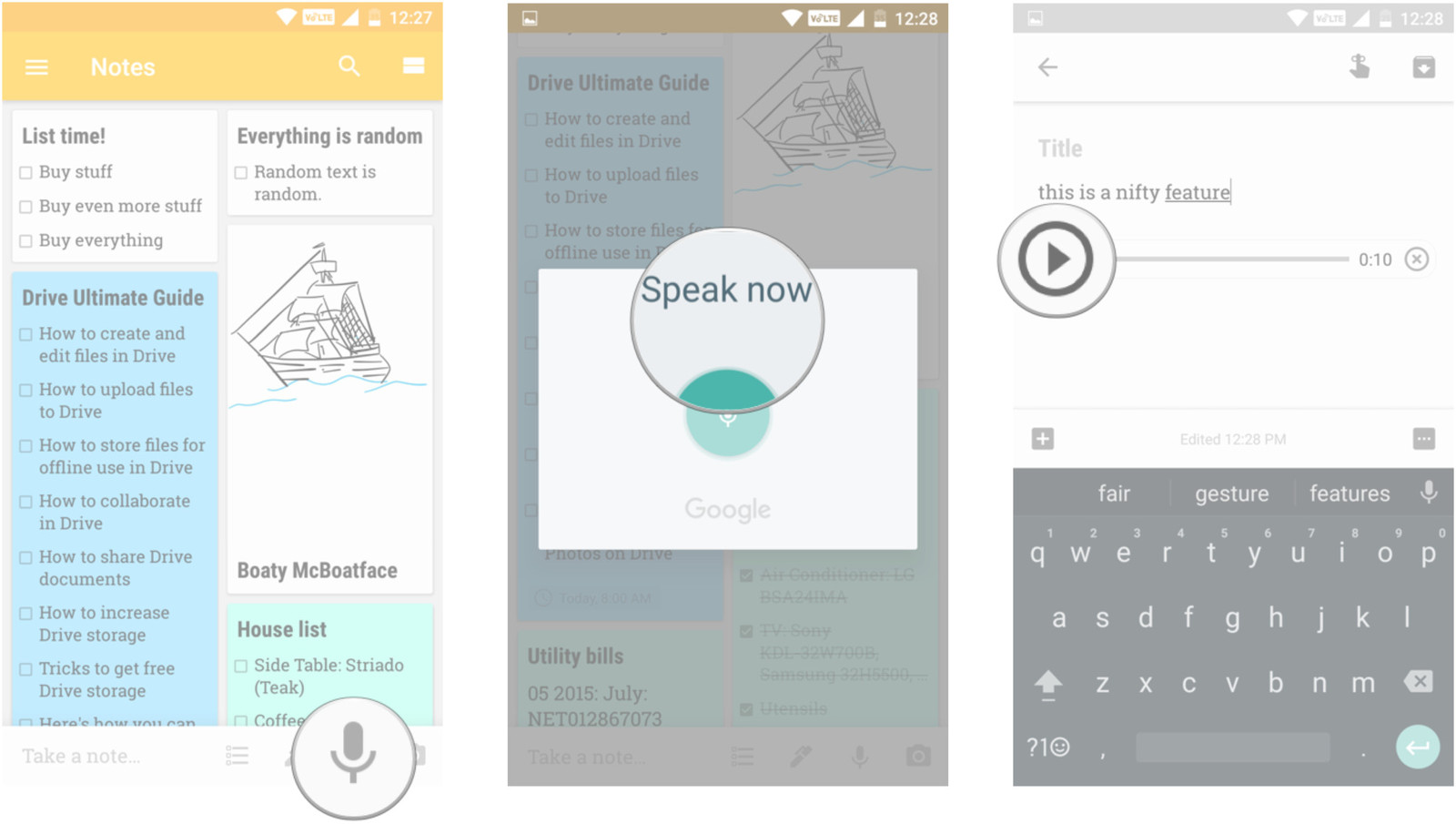
Для того, чтобы добавить аудиозапись к существующей заметке, выполните следующие действия:
- Выберите нужную заметку;
- Нажмите на кнопку «+» в нижнем левом углу;
- Выберите пункт «Аудиозапись» и начните говорить;
- Вы увидите то, что продиктовали, в текстовом формате, ниже будет находиться аудиозапись.
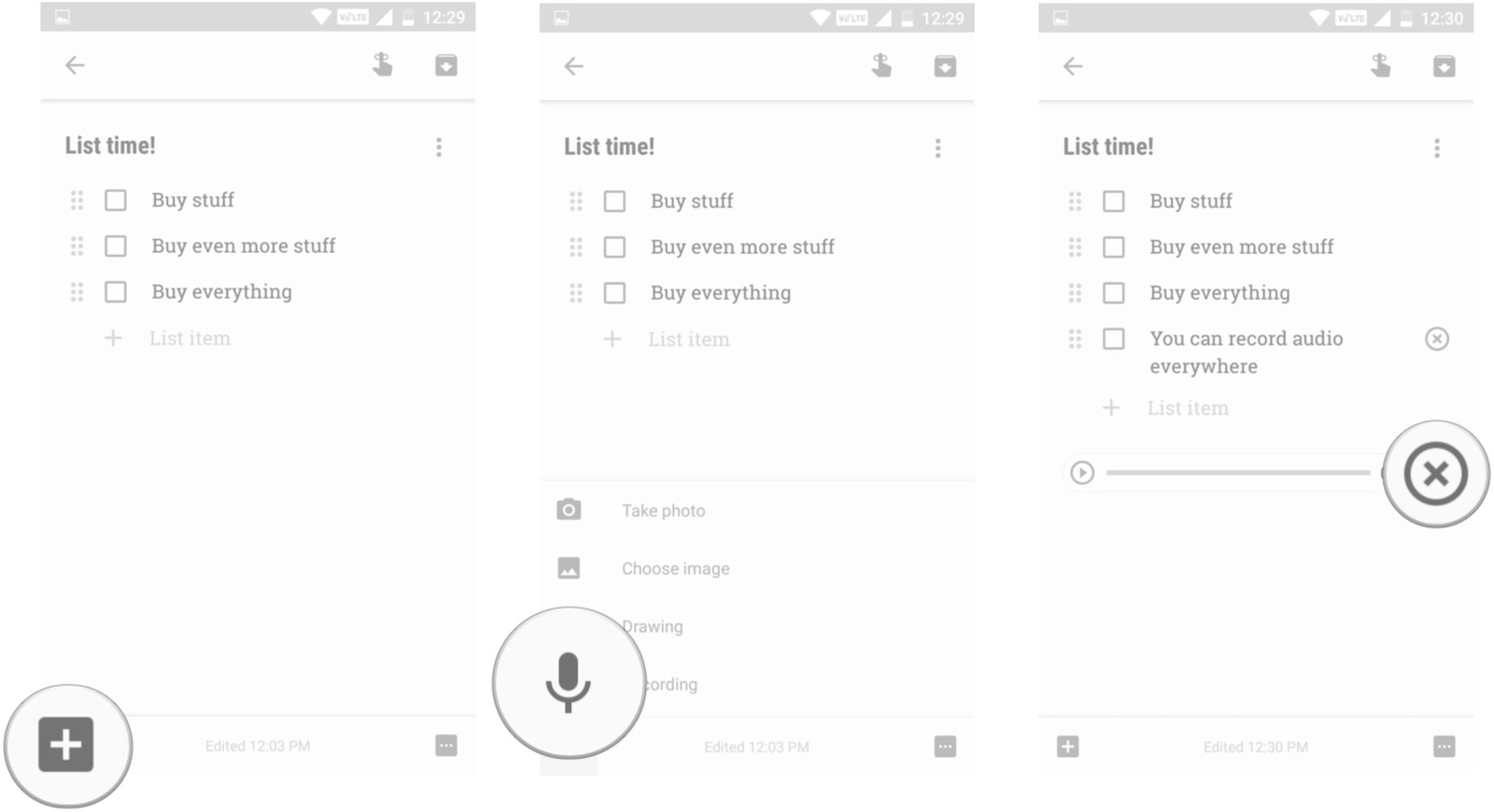
Если Вы хотите удалить аудиозапись, нажмите на кнопку справа от нее.
Как в Google Keep вставлять в заметки изображения
Приложение Google Keep позволяет легко вставлять в заметки какие-либо изображения.
- Откройте приложение Google Keep;
- Нажмите на кнопку с изображением камеры;
- Выберите «Сделать снимок», или «Выбрать фото»;
- Введите название заметки.

Как в Google Keep извлечь из изображений текст
Если на каком-либо изображении имеется текст, который вам нужно перенести в заметку, выполните следующие действия:
- Нажмите на изображение, которое находится в заметке;
- Нажмите на кнопку с изображением трех вертикальных точек, которая находится в правом верхнем углу экрана;
- Выберите пункт «Распознать текст».
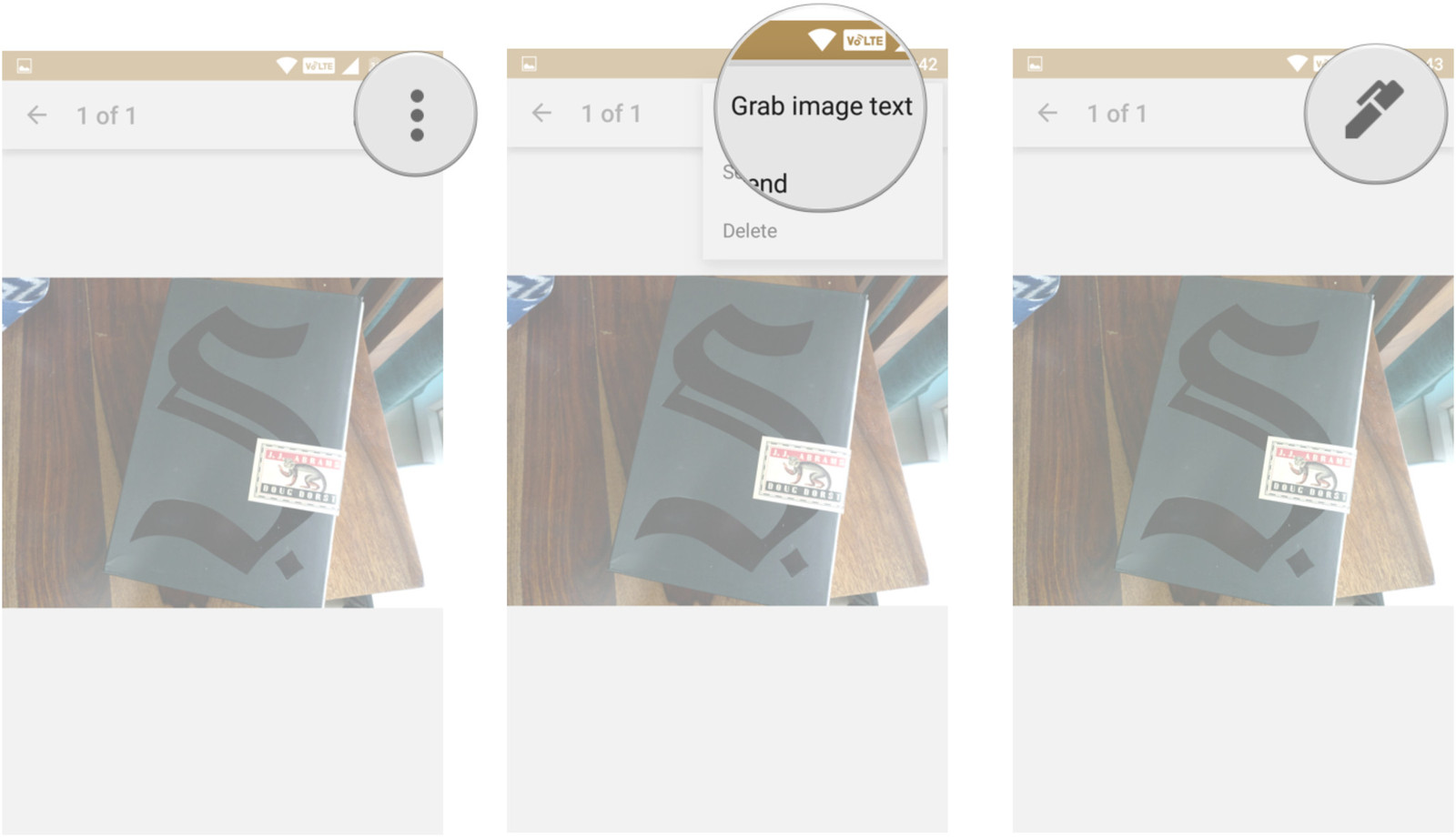
Вы также можете делать какие-либо пометки прямо на изображениях. Для этого нажмите на кнопку с изображением ручки.
Как в Google Keep добавить фотографию или какое-либо изображение к существующей заметке
- Выберите заметку, в которую Вы хотите добавить изображение и нажмите кнопку «+», которая находится в левой нижней части экрана;
- Выберите пункт «Сделать фото» или «Выбрать фото».
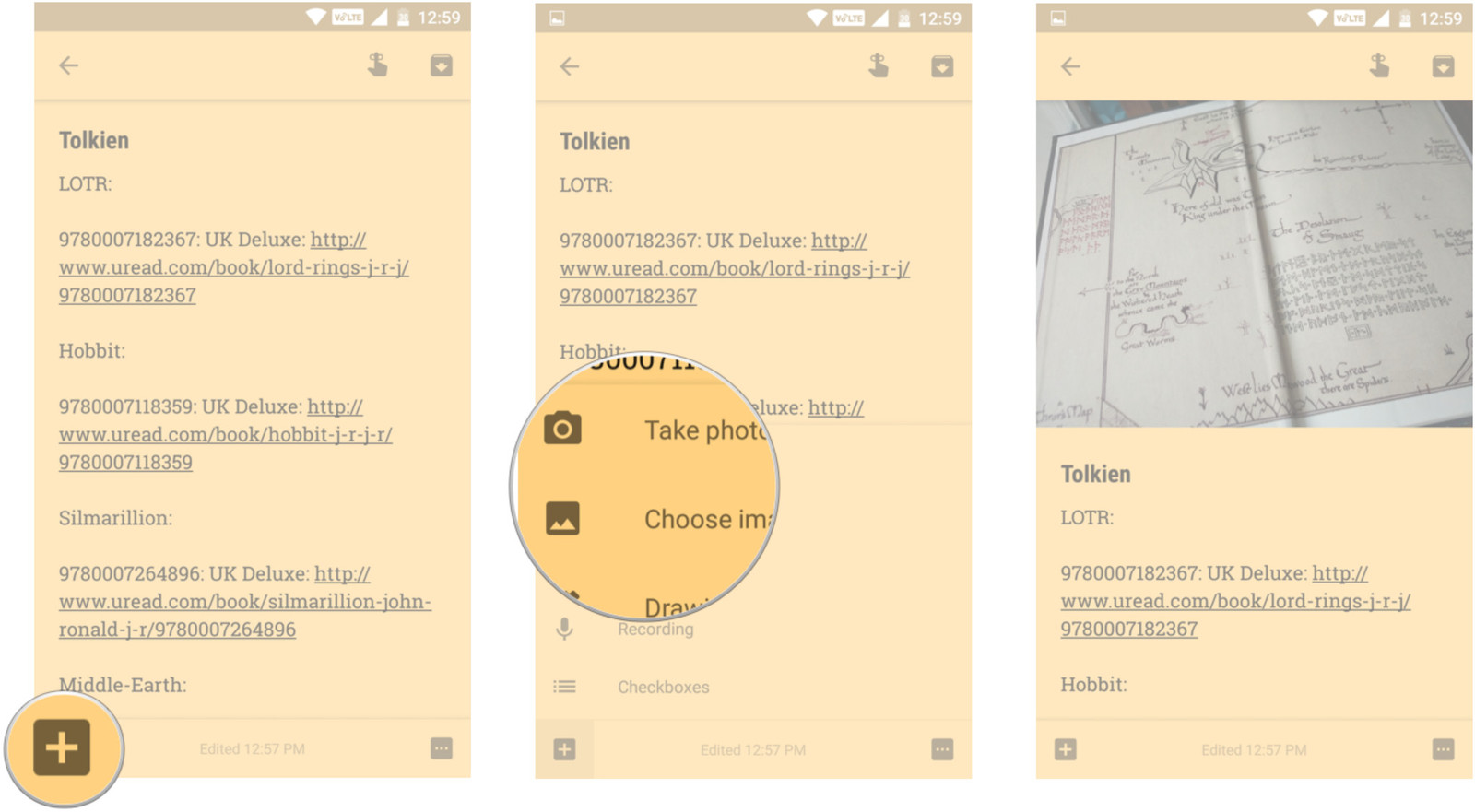
Как в Google Keep добавить к заметке рисунок
Если Вы любите рисовать, Вы можете добавлять к заметкам дудлы.
- Откройте приложение Google Keep;
- Нажмите на кнопку с изображением ручки, которая находится в нижней части экрана;
- Выберите между «Ручкой», «Маркером», или «Кистью»;
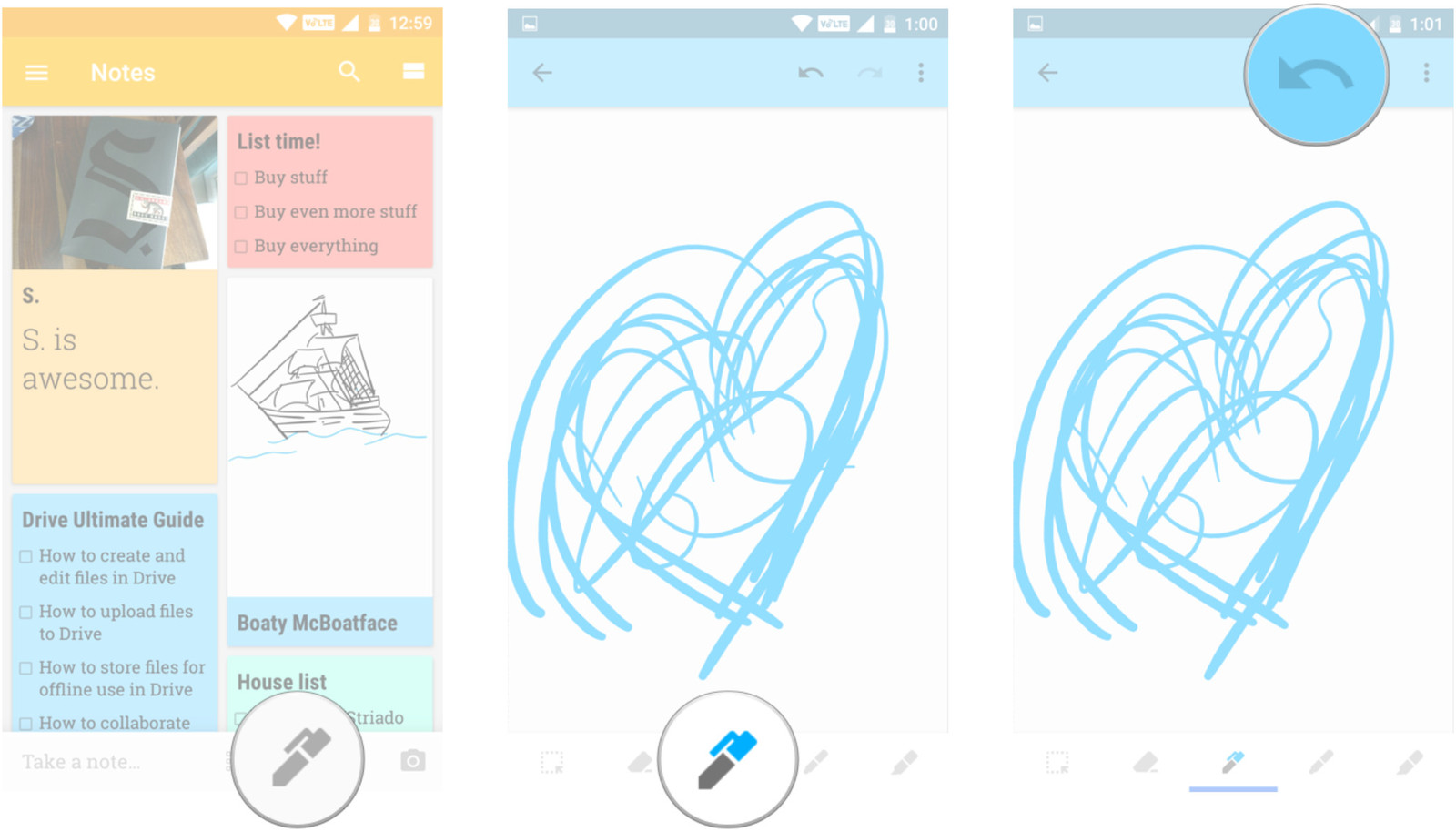
- Начните рисовать. Для того, чтобы отменить последний нарисованный элемент, нажмите на стрелку в верхней части экрана;
- Чтобы очистить нарисованное, нажмите на кнопку с изображением ластика, которая находится в нижней части экрана и прикоснитесь к элементам, которые хотите удалить;
- Чтобы удалить какую-то часть рисунка, используйте кнопку, расположенную в нижнем левом углу.
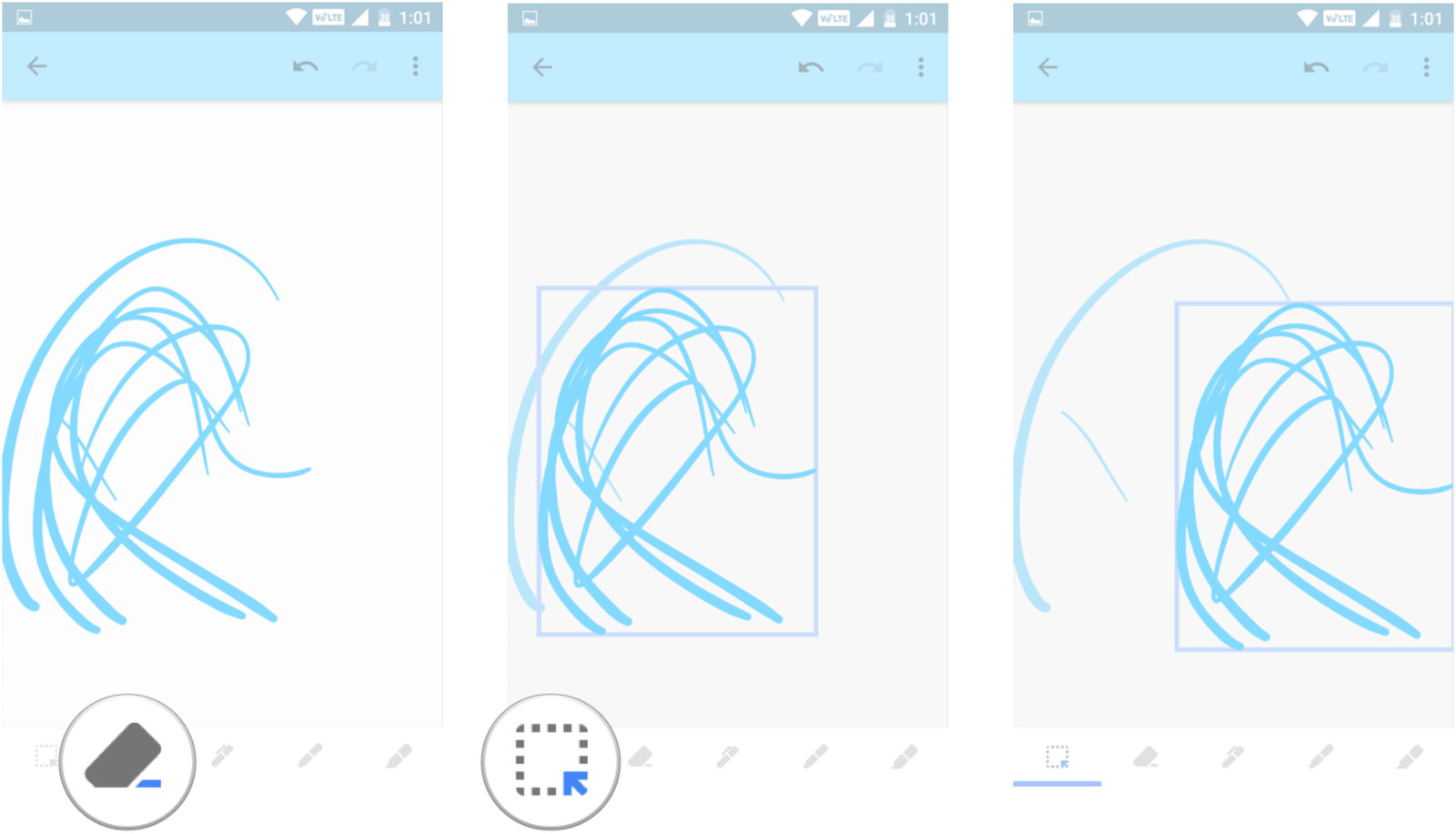
Как использовать Google Keep для сохранения закладок
С приложением Google Keep Вы сможете сохранять и организовывать все ваши закладки.
- В браузере Google Chrome нажмите на кнопку с изображением трех вертикальных точек, которая находится в верхнем правом углу;
- Выберите «Поделиться»;
- В открывшемся окне выберите «Google Keep»;
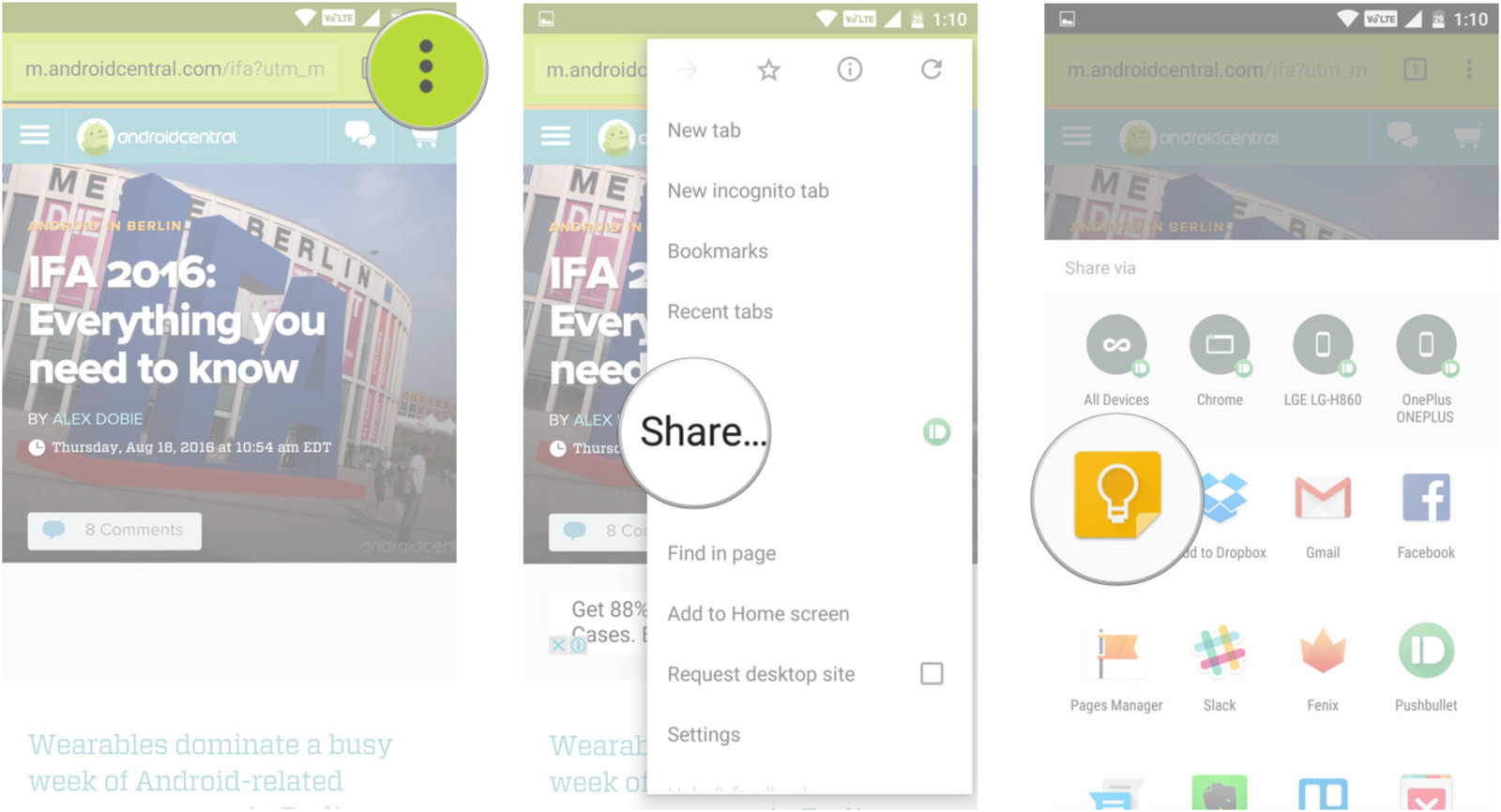
- Нажмите «Сохранить».
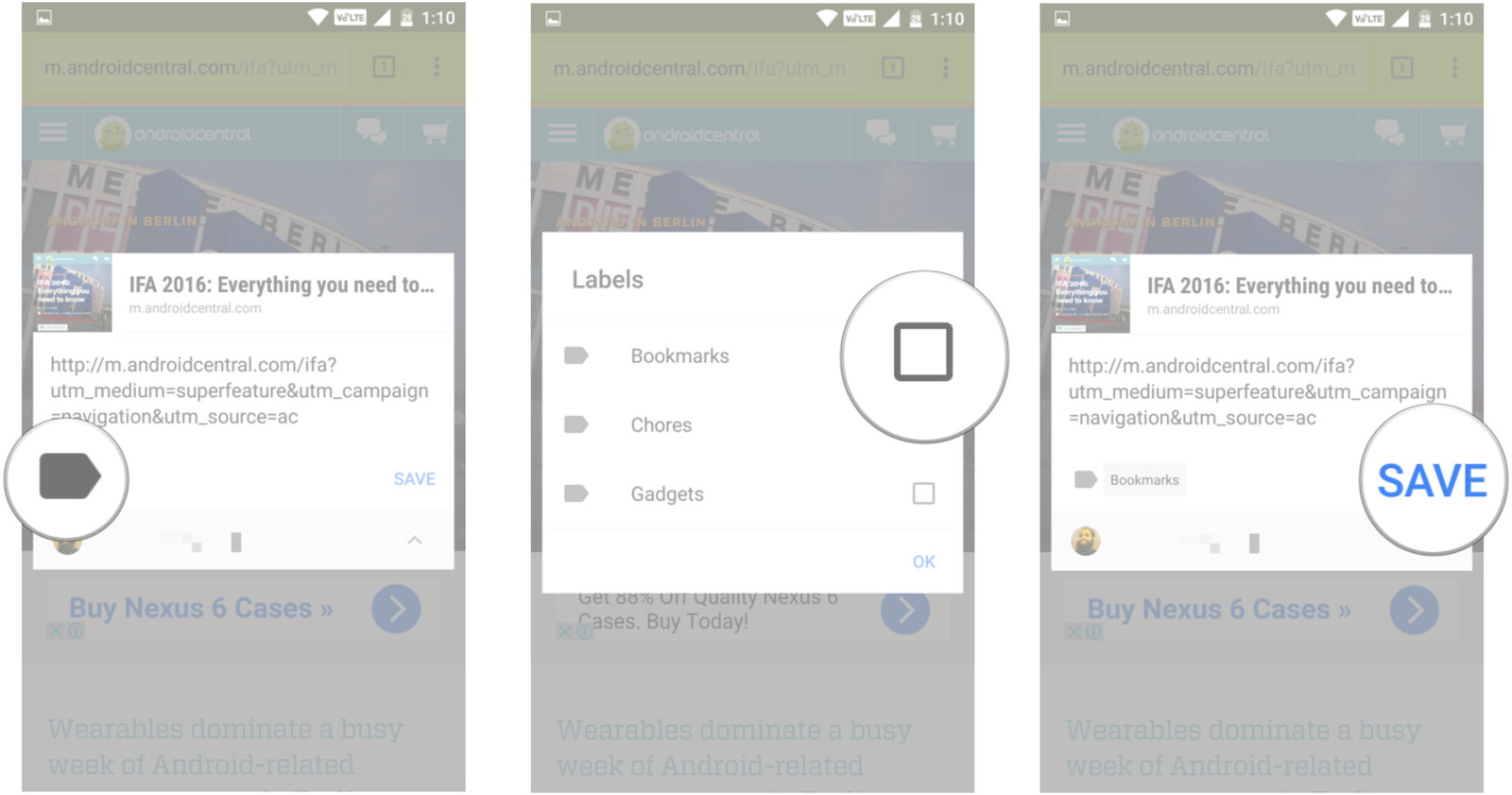
Как из Google Keep экспортировать заметки в Google Docs и другие сервисы
Несмотря на огромное количество преимуществ, приложение Google Keep не предлагает больших возможностей для редактирования текста, поэтому, если Вы нуждаетесь в более серьезных инструментах форматирования, Вы можете экспортировать ваши заметки в Google Docs, Evernote, Word и другие приложения.
- Откройте приложение Google Keep;
- Нажмите на заметку, и удерживайте ее для отображения дополнительных опций;
- Выберите кнопку с изображением трех вертикальных точек, которая находится в правом верхнем углу экрана;
- Выберите пункт «Копировать в документ Google»;

- Если Вы хотите отредактировать заметку в каком-либо текстовом редакторе, выберите пункт «Отправить»;
- В выпадающем меню выберите нужное приложение.
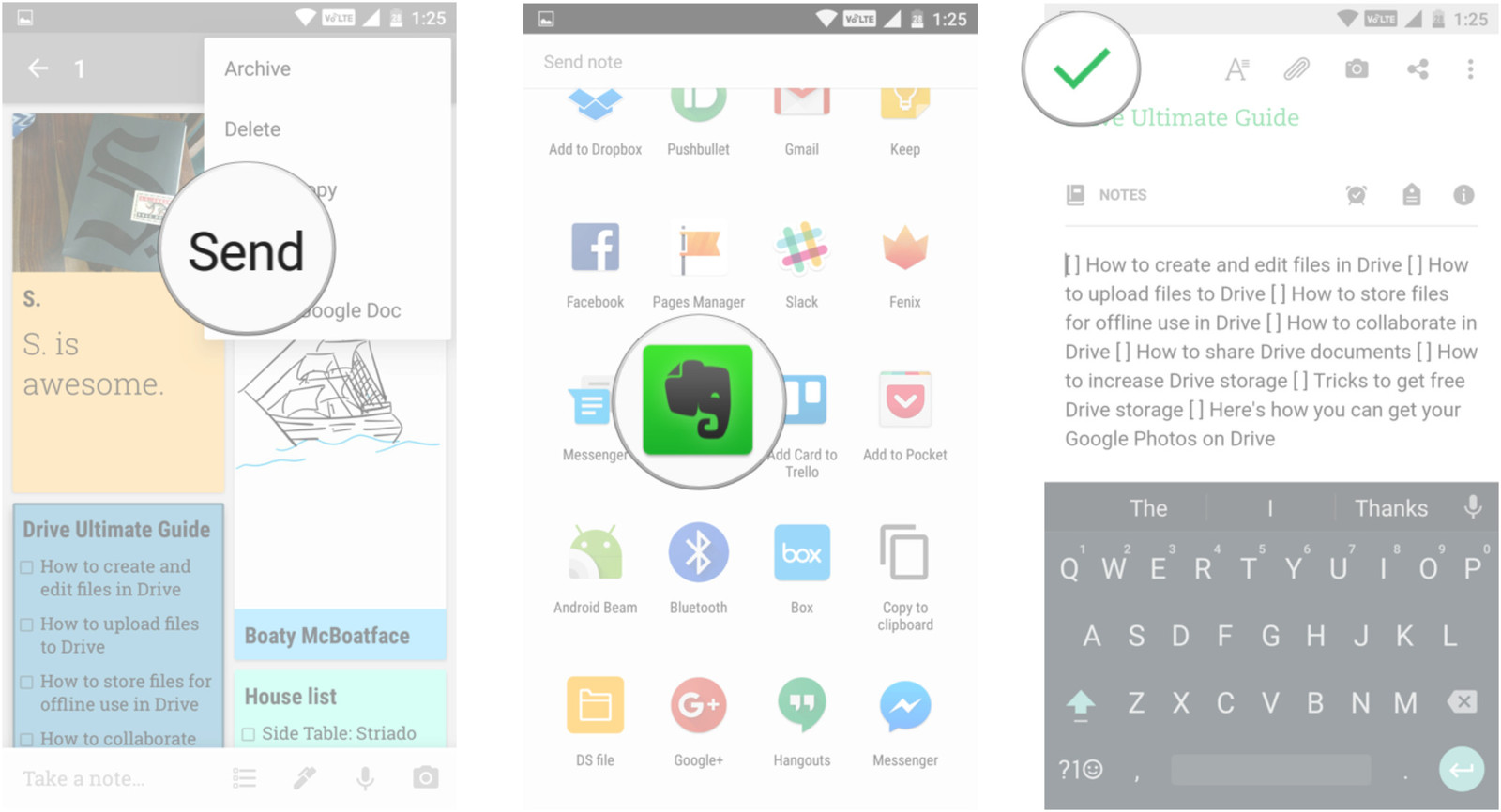
Как архивировать и удалять старые заметки в Google Keep
Если на вашем устройстве скопилось много ненужных заметок, Вы можете их заархивировать, либо удалить.
- Откройте приложение Google Keep;
- Выберите заметку;
- Нажмите на кнопку «Архивировать», которая находится в правом верхнем углу экрана;
- Если Вы хотите удалить заметку, нажмите на кнопку с изображением трех горизонтальных точек, которая находится в нижнем правом углу экрана и выберите пункт «Удалить».
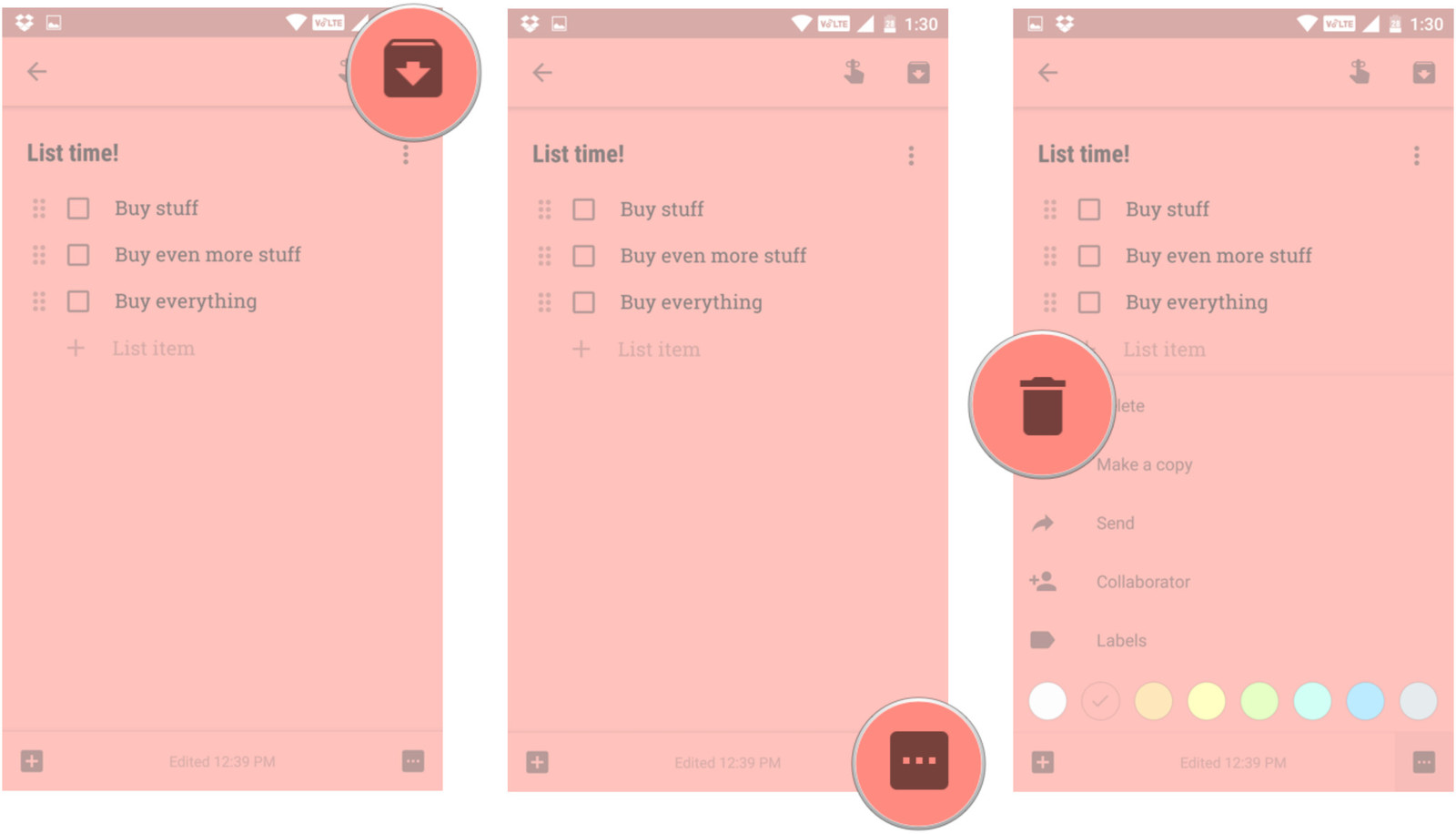
Как упорядочивать и помечать заметки в Google Keep
Приложение Google Keep позволяет упорядочивать и помечать заметки. Для этого:
- Откройте заметку, которую Вы хотите пометить;
- Нажмите на кнопку с изображением трех горизонтальных точек, которая находится в нижнем правом углу экрана;
- Выберите пункт «Ярлыки»;
- Добавьте желаемую метку.
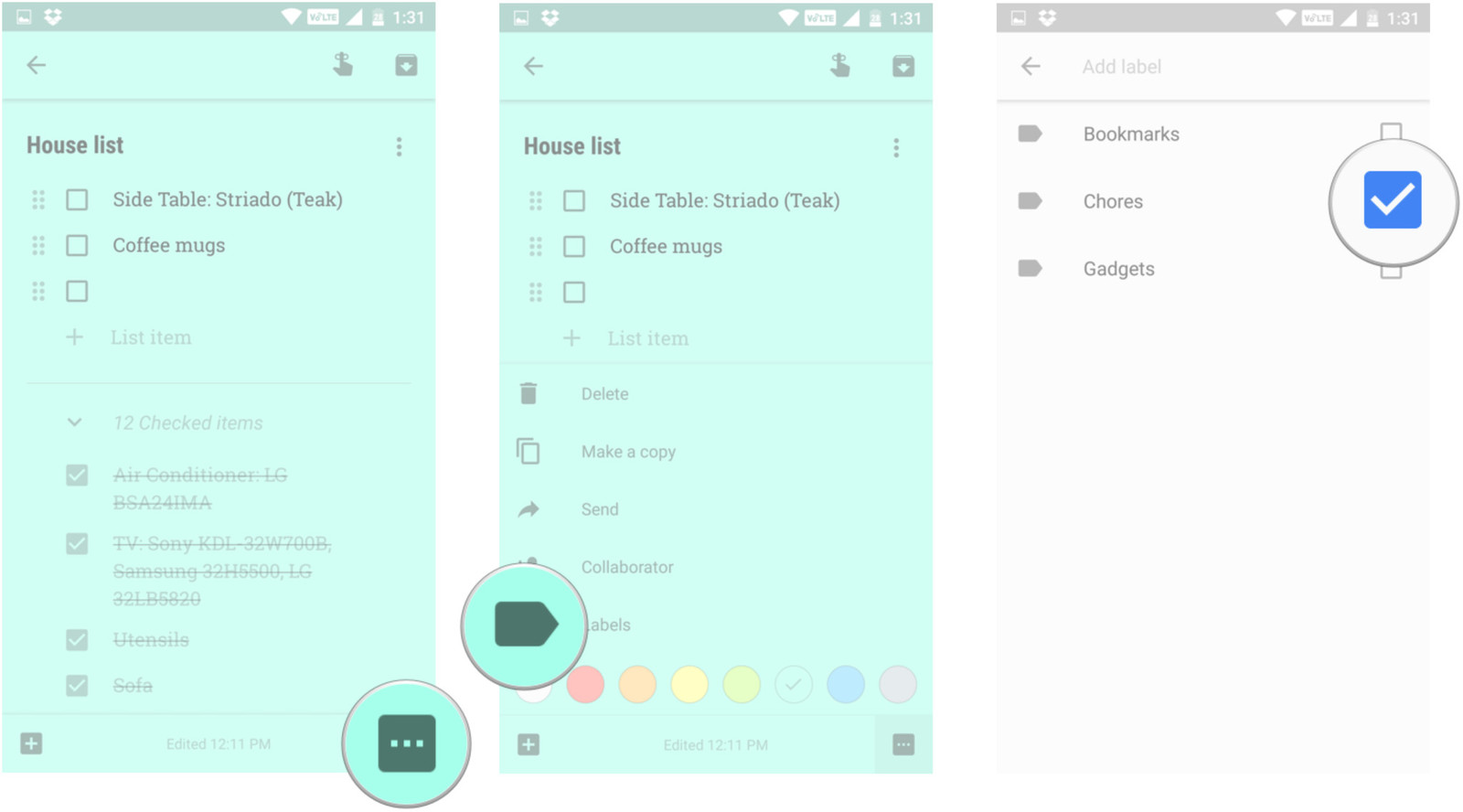
Для того, чтобы добавить в качестве метки хэштег (#):
- Откройте заметку, которую Вы хотите пометить;
- Нажмите на кнопку с изображением трех горизонтальных точек, которая находится в нижнем правом углу экрана;
- Выберите пункт «Ярлыки»;
- Введите символ «#» и добавьте желаемую метку.
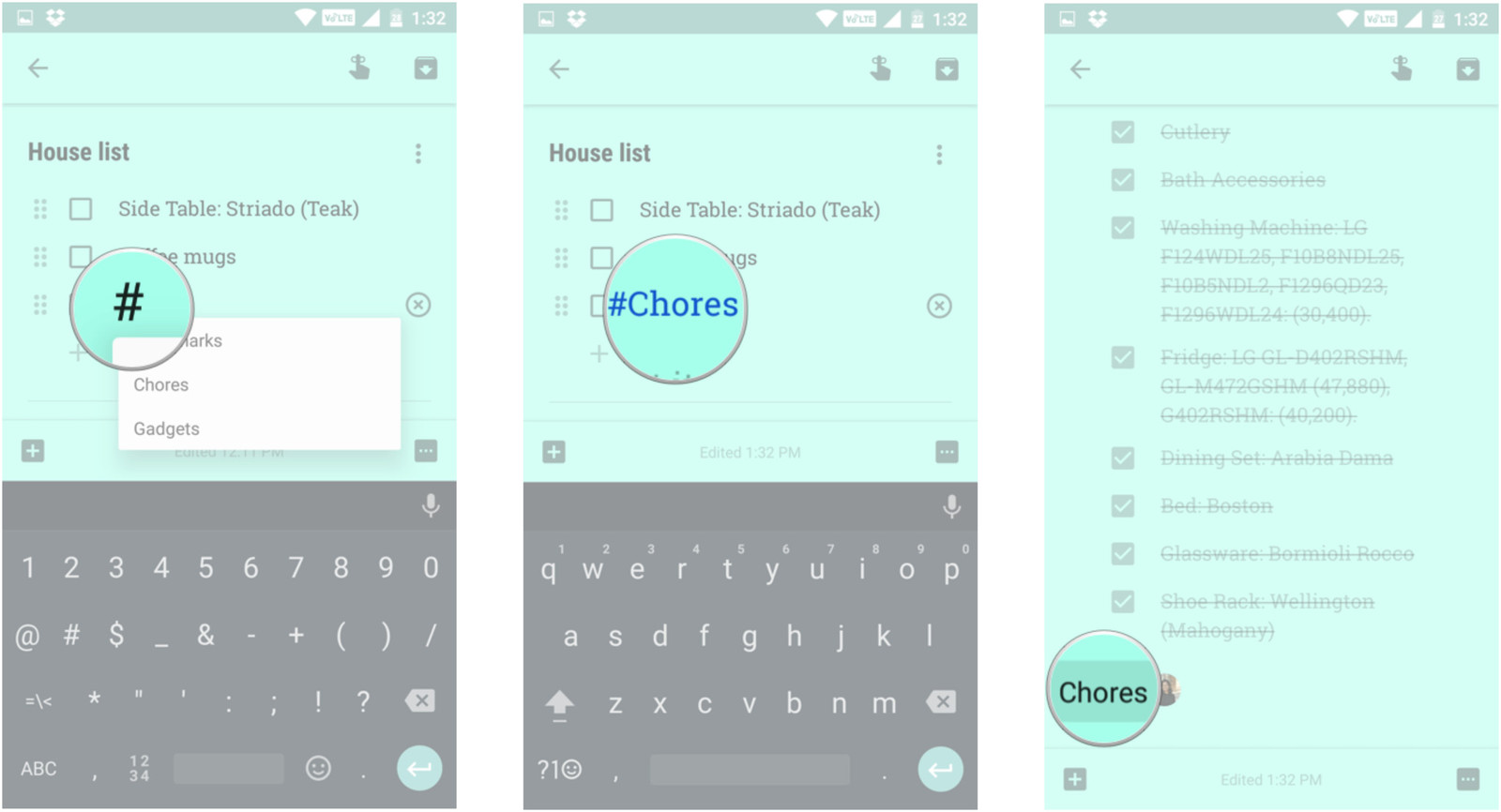
Для того, чтобы упорядочить заметки:
- Нажмите на кнопку с изображением трех вертикальных линий, которая находится в левом верхнем углу экрана;
- В разделе «Ярлыки» выберите нужную пометку, и Вы увидите все заметки, которые ею помечены;
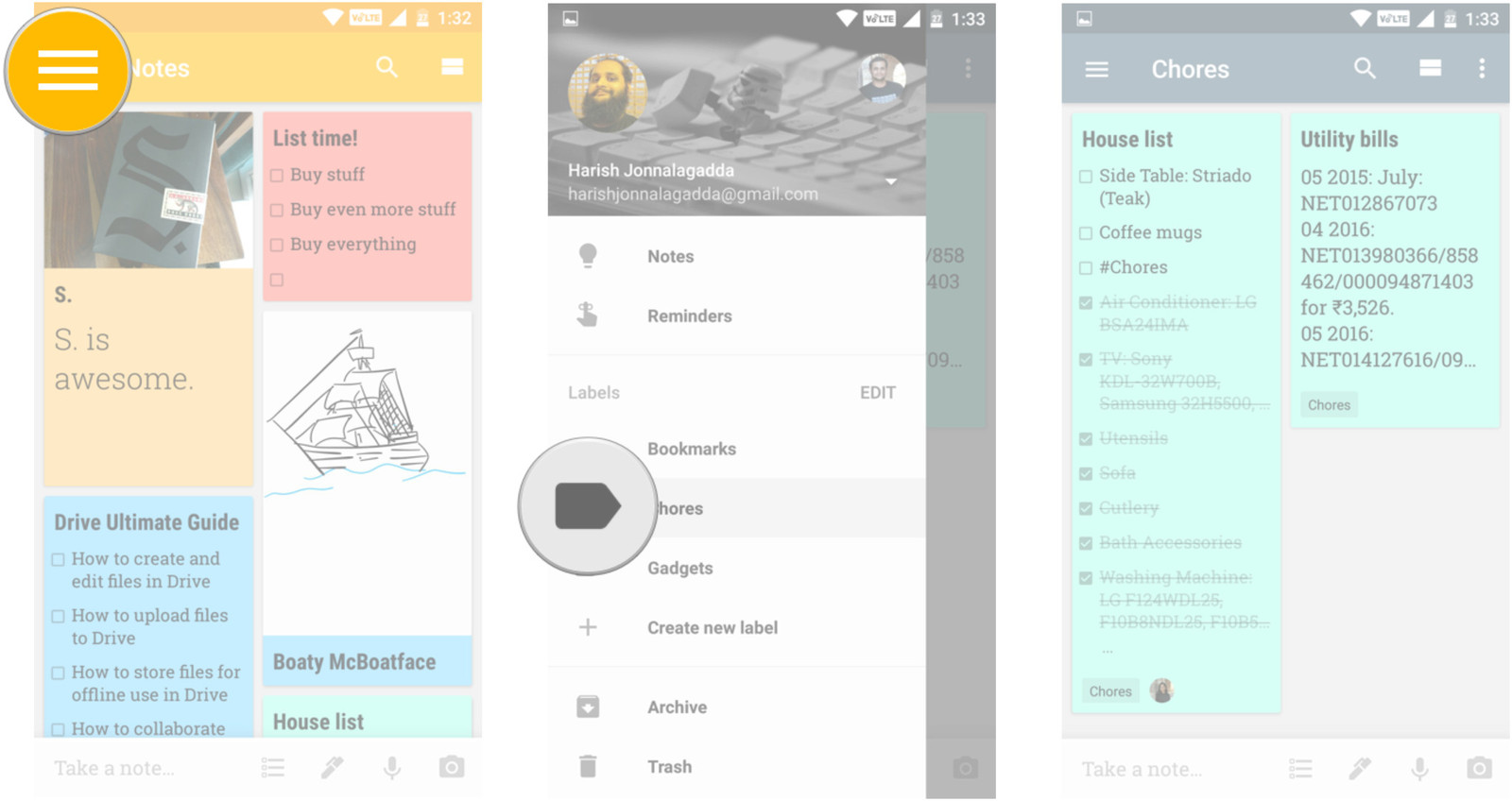
- Чтобы изменить названия меток, нажмите «Изменить»;
- Нажмите на кнопку с изображением карандаша, которая находится напротив названия метки;
- Нажмите на кнопку «+», чтобы добавить новую метку.
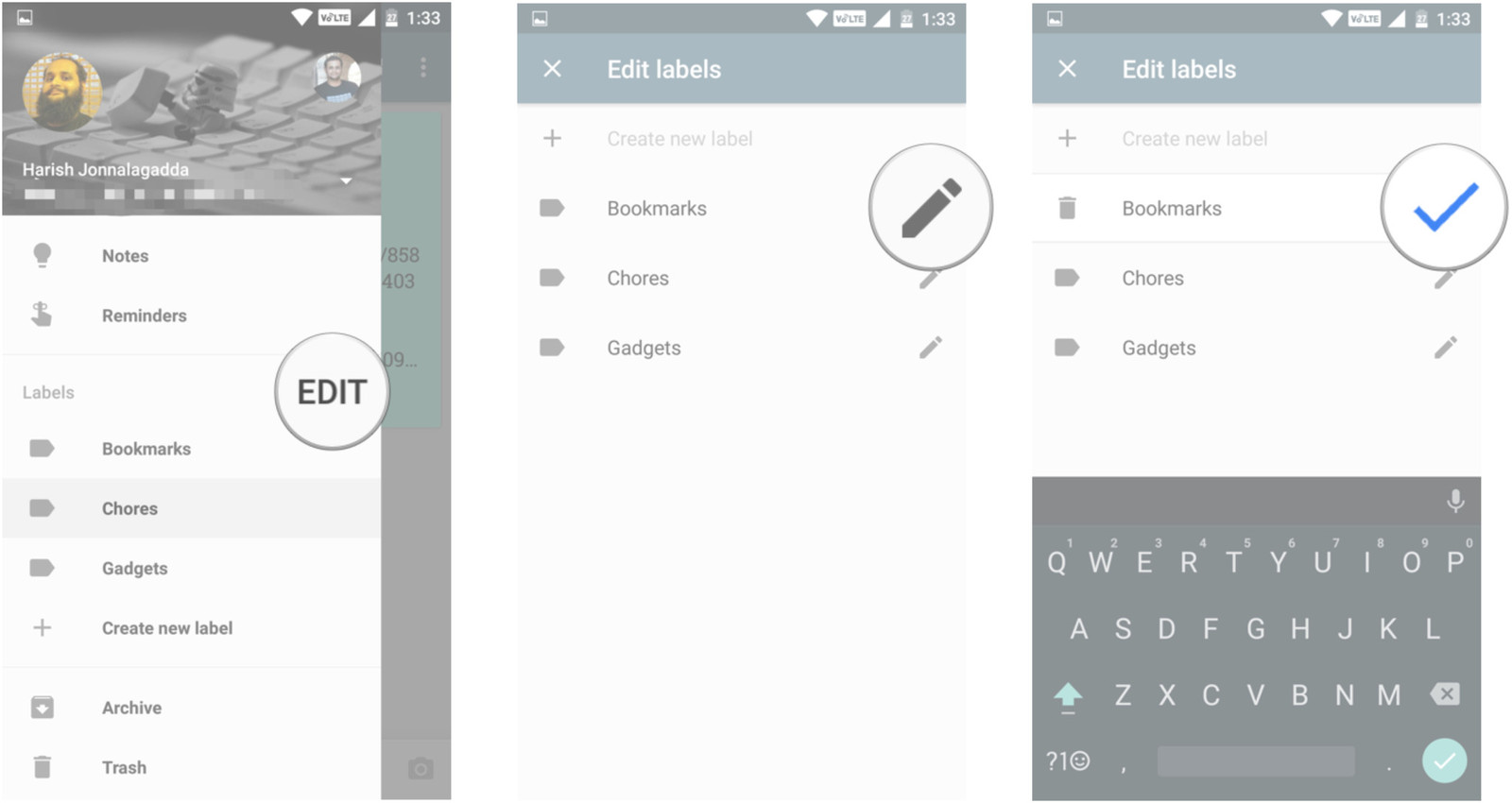
Как выбрать оформление заметки в Google Keep
Для того, чтобы отличать заметки, Вы можете использовать разные цвета фона.
- Откройте заметку, цвет которой Вы хотите изменить;
- Нажмите на кнопку с изображением трех горизонтальных точек, которая находится в нижнем правом углу экрана;
- В нижней части открывшегося окна выберите понравившийся вам цвет.
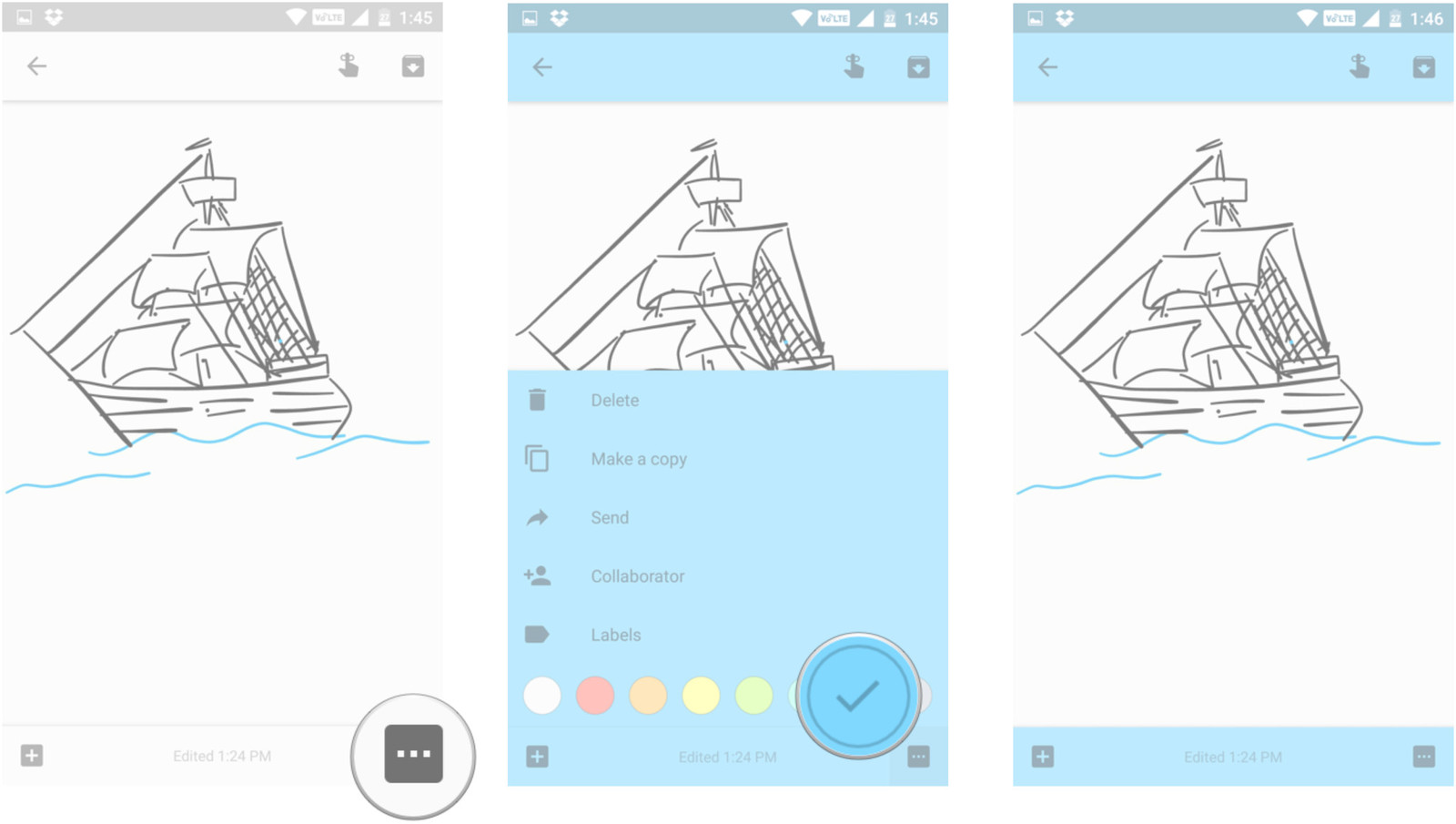
Если у вас остались какие-либо вопросы, задавайте их в комментариях.
Читайте также: