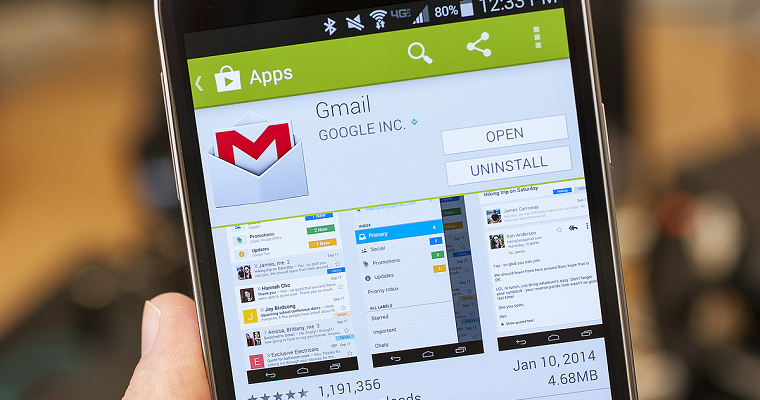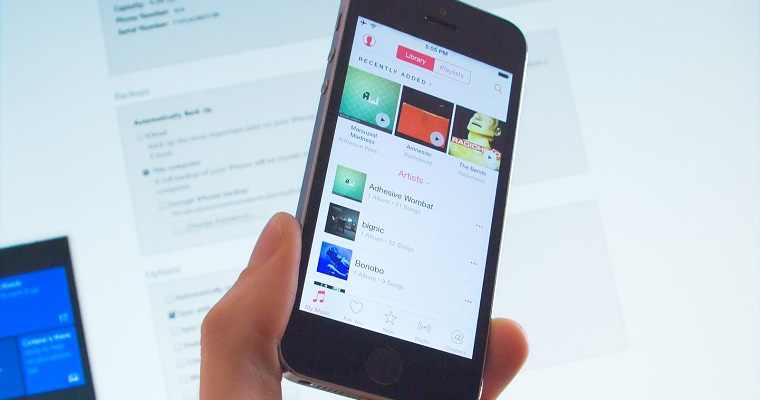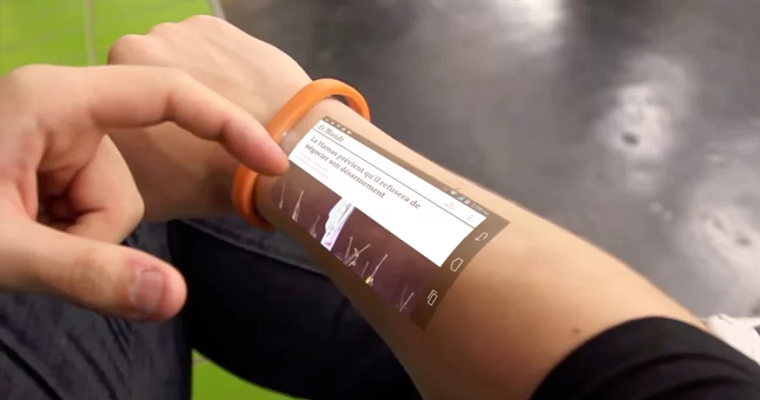- Главная
- Советы и помощь
- Gmail: инструкция по использованию
Gmail: инструкция по использованию
Gmail является одним из самых популярных почтовых сервисов в мире. Если Вы еще не вступили в ряды пользователей этого сервиса, но хотите это сделать, мы подготовили для вас пошаговую инструкцию. Все, что вам понадобится – это смартфон под управлением операционной системы Android и немного времени.
Как при помощи Gmail отправить электронную почту
- Запустите приложение Gmail;
- Нажмите на кнопку, на которой изображено перо. Эта кнопка находится в правом нижнем углу;
- В поле «Кому» введите адрес получателя;
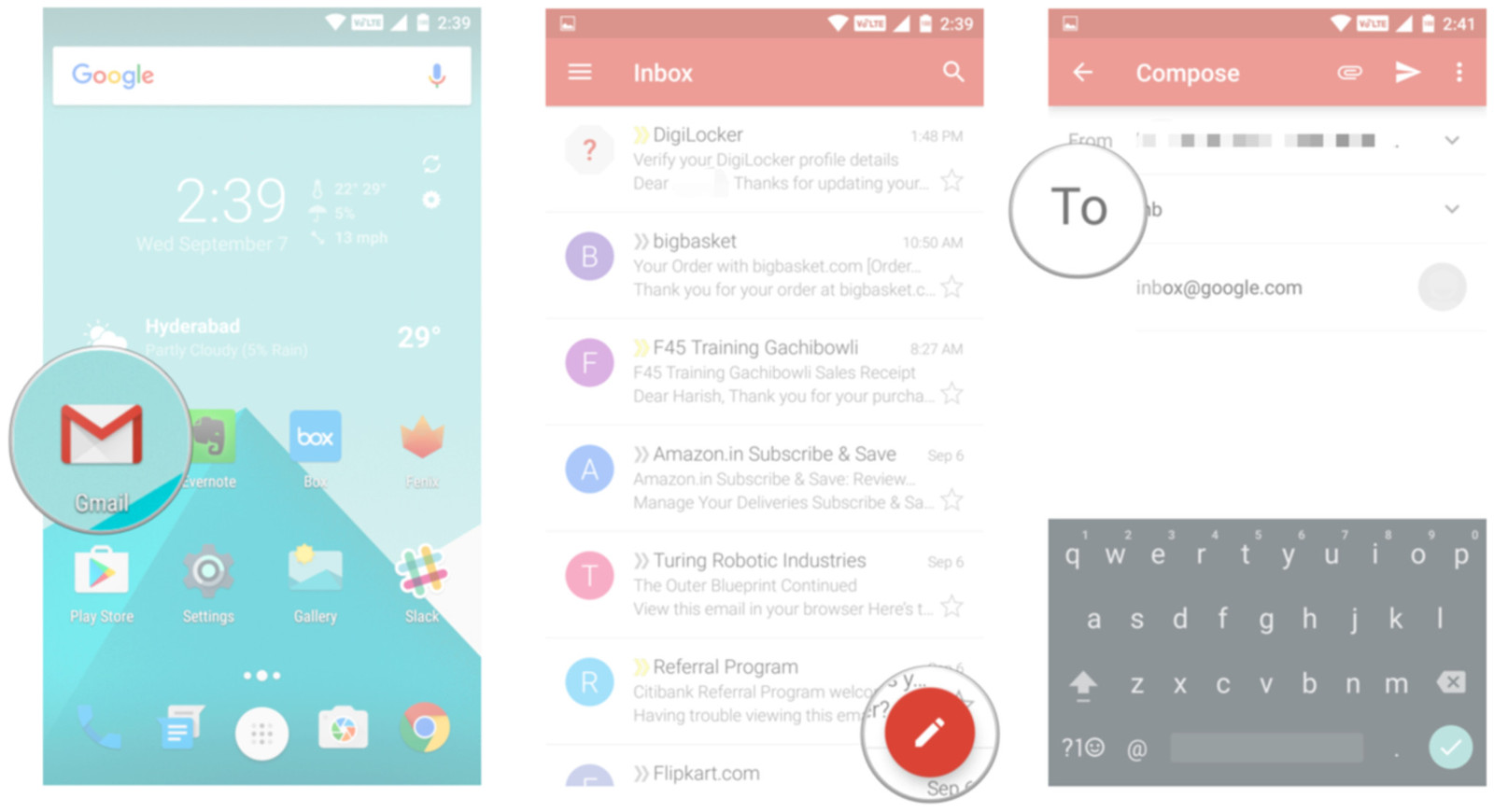
- Нажмите на стрелку, чтобы открыть пункты «Копия» и «Скрытая»;
- Введите тему и текст письма;
- Чтобы отправить письмо, нажмите на кнопку с изображением стрелки, которая находится в правом верхнем углу.
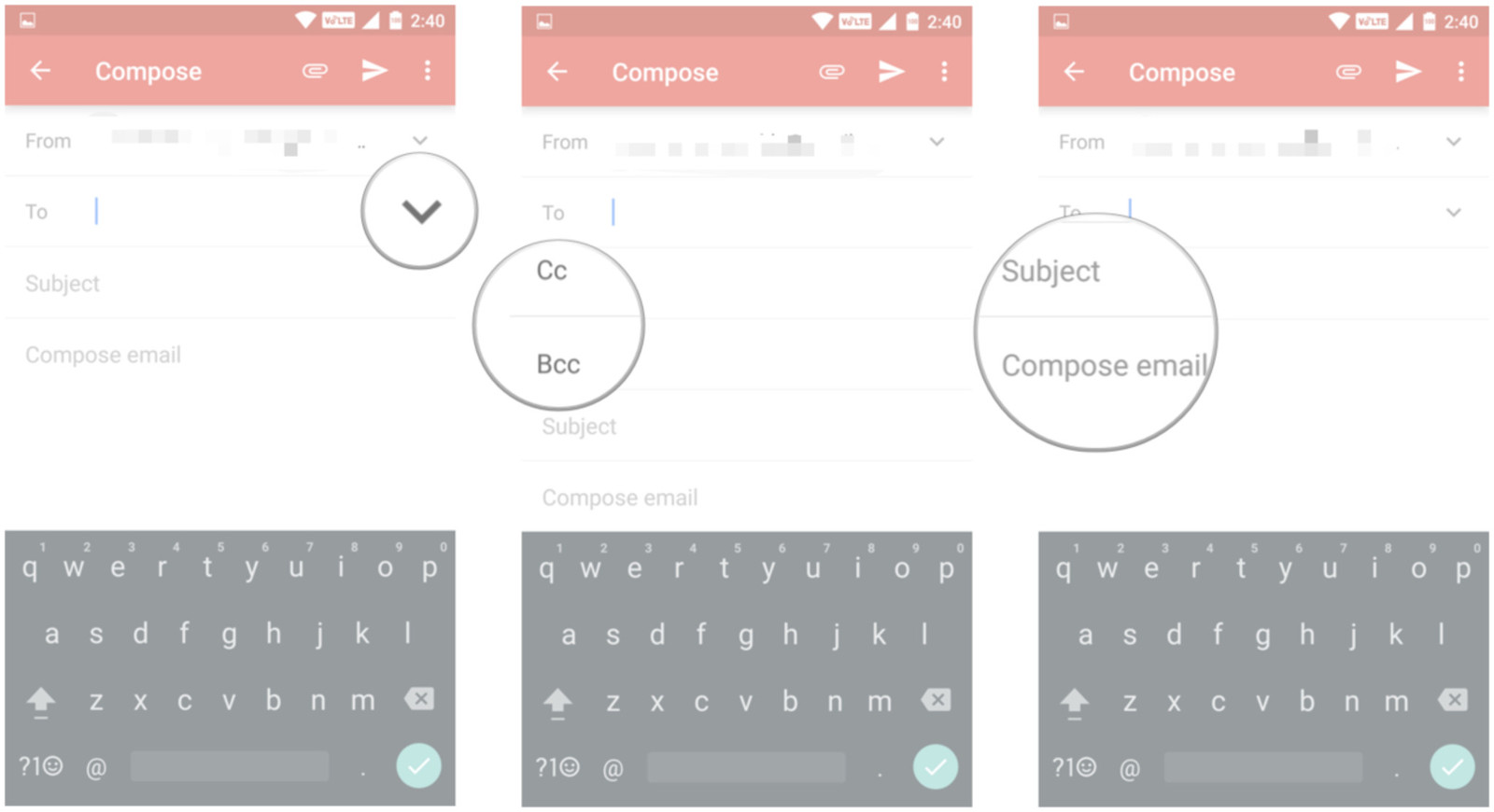
Как в Gmail форматировать текст и добавлять смайлики
В начале этого года компания Google добавила в Gmail для операционной системы Android возможность форматирования текста. Теперь пользователи могут менять цвет текста в письмах, а также выделять его жирным, подчеркнутым шрифтом, или курсивом. Кроме этого, в электронные письма теперь можно вставлять смайлики.
- Выберите нужный фрагмент текста при помощи быстрого двойного касания;
- Во всплывающем меню выберите «Форматировать»;
- Выберите варианты форматирования (жирный, подчеркнутый шрифт, либо курсив). Вы также можете изменить цвет текста, или фона;
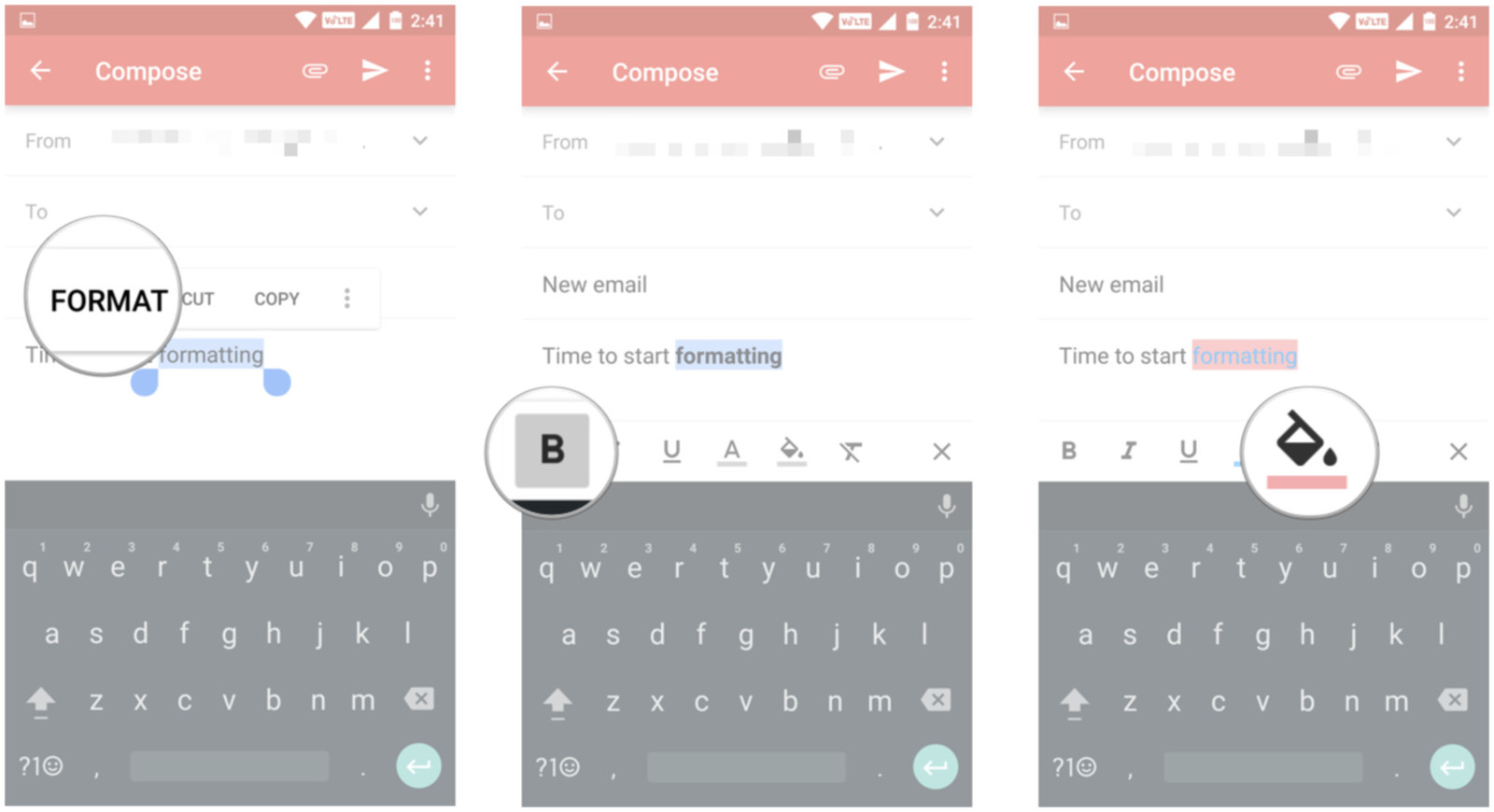
- Чтобы добавить в текст смайлик, нажмите на кнопку в левом углу экрана;
- Выберите подходящий смайлик из множества доступных вариантов.

Как в Gmail добавить вложения
К письмам, которые Вы отправляете через Gmail, Вы можете присоединять какие-либо файлы, хранящиеся на вашем смартфоне или планшете, либо в облачных хранилищах.

Чохол для смартфону Gelius Grill Case for Xiaomi Redmi Note 13 Pro 5G Transparent (98816)
+4 ₴ на бонусный рахунок
Чохол для смартфону BeCover for Realme C11 2021 Transparancy (706934)
+2 ₴ на бонусный рахунокМаксимальный объем файла, который Вы можете присоединить к письму, составляет 25 Мб, тогда как если Вы делаете вложение файла из облачного хранилища, его размер может составлять до 10 Гб. Для того, чтобы вложить файл в письмо:
- Нажмите на кнопку, на которой изображено перо. Эта кнопка находится в правом нижнем углу;
- Чтобы выбрать файлы, которые Вы хотите присоединить к письму, нажмите на кнопку с изображением скрепки;
- Если Вы хотите вложить файл с вашего смартфона или планшета, нажмите «Прикрепить файл», а если необходимо присоединить файл из облачного хранилища, выберите «Вставить ссылку на Диск»
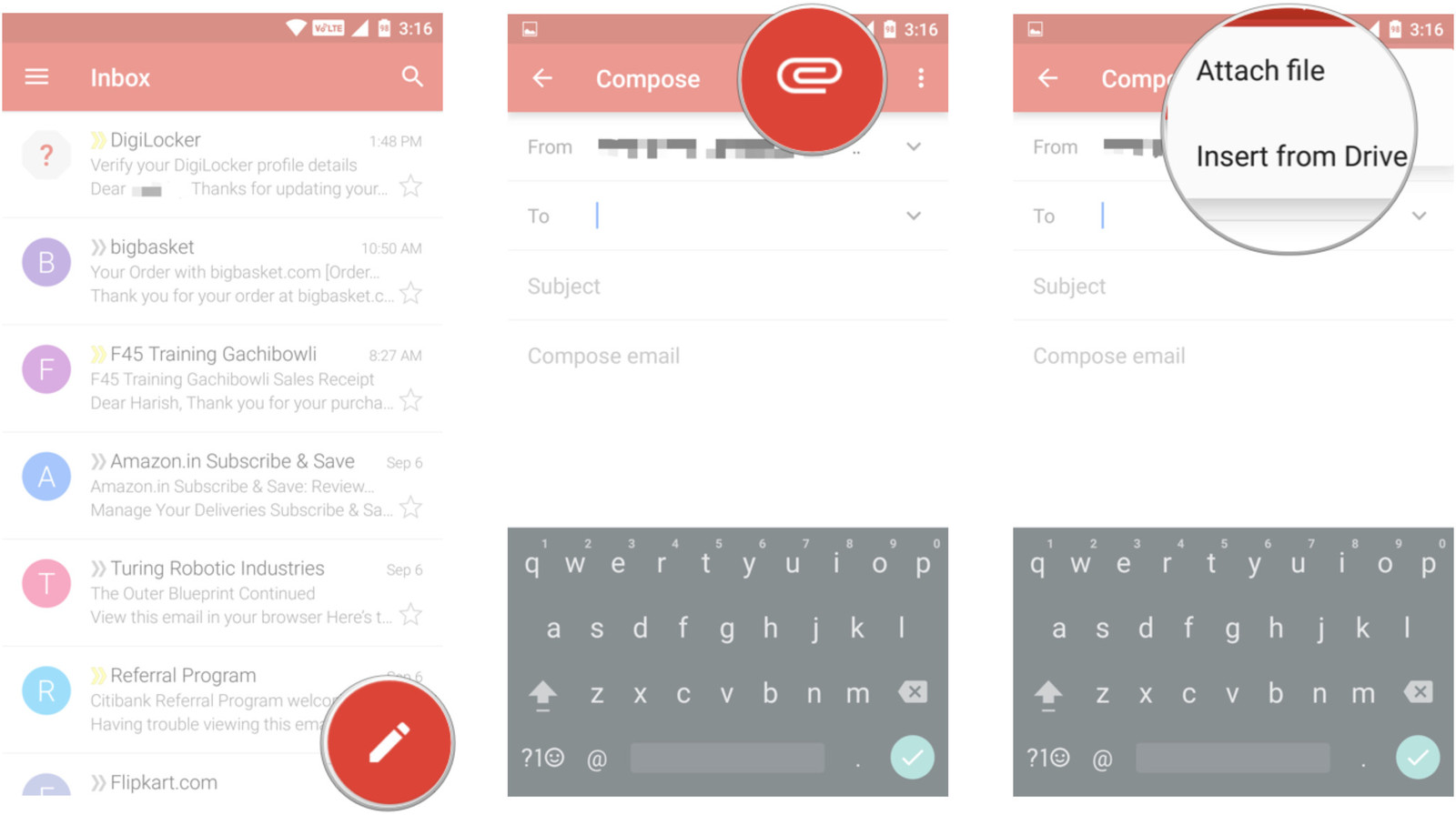
- Выберите файлы, которые необходимо вложить в письмо;
- После того, как Вы сделаете это, присоединенные файлы будут отображаться в нижней части письма.
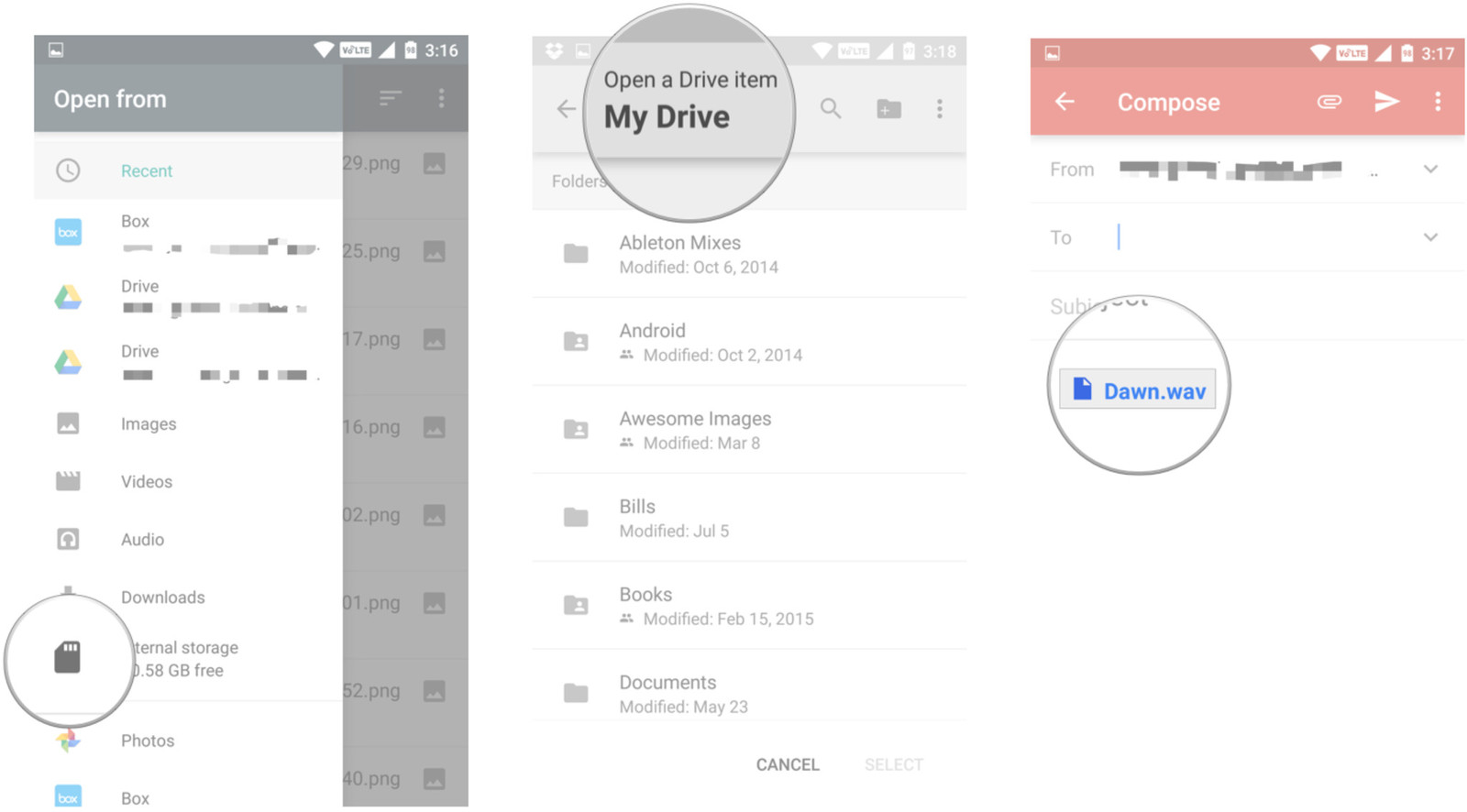
Как добавить в Gmail еще один аккаунт Google
- Нажмите на кнопку с изображением трех горизонтальных линий, которая находится в левом верхнем углу;
- Нажмите на стрелку, расположенную напротив имени учетной записи;
- Выберите «Добавить аккаунт»;
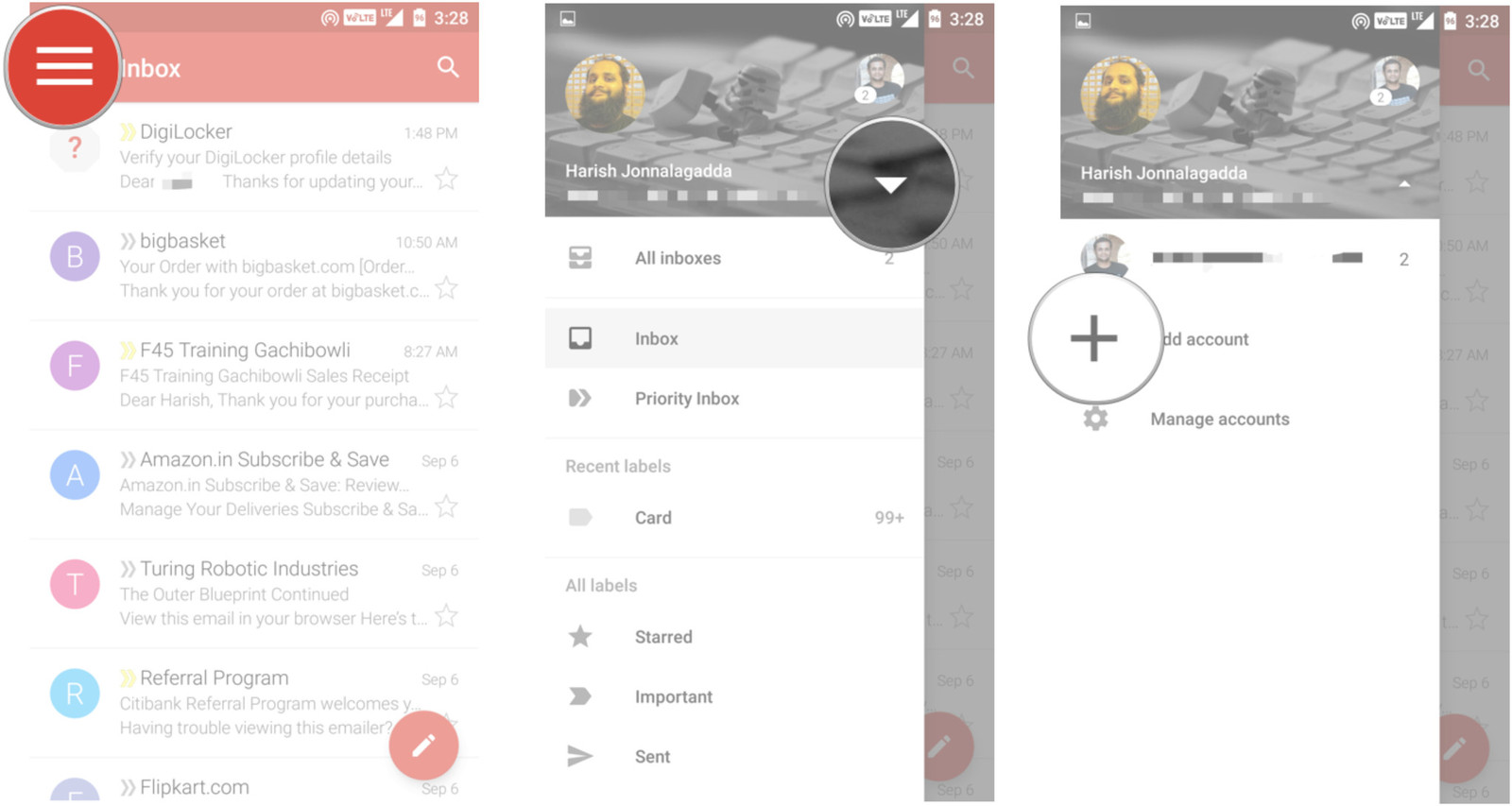
- В открывшемся окне из списка сервисов выберите «Google»;
- Введите адрес электронной почты и пароль от вашего аккаунта;
- Если Вы хотите создать новую учетную запись, выберите «Создать новый аккаунт.
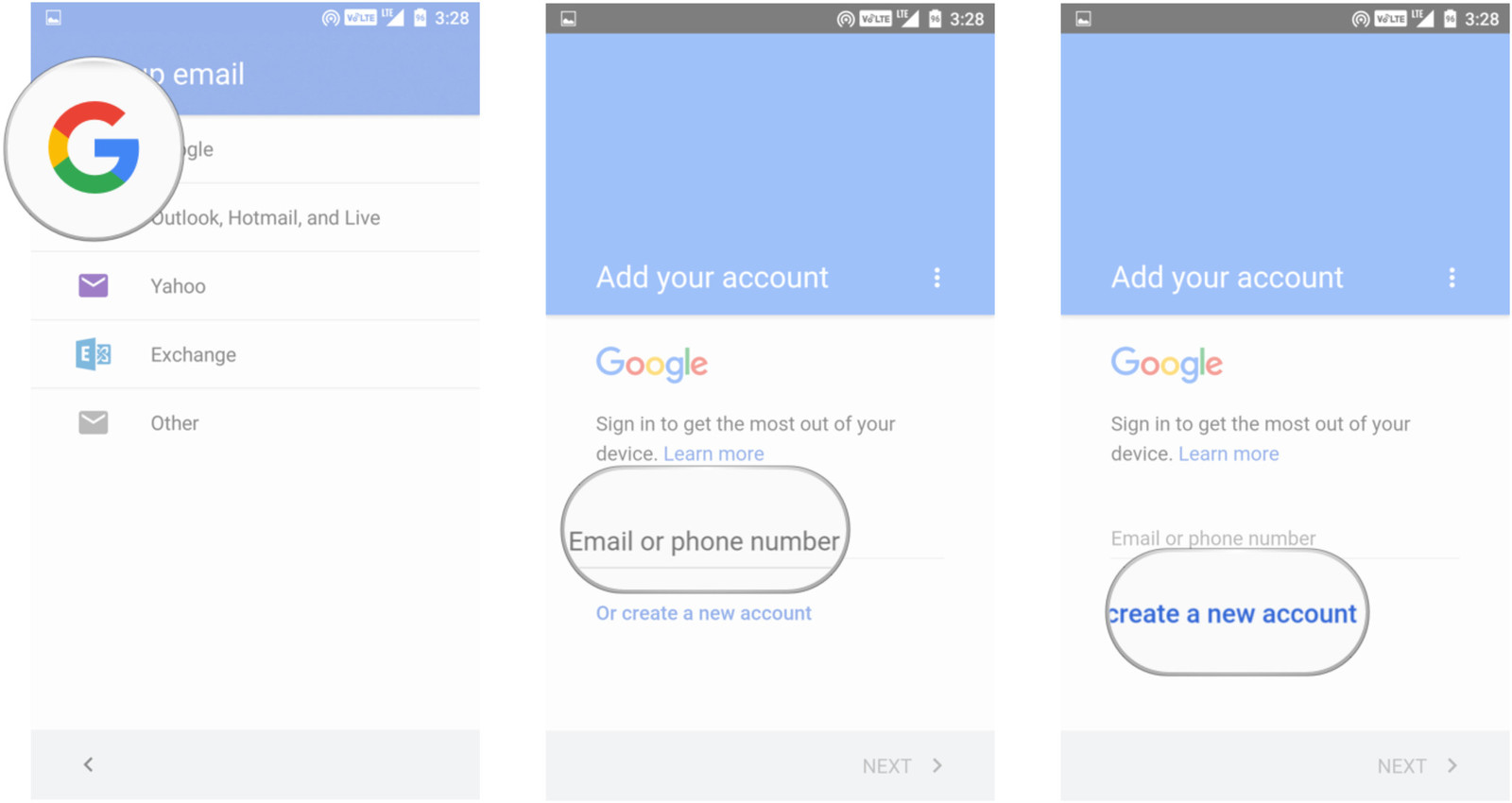
Как добавить в Gmail учетную запись электронной почты Outlook или Yahoo
Gmail позволяет добавлять учетные записи электронной почты таких сторонних сервисов, как Outlook, Yahoo, Exchange, и так далее. Для этого:
- Нажмите на кнопку с изображением трех горизонтальных линий, которая находится в левом верхнем углу;
- Нажмите на стрелку, расположенную напротив имени учетной записи;
- Выберите «Добавить аккаунт»;
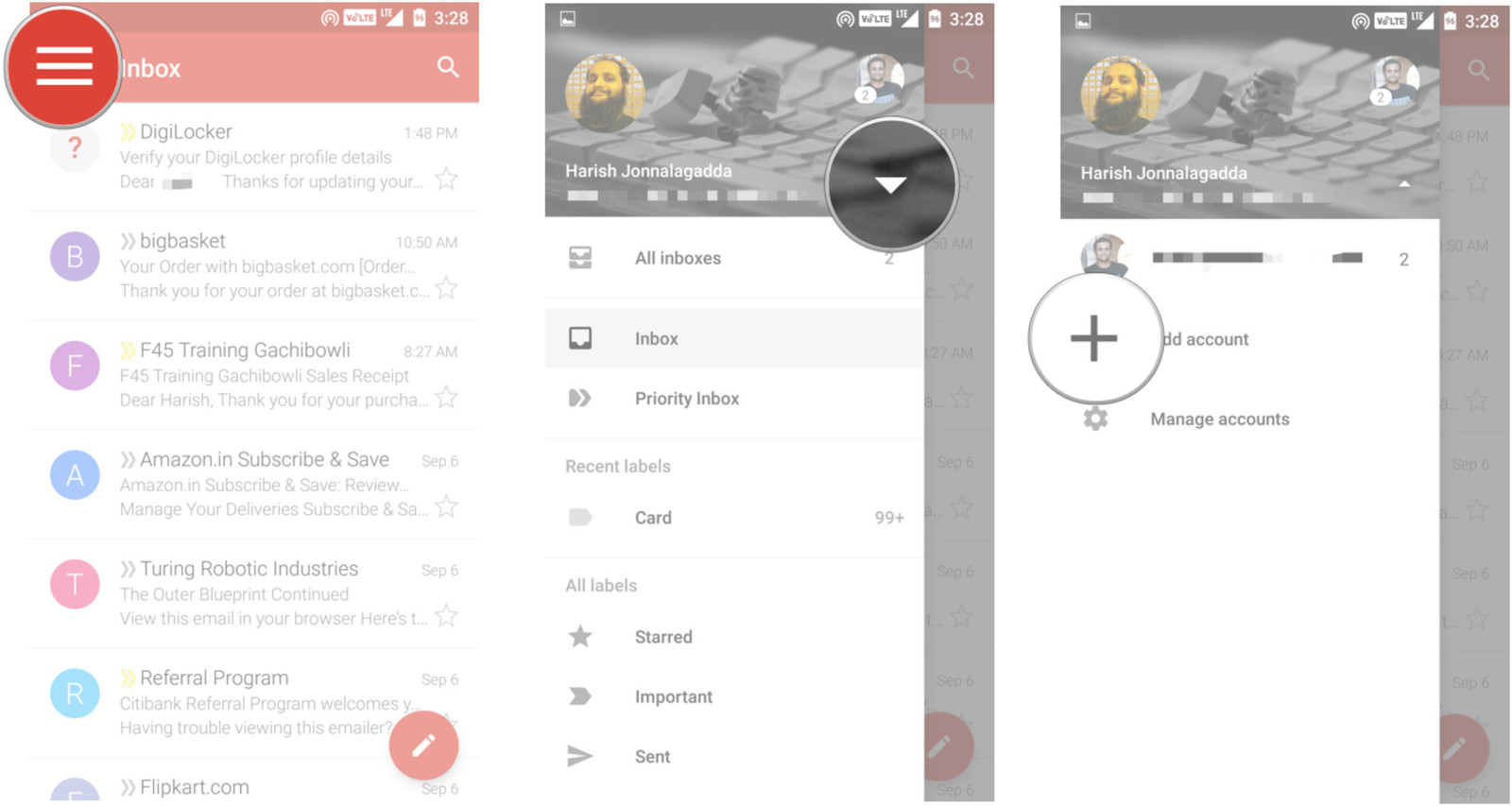
- Выберите из списка нужный сервис;
- Введите адрес вашей электронной почты и пароль.
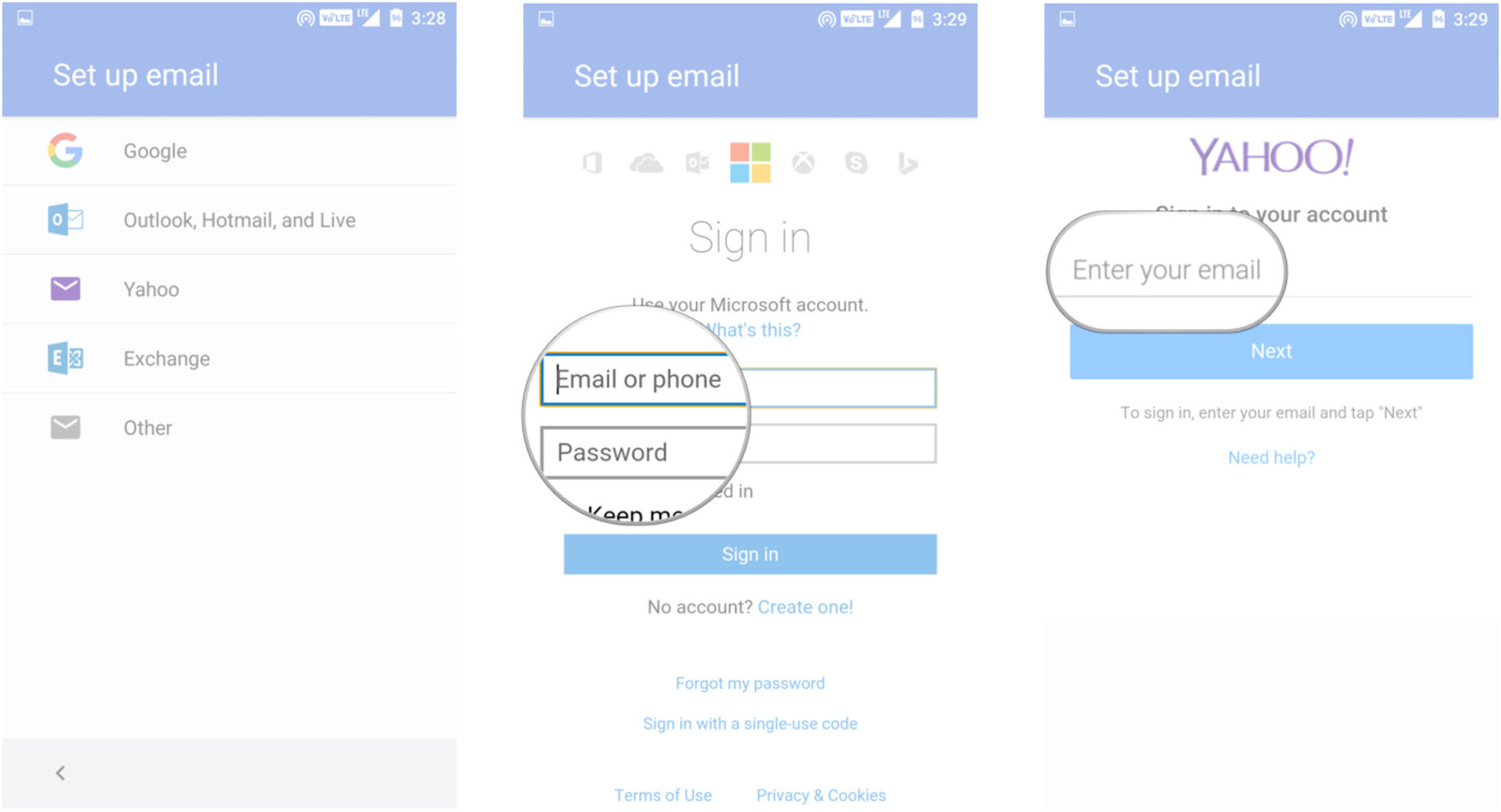
Как в Gmail объединить несколько почтовых ящиков
Если у вас имеется две или более учетных записей электронной почты на одном и том же устройстве, Вы можете объединить их, и видеть все сообщения электронной почты в одном окне. Для этого:
- Нажмите на кнопку с изображением трех горизонтальных линий, которая находится в левом верхнем углу;
- Выберите «Вся почта»;
- В открывшемся окне в хронологическом порядке будут отображены все ваши письма.
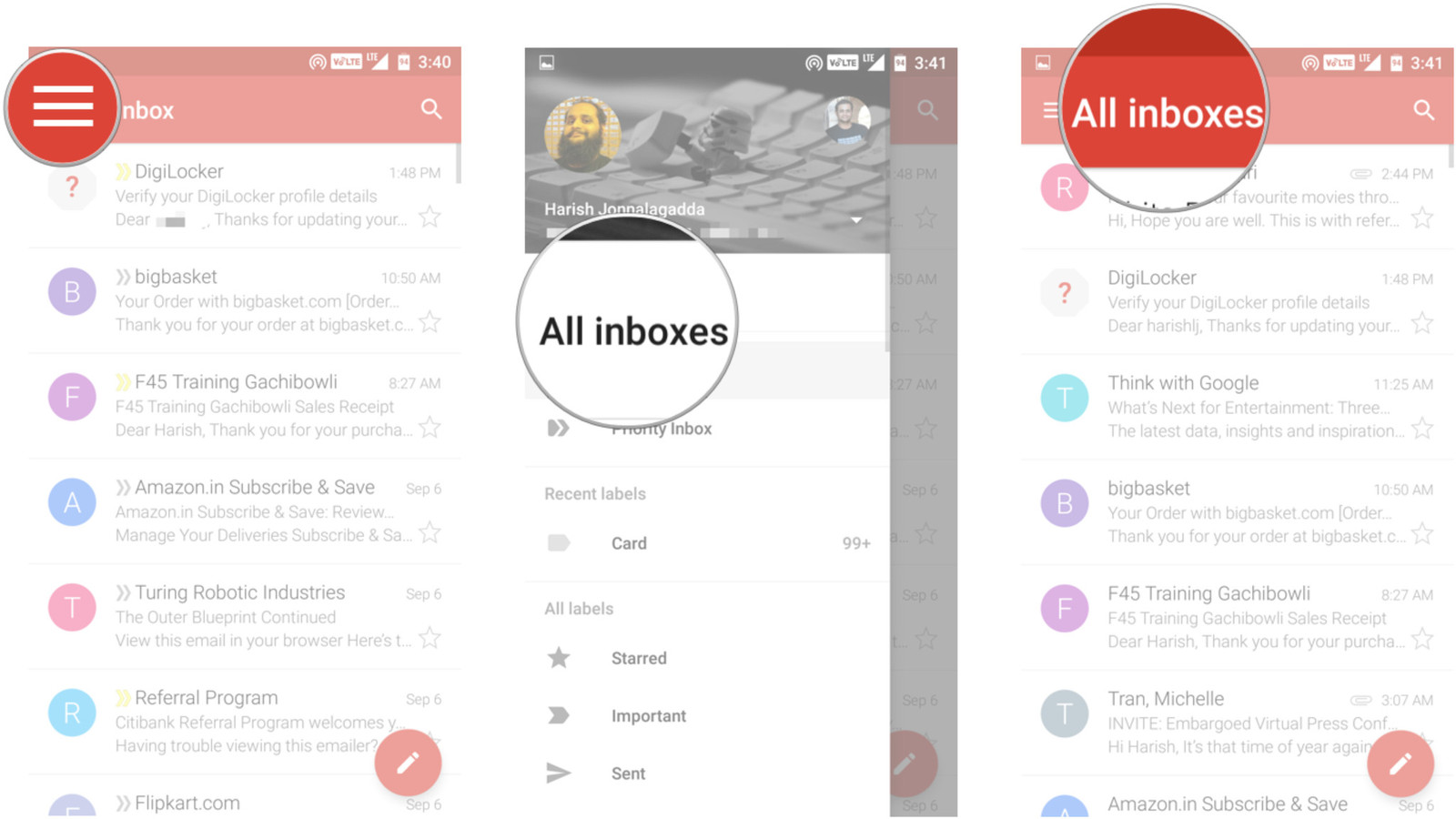
Как в Gmail настроить параметры предварительного просмотра писем
Если Вы пользуетесь смартфоном с небольшим экраном, или хотели бы видеть больше текста в области предварительного просмотра сообщений электронной почты, Вы можете отключить отображение фотографий отправителей. Для этого:
- Нажмите на кнопку с изображением трех горизонтальных линий, которая находится в левом верхнем углу;
- Выберите «Настройки»;
- Выберите «Общие настройки»;
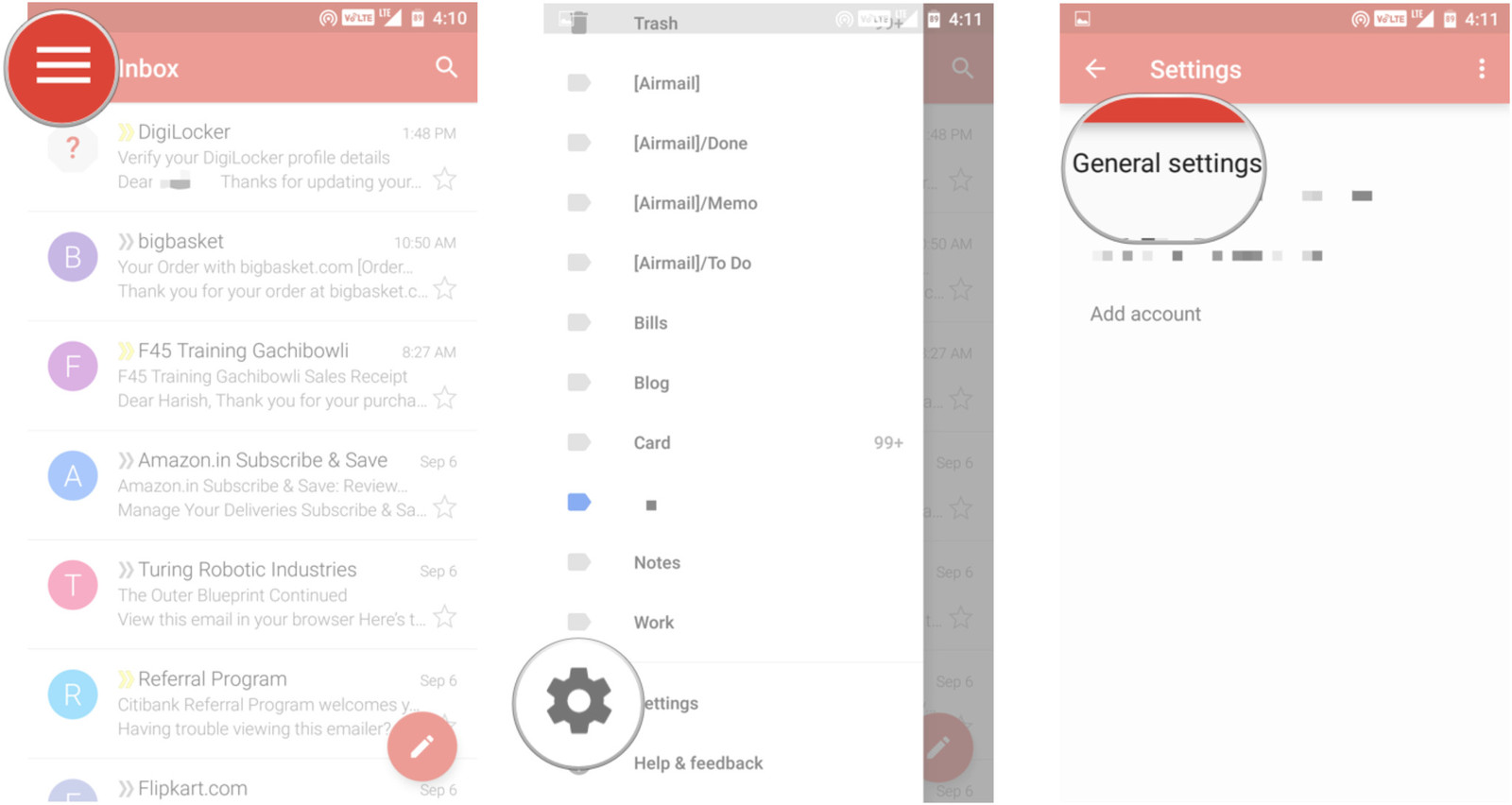
- Снимите галочку напротив пункта «Фото отправителей»;
- Теперь область предварительного просмотра писем в вашем почтовом ящике значительно увеличится.
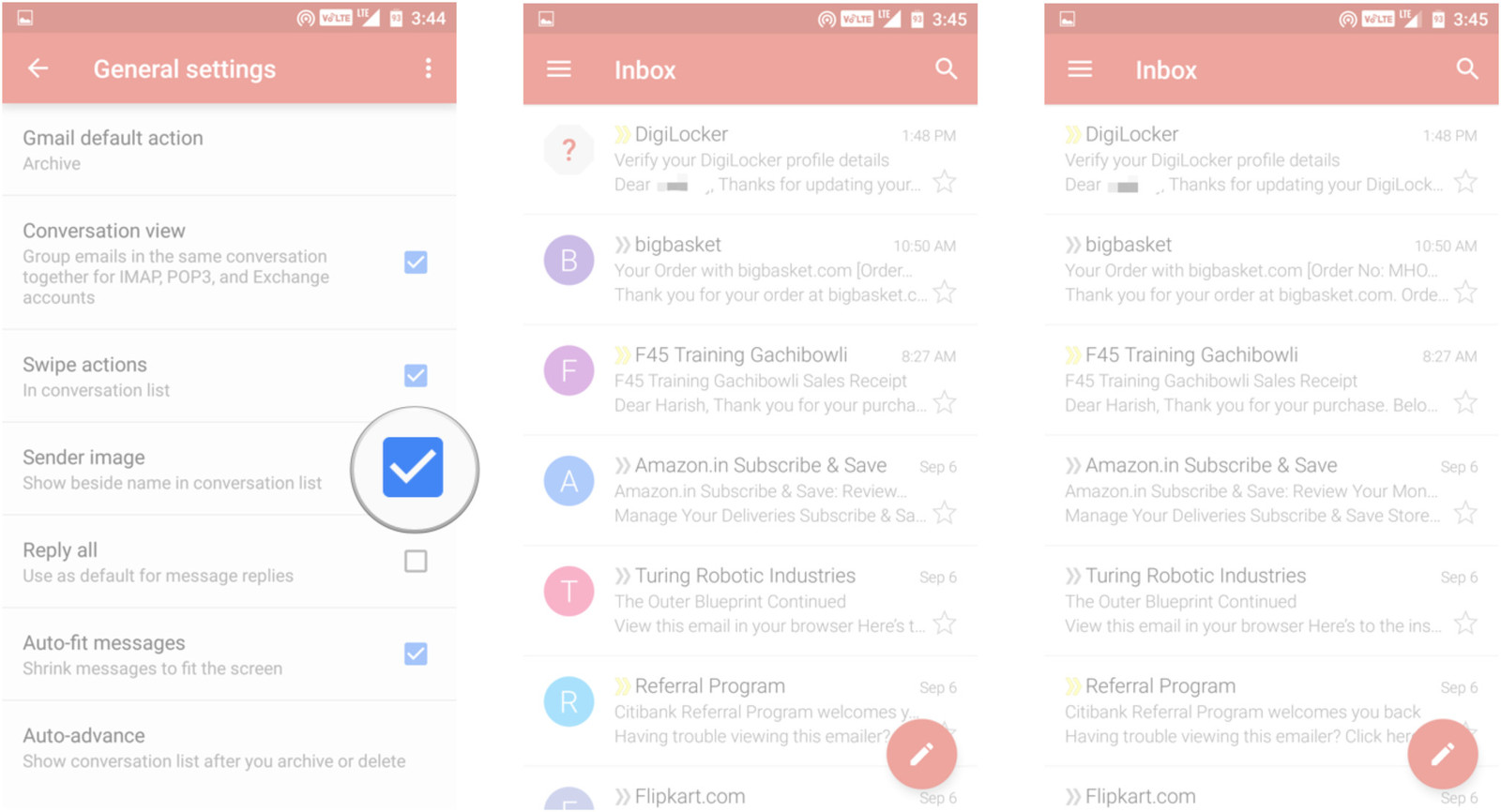
Как в Gmail добавить подпись
- Нажмите на кнопку с изображением трех горизонтальных линий, которая находится в левом верхнем углу;
- Выберите «Настройки»;
- Выберите аккаунт, в котором Вы хотите добавить подпись;
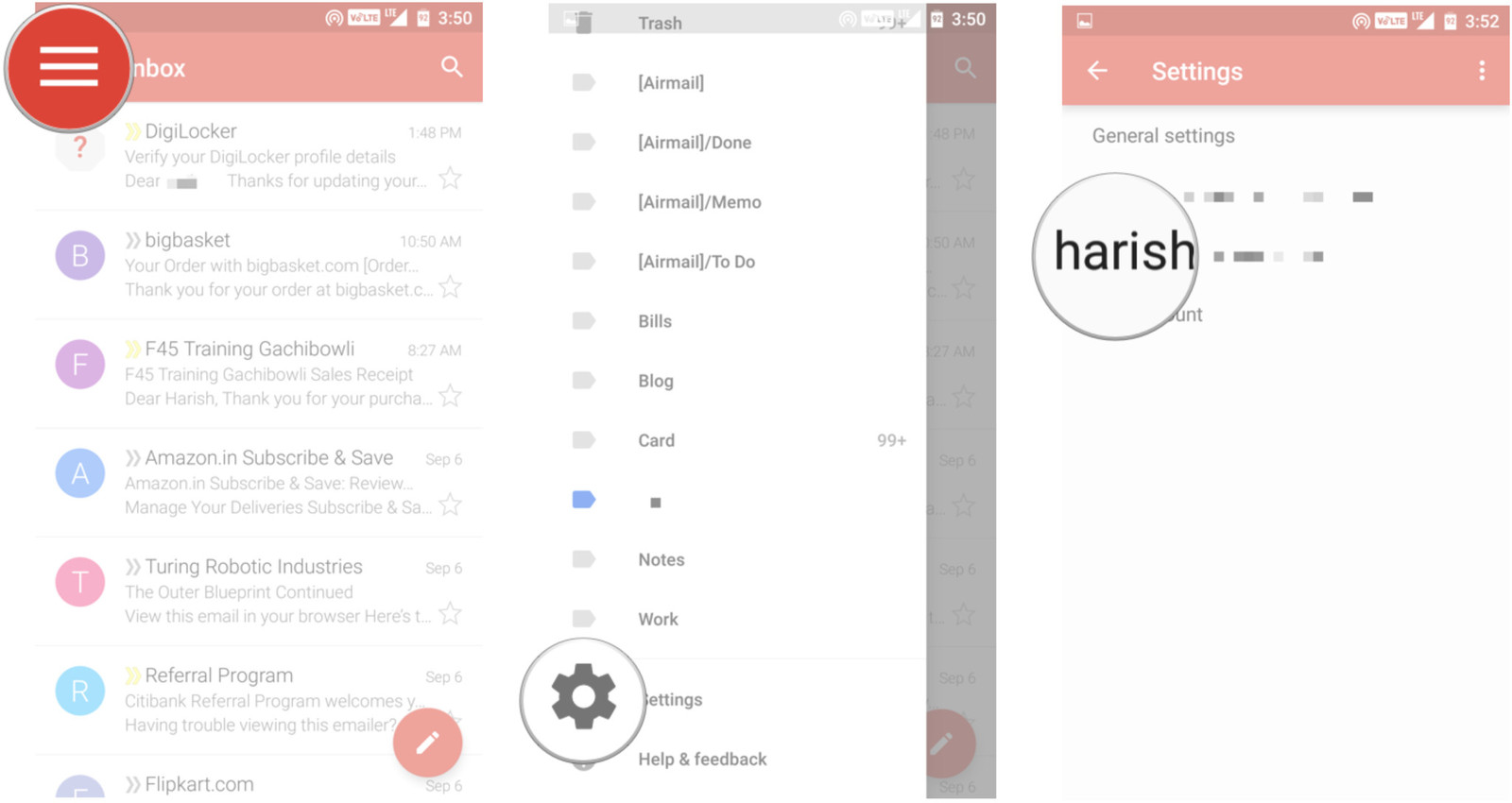
- Нажмите на пункт «Подпись»;
- Введите нужный вам текст;
- Эта подпись будет отображаться в нижней части каждого отправленного вами письма.
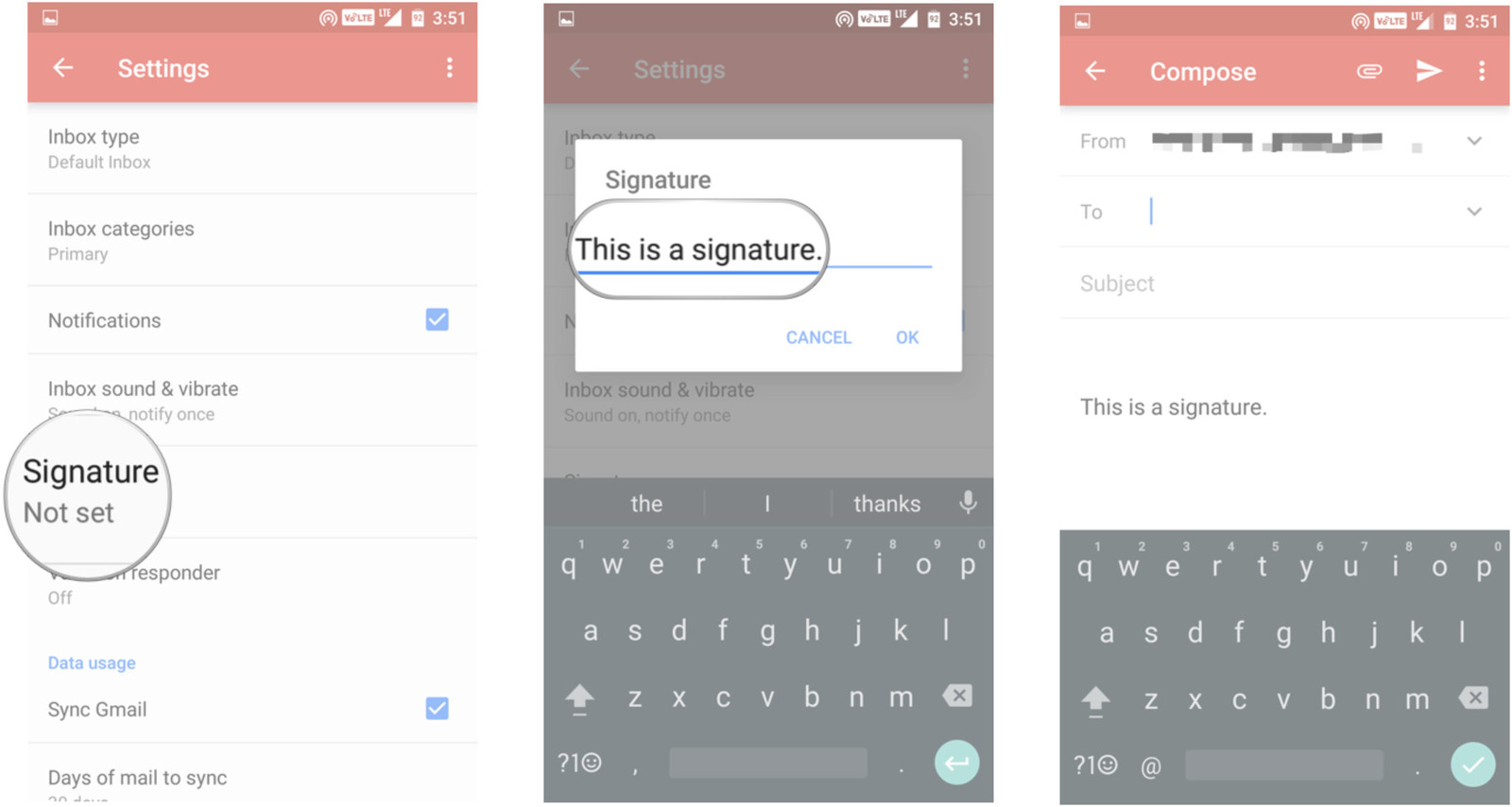
Как в Gmail установить приоритетность отображения писем в разделе Входящие
- Нажмите на кнопку с изображением трех горизонтальных линий, которая находится в левом верхнем углу;
- Выберите «Важные»;
- В этом разделе будут отображаться сообщения электронной почты, которые находятся в приоритете.
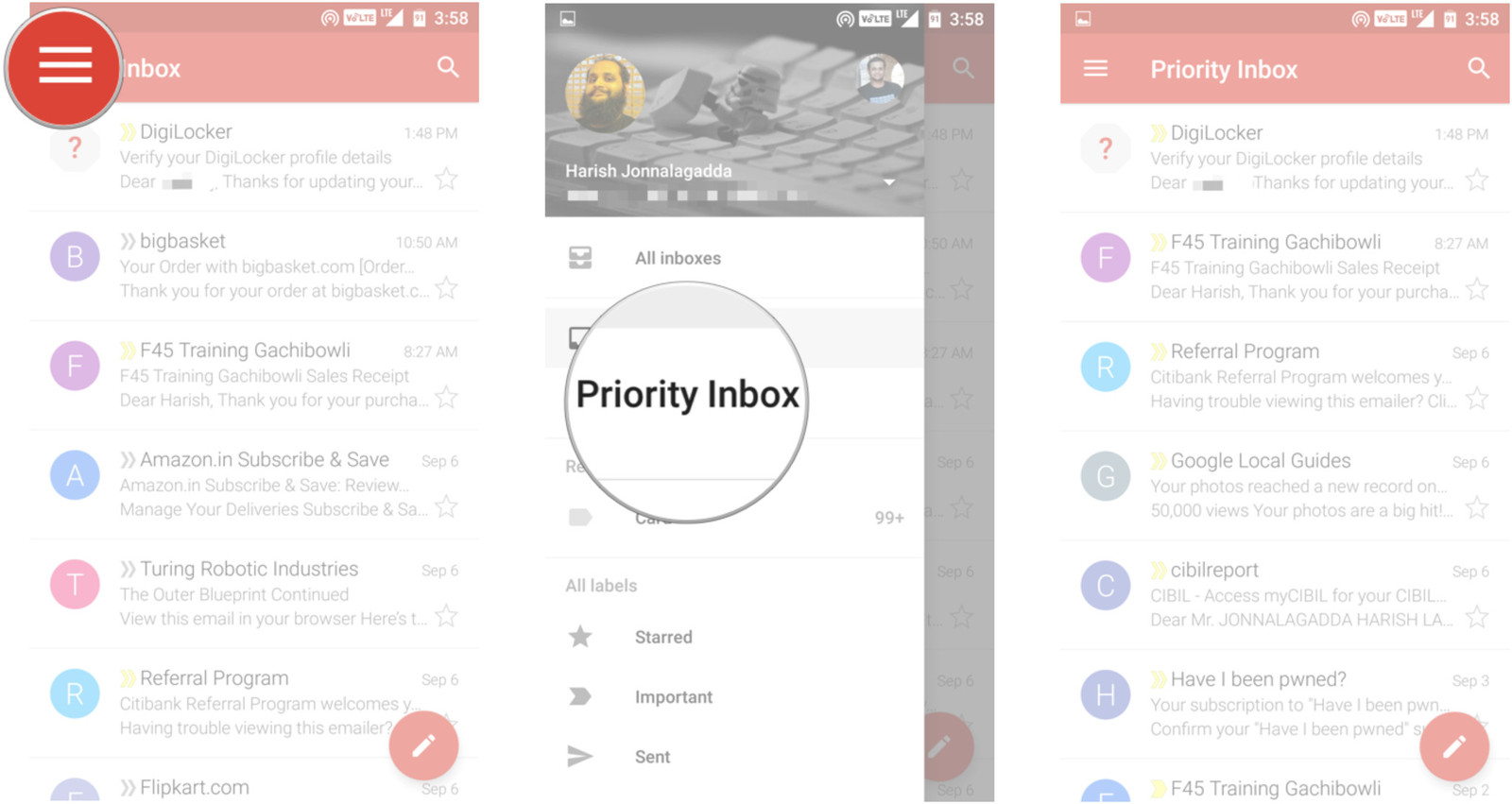
Для того, чтобы сообщения от отправителей, которые Вы считаете приоритетными, отображались в папке «Важные», выполните следующие шаги:
- Нажмите и удерживайте палец на нужном вам сообщении;
- Нажмите на кнопку с изображением трех вертикальных точек, которая находится в правом верхнем углу;
- Выберите «Отметить как важное». Теперь все сообщения от этого отправителя будут отображаться в папке «Важные».
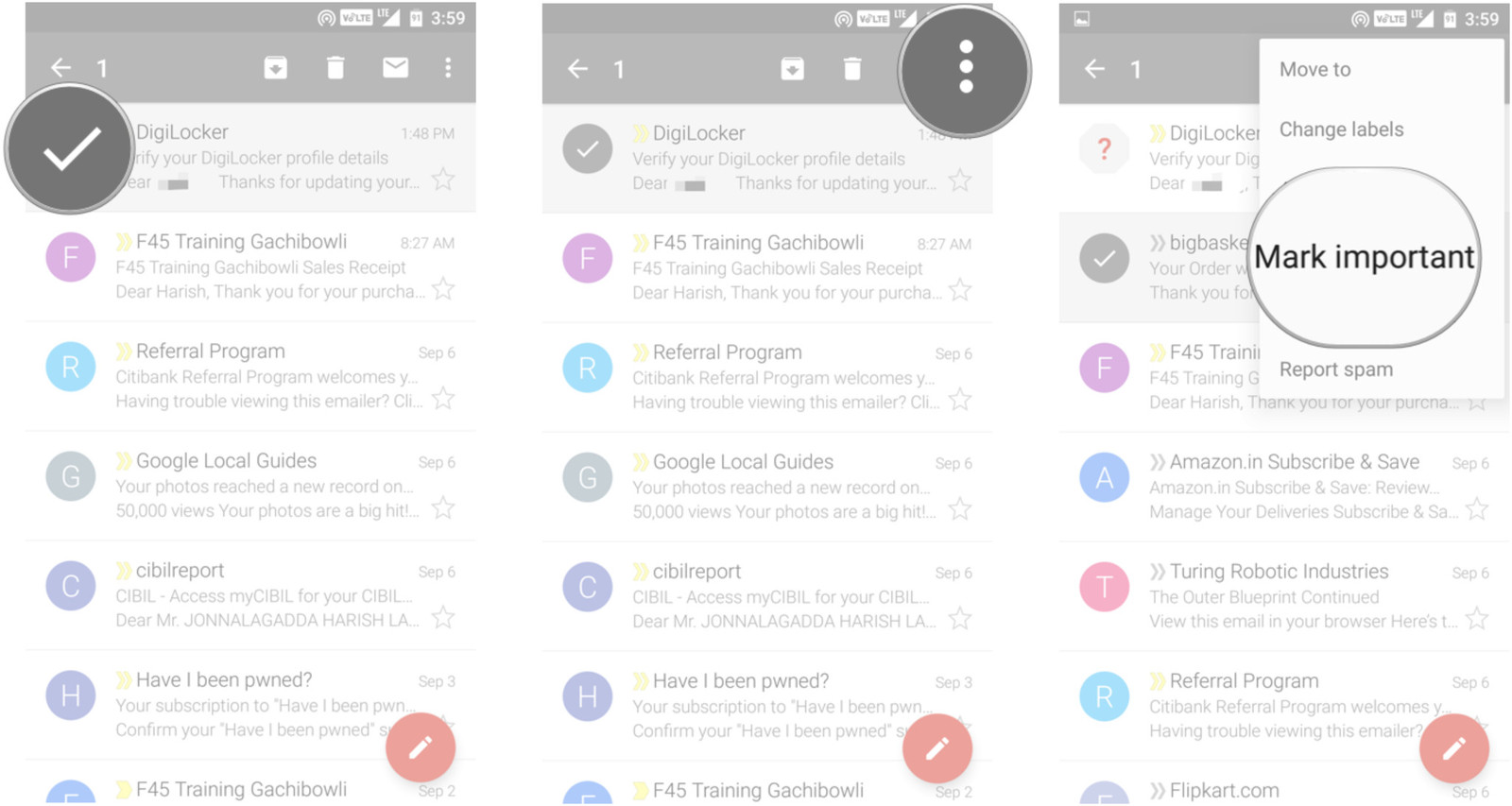
Как в Gmail игнорировать электронную почту от какого-либо отправителя
Если Вы не хотите получать почту от какого-либо отправителя, Вы можете настроить Gmail так, чтобы эта почта сразу помещалась в архив. Для этого:
- Нажмите и удерживайте палец на нужном вам сообщении;
- Нажмите на кнопку с изображением трех вертикальных точек, которая находится в правом верхнем углу;
- Выберите «Игнорировать».
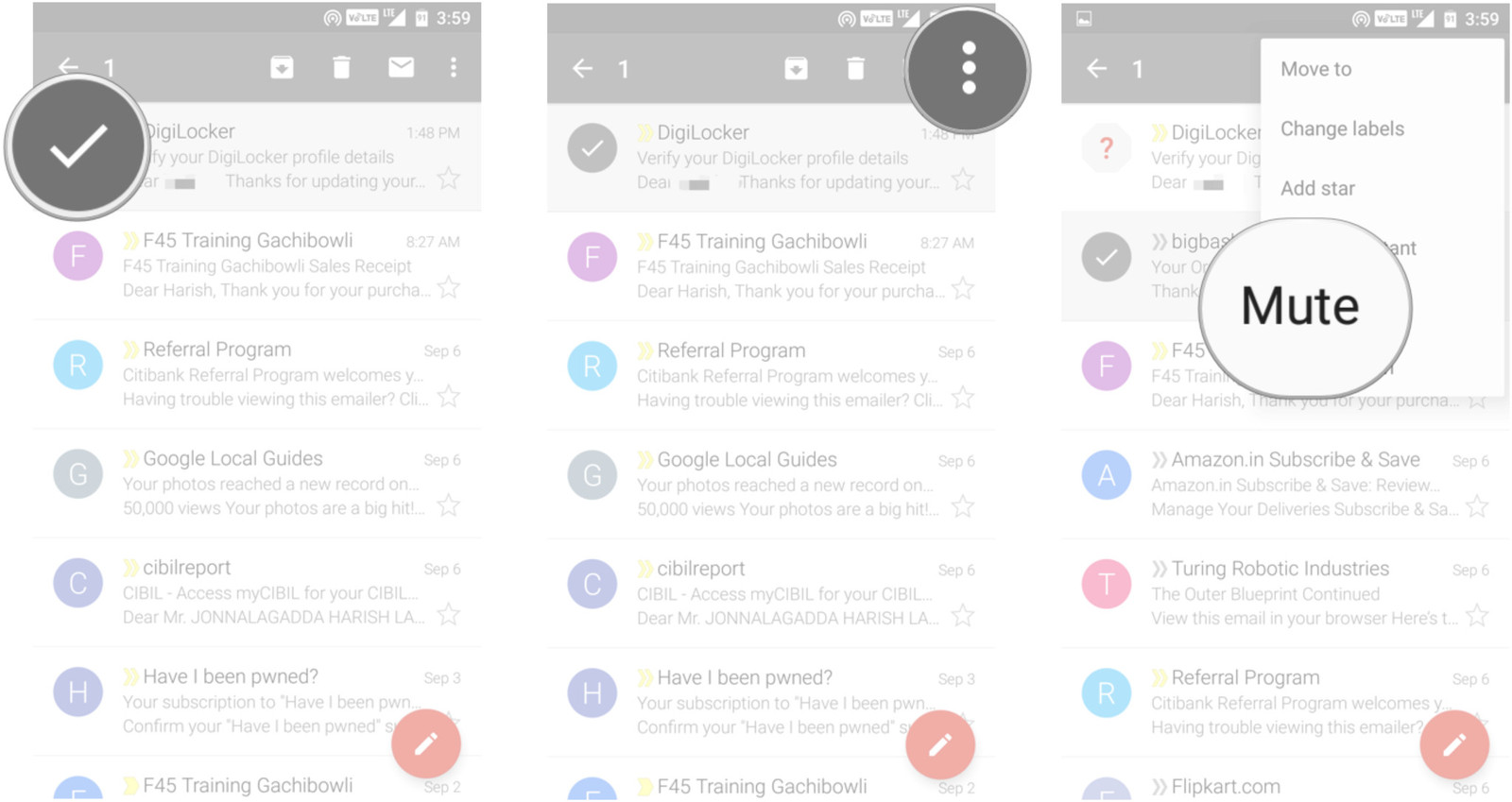
Как в Gmail архивировать или удалять электронную почту
- Нажмите и удерживайте палец на нужном вам сообщении;
- Нажмите на кнопку «Архивировать», которая изображена в верхней части окна;
- Если Вы хотите удались письмо, нажмите на кнопку «Удалить» (кнопка с изображением мусорной корзины).
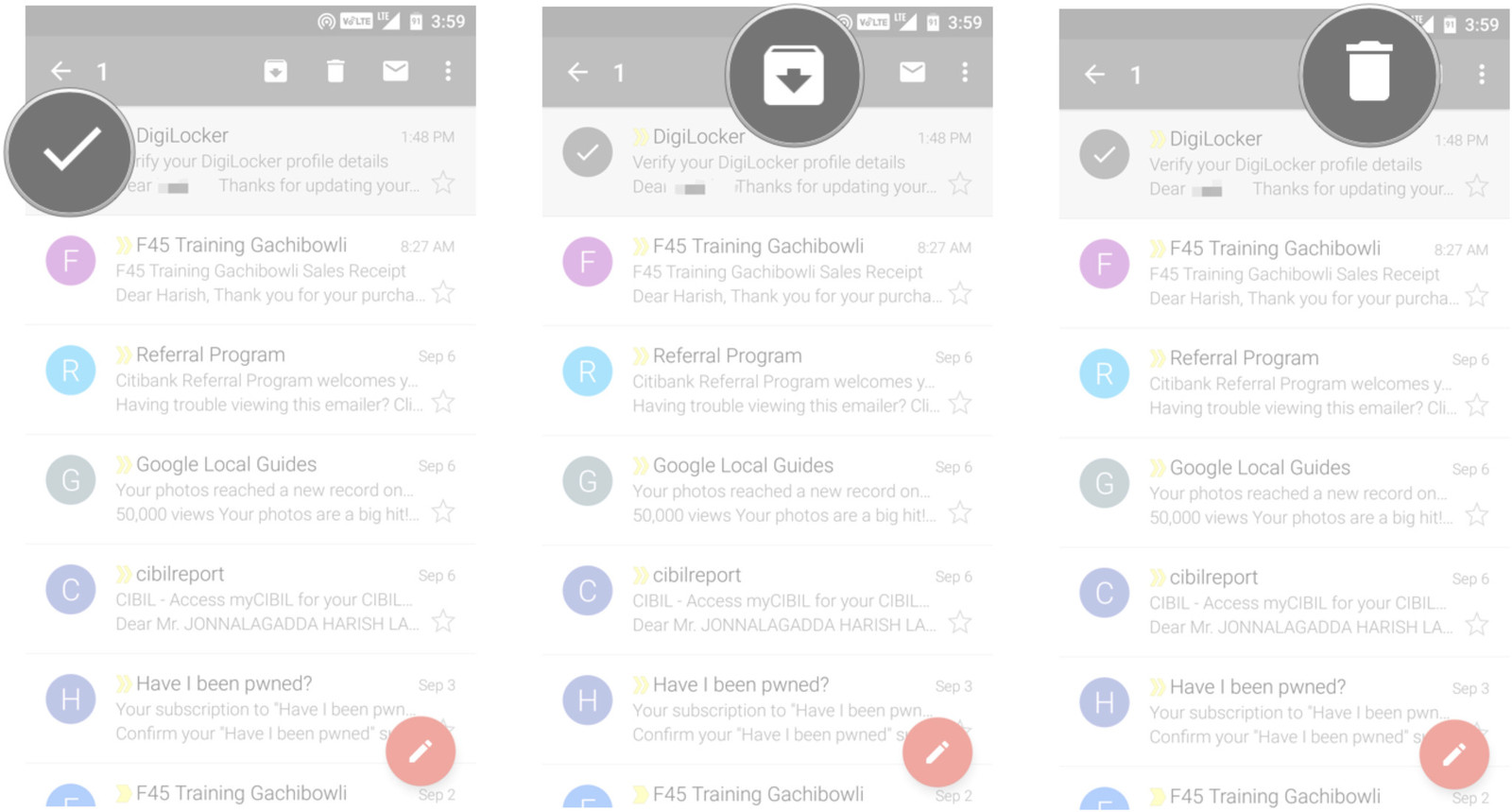
Вы также можете удалять или архивировать письма при помощи свайпа по области предварительного просмотра. Чтобы настроить, какое действие будет выполняться при свайпе:
- Нажмите на кнопку с изображением трех горизонтальных линий, которая находится в левом верхнем углу;
- Выберите «Настройки»;
- Выберите «Общие настройки»;
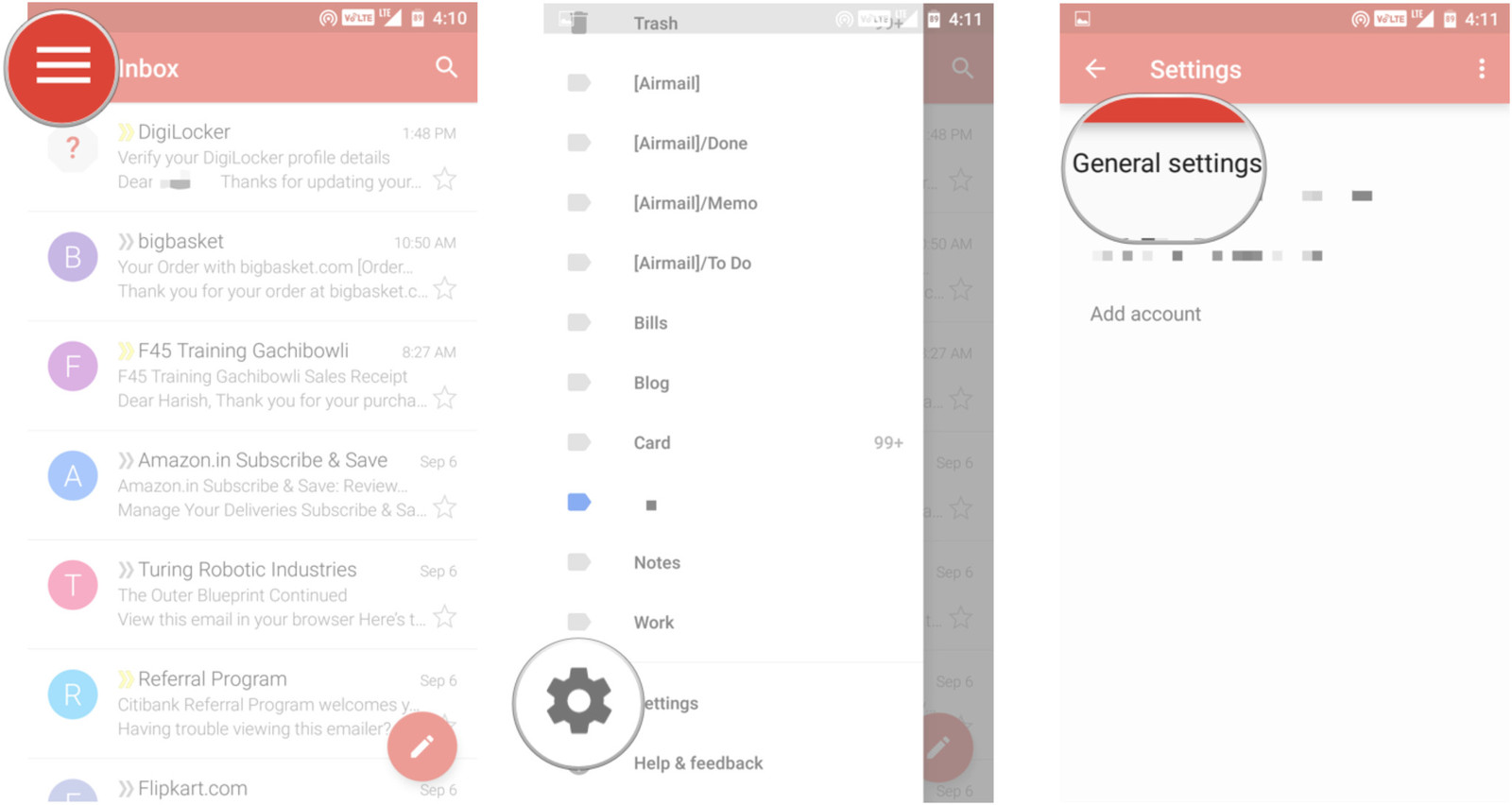
- Выберите пункт «Действие по умолчанию»;
- Выберите между «Архивировать» и «Удалять».

Как в Gmail восстановить удаленные письма
Если Вы ошибочно удалили какое-либо письмо из вашего почтового ящика, не расстраивайтесь. Вы можете восстановить его, перейдя в корзину. Для этого:
- Нажмите на кнопку с изображением трех горизонтальных линий, которая находится в левом верхнем углу;
- Выберите «Корзина»;
- Нажмите и удерживайте палец на нужном вам письме;
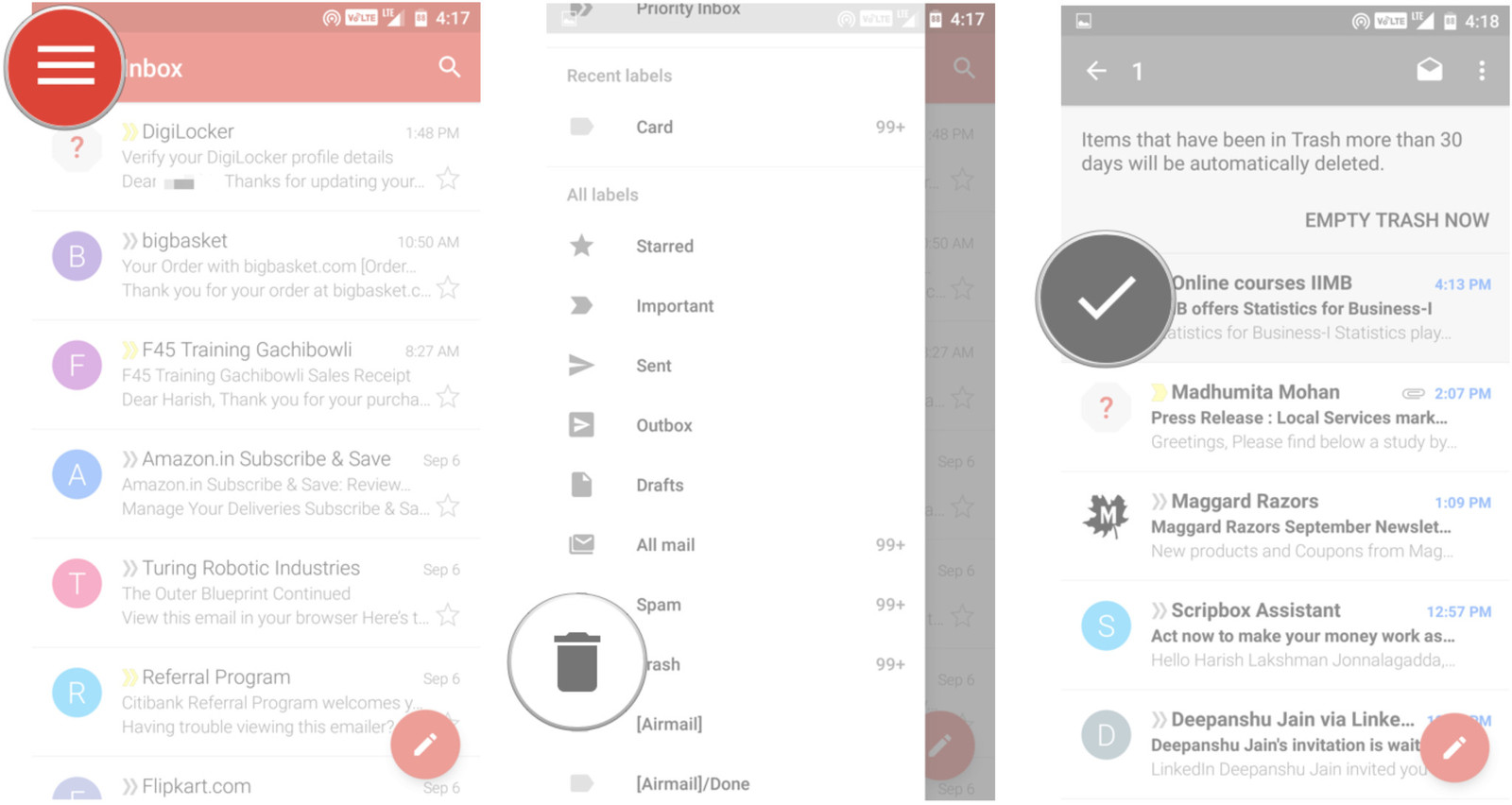
- Нажмите на кнопку с изображением трех вертикальных точек, которая находится в правом верхнем углу;
- Нажмите «Переместить в»;
- Для того, чтобы нужное вам письмо снова отображалось в почтовом ящике, выберите «Входящие».
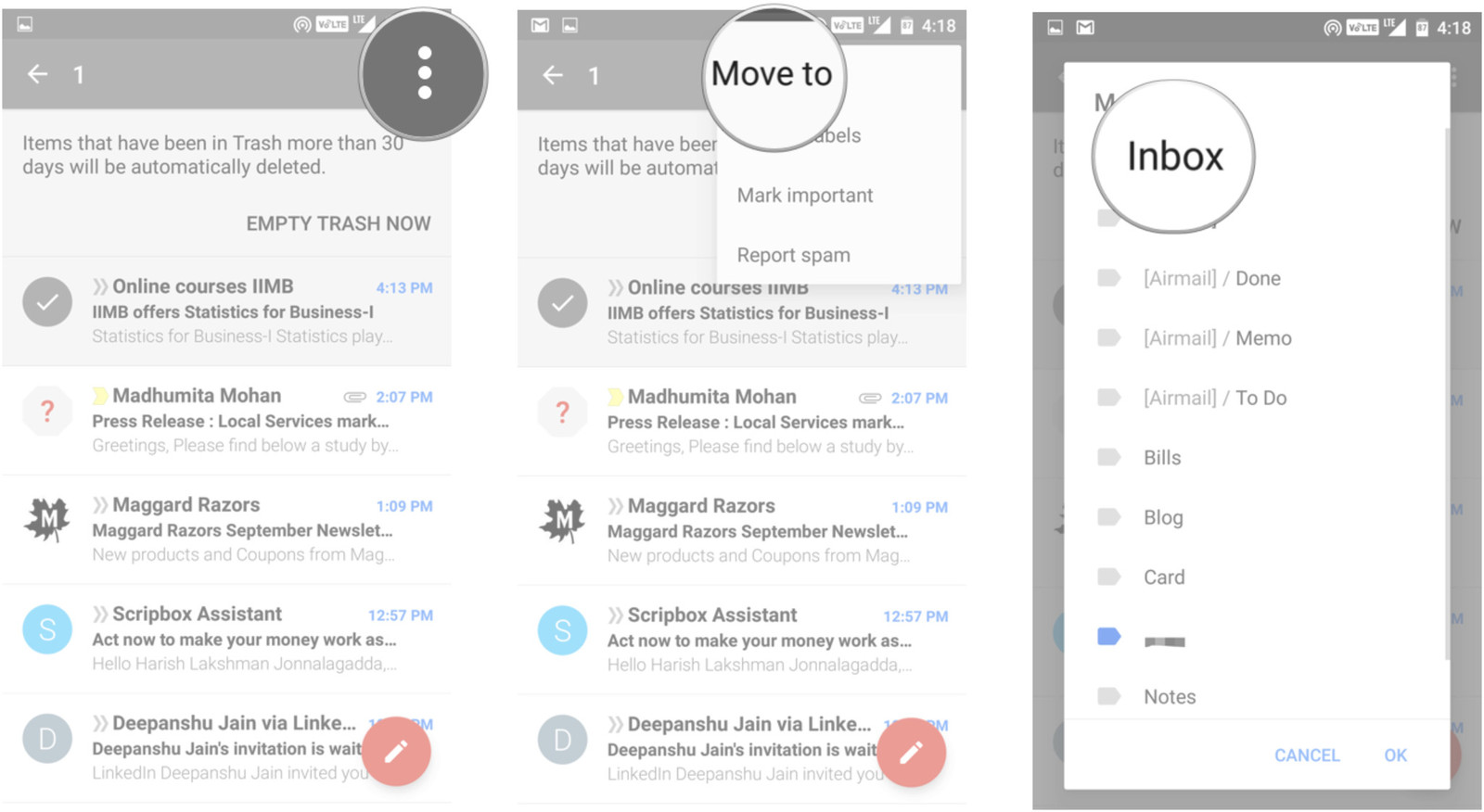
Если у вас остались какие-либо вопросы, задавайте их в комментариях.
Читайте также: