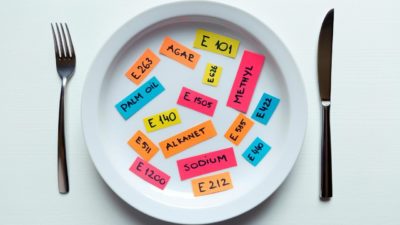- Головна
- Поради та допомога
- Чому комп’ютер не бачить жорсткий диск? 6 причин
Чому комп’ютер не бачить жорсткий диск? 6 причин
Жорсткий диск – це одна з основних апаратних частин ПК, без якої подальша робота буде неможливою. І на жаль, від його виходу з ладу не застрахований ніхто. Несправність може виникнути як через пару днів після покупки, так і через десяток років. Це погана новина. Але є і хороша – якщо комп’ютер не бачить жорсткий диск, це ще не означає, що його потрібно міняти. У багатьох випадках ситуація не критична, і знайти вихід з неї зможе навіть недосвідчений власник комп’ютера.

Акумулятор для мобільного телефону PowerPlant Samsung Galaxy J5 Prime (EB-BG570ABE) 2500mAh
+2 ₴ на бонусный рахунок
Чохол для смартфону BeCover Samsung Galaxy M21 SM-M215/M30s SM-M307 Transparent (704112)
+2 ₴ на бонусный рахунокЗміст
- Як дізнатися про поломку або збій
- З яких причин виникає проблема
- Підключення нового ЖД
- Ініціалізація
- Помилки в налаштуванні БІОС
- Пошкодження і знос деталей диска, відсутність контакту з материнською платою
- Некоректні драйвери
- Недостатнє живлення і слабка система охолодження
- Ремонт або відновлення?
Як дізнатися про поломку або збій
Перша ознака того, що є проблеми лежить на поверхні – ПК або ноутбук не може завантажитися. Після включення на початковому екрані ви побачите зловісний напис, що сигналізує про проблеми: «Correct hard disk not found» або іншу схожу. Завантаження зупиняється, оскільки єдиний диск, з якого можна завантажитися, не визначається.
Іноді виникає ситуація, коли система завантажується, але не функціонує належним чином. Це виражається в наступному:
- комп’ютер зависає, відсутні реакції на команди, не працює мишка, тачпад, клавіатура;
- на ЖД з’явилися биті сектори;
- деякі файли пошкоджені;
- сторонні звуки в механічних вінчестерах (скрегіт, клацання).
Поява підозрілих шумів свідчить про те, що вінчестер (HDD) вже на межі і скоро вийде з ладу. Тому краще його відключити, а потім звернутися в хороший сервіс. Якщо відновити диск не вийде, ви врятуєте хоча-б файли.
Буває, що в BIOS все нормально, система запускається, але Windows не бачить жорсткий диск, хоча під час запуску ніяких ознак проблеми не було. З цього робимо висновок, що вони не взаємодіють між собою.
Працездатність жорсткого диска можна перевірити за допомогою програм. За допомогою яких, читайте в нашій статті: Як перевірити жорсткий диск на помилки
З яких причин виникає проблема
Причинами цього можуть служити програмні збої, помилки при налаштуваннях, а також порушення цілісності компонентів, їх знос. До найпоширеніших ситуацій, з якими стикаються власники ПК, відноситься наступне:
- збій у роботі БІОС, його неправильне налаштування;
- некоректні драйвери, їх відсутність;
- фізична поломка диска;
- відсутність контакту між накопичувачем і материнкою через пошкодження кабелів;
- недостатнє охолодження системи або його відсутність;
- недолік живлення.
Іноді HDD не визначається при його першому підключенні до ПК / ноуту. В цьому випадку операційка не побачить робочий накопичувач. Вам доведеться виправити програмну помилку.
Підключення нового ЖД
Якщо Віндовс не бачить диск при першому підключенні, це ще не говорить про його непрацездатність. Виправити помилку буде нескладно навіть недосвідченій людині. Для цього викличте командний рядок шляхом одночасного натискання клавіш Win і R. У вікні пошуку введіть compmgmt.msc і натисніть Enter.

У вікні, знайдіть графу “Керування дисками” та відкрийте її. Коли ви виконаєте цю дію комп’ютер покаже вам, які накопичувальні пристрої в даний момент підключені. Також відобразяться і проблемні.
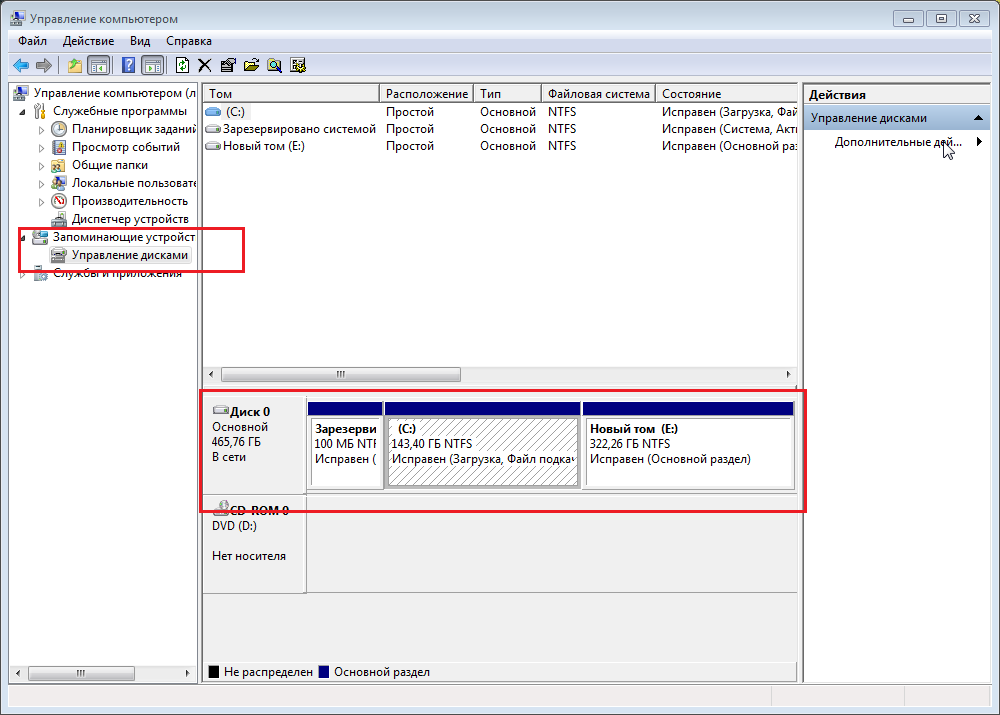
Після цього знайдіть диск, в роботі якого виникають проблеми, наведіть на нього курсор і натисніть праву кнопку мишки. У спливаючому вікні знайдіть графу «Змінити букву диска або шлях до диска …». Внесіть зміни та натисніть «Зберегти».
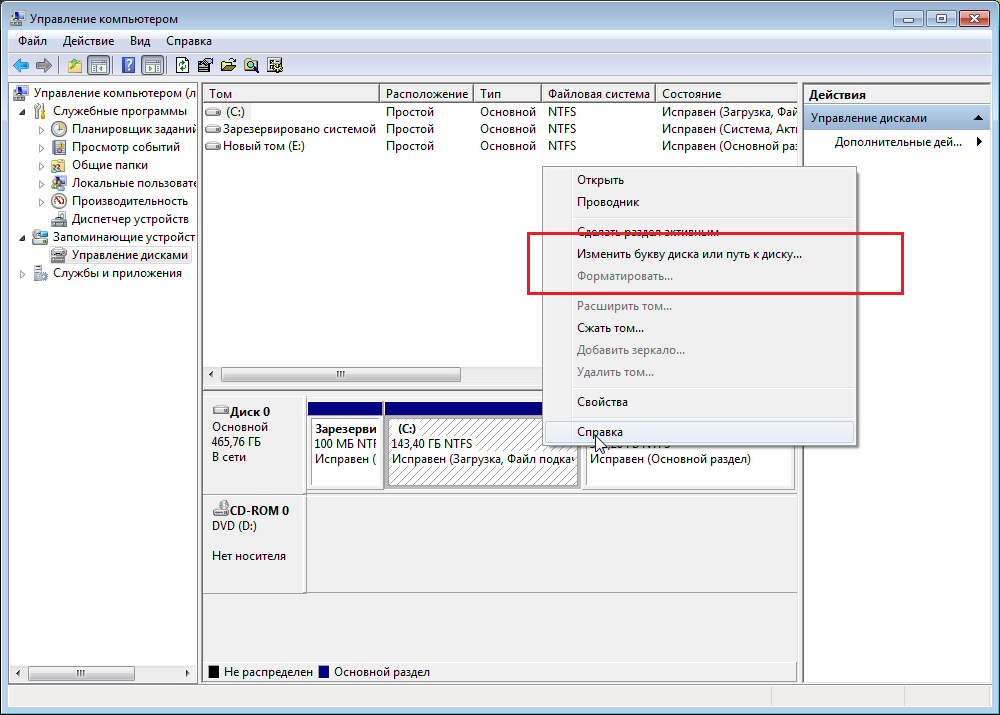
Якщо пункту для зміни літери немає, цілком можливо, що неправильно обрана файлова система. Через це ЖД не взаємодіє з Віндовс. В такому випадку формат потрібно змінити на NTFS.

Для зміни формату вам, як і в попередньому випадку, потрібно викликати контекстне меню, але натиснути «Форматувати». При цьому простежте за тим, щоб обрана файлова система була NTFS. Після цього ЖД і операційка повинні взаємодіяти нормально.
Важливо! Якщо на вінчестері є важлива інформація, і ви хочете її зберегти, форматування вам не підійде. В ході нього всі дані видаляються.
Як підключити новий SSD, читайте тут: Як підключити SSD
Ініціалізація
Також, новий дисковий накопичувач при першому підключенні потрібно форматувати, оскільки він за замовчуванням буде непроініціалізірован. Ви побачите це, коли будете в «Управлінні дисками». Щоб виправити помилку, викличте контекстне меню шляхом натискання на нього мишею (правою кнопкою). Далі виберіть пункт «Форматувати диск». Обов’язково вкажіть тип розділу «MBR», а потім натисніть ОК для підтвердження операції.
Після завершення ініціалізації, з’явиться нерозподілена область. Замість неї потрібно «Створити простий том». Це можна зробити аналогічно попереднім операціям через контекстне меню. Не забудьте вказати NTFS при виборі файлової системи.
Після цього другий диск з’явиться в папці «Мій комп’ютер» і буде функціонувати.
Якщо в «Управлінні дисками» на вже працюючому вінчестері є непрацююча область, яка позначена як «Не розподілена», проведіть операції з пункту 5 по 9.
Помилки в налаштуванні БІОС
Перша причина – комп’ютер не бачить диск, з якого завантажується операційка, якщо невірно виставлена пріоритетність. Це часто буває після перевстановлення Віндовс, де сам процес передбачає завантаження з переносного накопичувача. Тому, вже при включенні ПК з новою операційкою процес не проходить далі початкового екрана, оскільки пріоритетність виставлена, як і раніше, з флешки або CD-приводу.
При запуску система інформує про проблему повідомленням про неможливість визначити диск. Щоб виправити помилку, вам доведеться зайти в БІОС і поставити системний диск вище за інших. Для цього запустіть комп’ютер, і коли почнеться завантаження, швидко натискайте клавішу, яка відповідає за вхід в БІОС. Яка саме кнопка вам потрібна, залежить від виробника комп’ютера або ноутбука. Це може бути F2, F10 або Del. У ноутбуках HP спочатку активно натискаєте Esc, а потім F10. Також для переходу в БІОС деякі виробники (наприклад, Sony) відводять окрему кнопку.
Отже, після входу в BIOS знаходимо вкладку «BOOT», а в ній «Boot Device Priority», «First Boot Device» або щось таке (фраза відрізняється в залежності від типу БІОСа). Переміщуємо наш жорсткий диск на першу сходинку. Як це зробити ви дізнаєтеся за підказками, перебуваючи на цьому екрані (там є підказки). Зберігаємо зміни і виходимо з БІОС. Пробуємо запустити комп’ютер. Якщо проблема не вирішиться, шукаємо далі.
Читайте, як зайти в BIOS тут: Як запустити Біос на ноутбуці або ПК< a>
Пошкодження і знос деталей диска, відсутність контакту з материнкою
Причина виникнення проблеми також може бути у його фізичній поломці або поломці будь-якого елементу, який бере участь у забезпеченні контакту з материнською платою.
У жорсткому диску (HDD) є рухомі деталі, які з часом зношуються, хоч і повільно. Тому по закінченню декількох років активної експлуатації буде цілком природно, якщо він перестане працювати.
Крім того, проблеми з працездатністю можуть виникнути в результаті трясіння, падіння, ударів та інших механічних впливів, які вплинули на цілісність пристрою.
Якщо ви підозрюєте, що система не бачить жорсткий диск через фізичну поломку, підключіть його до іншого комп’ютера (звичайно, при наявності такої можливості). Якщо він не працює, доведеться звертатися в сервіс. Цим же способом можна перевірити працездатність кабелів.
В ході перевірки ви дізнаєтеся, який саме компонент (диск, кабель живлення або передачі даних) пошкоджений. Якщо ж при підключенні до іншого комп’ютера з’ясувалося, що все справно, проблему доведеться шукати в материнській платі. Цілком можливо, що зламані контакти в гнізді, до якого підключається один з кабелів. Якщо така або інша несправність материнки має місце, допомогти вам зможуть тільки в сервісі.
Некоректні драйвери
Драйвер – це програма, яка забезпечує зв’язок між операційкою і ЖД. Без нього підключений компонент не працюватиме. Тобто, якщо ця програма не встановлена або пошкоджена, то Віндовс просто не зрозуміє, що йому потрібно до нього підключили саме жорсткий диск. Внаслідок цього не встановить з ним зв’язок і не буде взаємодіяти.
На головні життєво важливі компоненти ПК або ноутбука (в тому числі і на ЖД) драйвера встановлюються автоматично разом з операційкою. Це передбачено для того щоб користувач зміг запустити комп’ютер, працювати з ним та паралельно встановлювати драйвера на інші компоненти.
Драйвера можуть працювати некоректно, якщо систему атакували віруси. У цьому випадку спочатку очистіть комп’ютер антивірусом, а потім спробуйте відновити роботу.
Також часто саме через відсутність драйверів комп’ютер не бачить другий жорсткий диск – операційка просто не може розібратися, який пристрій до неї підключили.
Для вирішення проблеми, знайдіть сайт виробника, завантажити і інсталювати драйвера.
Для перевірки наявності драйверів вам потрібно буде зайти в диспетчер пристроїв:
- Перейдіть в «Мій комп’ютер» на робочому столі або через «Пуск».
- З лівого боку знайдіть вкладку «Комп’ютер» і викличте контекстне меню.
- У спливаючому вікні виберіть диспетчер пристроїв.
- Знайдіть графу “Дискові пристрої” і відкрийте її.
- У списку відобразяться драйвера на всі встановлені накопичувачі.
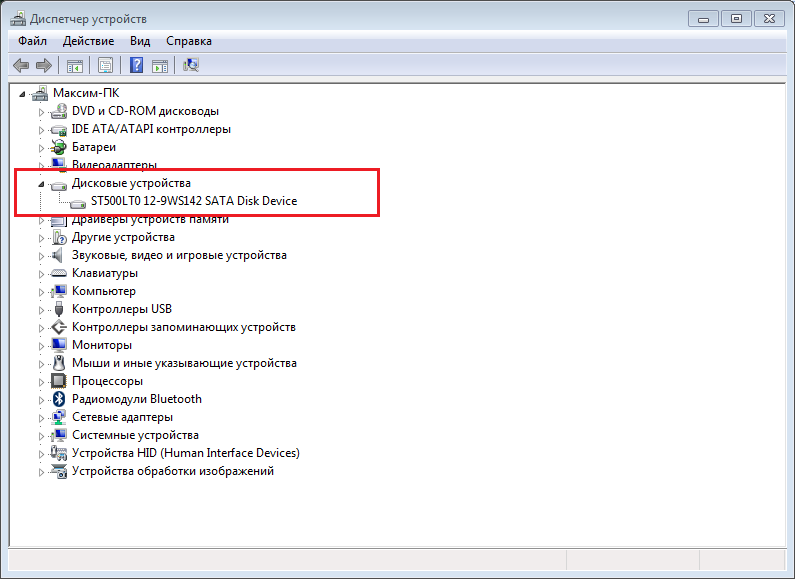
Якщо тут все в порядку, але вінчестер не працює, шукаємо далі.
Недостатнє живлення і слабка система охолодження
Слабкий блок живлення – ще одна часта причина. Прислухайтеся до роботи системника. Якщо з нього доносяться дзижчать звуки, що змінюються, що нехарактерно для нормальної роботи БП, швидше за все, він не справляється з забезпеченням енергією апаратної складової комп’ютера. Для усунення проблеми, вам доведеться замінити комплектувальну на потужнішу.
Через недостатнє охолодження системи ПК або ноутбука апаратні частини також можуть відмовляти. Цій проблемі більше схильні ноутбуки зі слабкими вентиляторами, які активно використовуються. У цьому випадку буде правильно додатково придбати охолоджувальну підставку. Ви побачите, що система не тільки стане працювати коректно, але і буде швидше виконувати команди.
Не забувайте про обслуговування пристрою. Згодом у системі вентиляції і на інших компонентах накопичується пил. В результаті пристрій перегрівається і відмовляється нормально працювати. Тому потрібно регулярно проводити чистку.
Вирішили купити новий HDD? Прочитайте, як це зробити, щоб не помилитися: Як вибрати жорсткий диск для ПК
Ремонт або відновлення?
Якщо описані способи не допомогли, вам доведеться звернутися в сервіс. Можливо, фахівцю знадобиться півгодини, щоб визначити характер проблеми та усунути її. Звичайно, користувачеві без досвіду важко усунути поломку, якщо він раніше з цим не стикався. Тому, якщо ви щось пропустили, але проблема несерйозна, хороший фахівець усуне її швидко.
Якщо все не так райдужно, вам доведеться визначити і повідомити майстру, що вам потрібно: відновити дані або відремонтувати жорсткий диск. З’ясуємо відразу, виконати обидві ці операції не вийде. Вам доведеться саме вибирати. Чому так? Річ у тому, що операції при ремонті і відновленні HDD фахівці проводять різні, оскільки різні самі цілі проведення цих операцій. При цьому, якщо ви хочете відновити дані, то можливо, майстру вдасться повернути диску працездатність. Така ж ситуація і з ремонтом – повернути інформацію можна, але шанси невеликі.
Що ж вибрати: відновлення або ремонт? Ми вважаємо, що краще зупинитися на першому варіанті. І на це є кілька причин:
-
- При ремонті, швидше за все, повернути інформацію не вийде. Тому, якщо на диску збережено важливі відомості, копію яких ви ніде не зберегли, краще не ризикувати. Інакше, вони можуть піти назавжди. І, погодьтеся, збирати все назад по крупинках дуже проблематично, а, іноді, і зовсім, неможливо.
- Поломка може бути настільки складною, що диск відремонтувати не вийде. При цьому, майстер витратить свій час і ресурси, які вам, швидше за все, доведеться сплатити. А навіщо витрачати гроші, якщо бажаного результату ви не отримали.
- Якщо ж відремонтувати HDD вдалося, не розраховуйте на те, що це буде дешево. Звичайно, майстер вам відразу повідомить приблизну суму, від якої ви і будете відштовхуватися, але це лише орієнтир. На практиці вона може виявитися зовсім іншою. Тому ремонт просто може виявитися нерентабельним. А навіщо ремонтувати те, що можна купити в новому стані по практично такою ж ціною.
- Навіть якщо відремонтувати диск вдалося, не факт, що він прослужить ще кілька років, і що проблема не повернеться через пару місяців. Набагато простіше і правильніше купити новий HDD або SSD з повноцінною гарантією від виробника, перенести туди інформацію зі старого диска та користуватися без страху, що вона найближчим часом знову буде загублена.
Про те, як вибрати зовнішній жорсткий диск, читайте тут: Як вибрати зовнішній жорсткий диск
Також ми рекомендуємо в майбутньому створювати резервні копії інформації з ЖД. Ви можете зберегти її на другому накопичувачі або в хмарному сховищі в інтернеті. Тоді питання з відновленням даних не виникне ні у разі несправності диска, ні при програмному збої.
Читайте також: