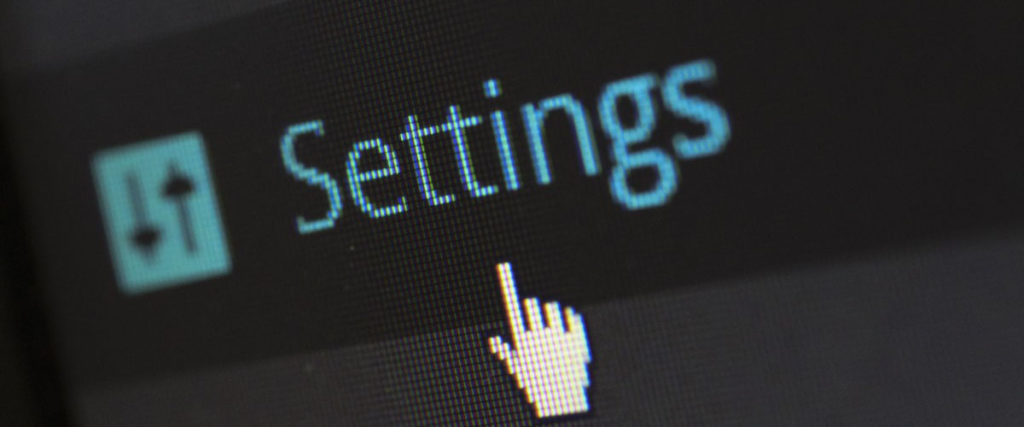- Главная
- Советы и помощь
- Как проверить камеру на ноутбуке? Советы для пользователей с Windows 7 и 10
Как проверить камеру на ноутбуке? Советы для пользователей с Windows 7 и 10
Практически все ноутбуки имеют встроенную веб-камеру, и этот модуль должен работать без каких-либо дополнительных манипуляций — сразу же после установки драйверов. Но, если вы долгое время не пользовались вебкой, или же вообще ни разу не запускали этот модуль, то стоит проверить камеру перед использованием. Как это сделать? Блог Comfy подготовил для вас простую пошаговую инструкцию, которая поможет легко протестировать веб-камеру. Наши советы пригодятся и для ноутбуков, работающих под ОСью Windows 7, и для ноутов с Windows 10!

Чохол для смартфону Armorstandart OneFold Case for Samsung M34 5G (M346) Black (ARM72640)
+4 ₴ на бонусный рахунок
Захисне скло для смартфону XOKO Full Cover Ultra-Thin 0.25мм iPhone 12 Pro Black 2 шт. (XK-FCU-AP-IP12P)
+3 ₴ на бонусный рахунок
Полезные советы здесь: Как организовать удаленную работу во время карантина?
Проверка веб-камеры
Прежде чем проверять, работает ли встроенная камера на ноутбуке, следует убедиться, что она вообще предусмотрена физической конфигурацией системы. Если вебка есть, то она будет интегрирована в крышку лэптопа над экраном — глазок камеры обычно расположен на рамке по центру над дисплеем. Когда камера в выключенном состоянии, она никак себя нет проявляет, но если ее активировать, то рядом с модулем засветится диод индикатора.
Вы включили веб-камеру, но индикатор не активировался? Следует убедиться, что ноутбук «видит» этот модуль, поскольку может быть, что система просто еще не обнаружила это устройство в своей конфигурации. Кроме того, для работы встроенной камеры требуются отдельные драйвера, и если они отсутствуют, повреждены или установлены неправильно, то гаджет не сможет использовать это устройство.
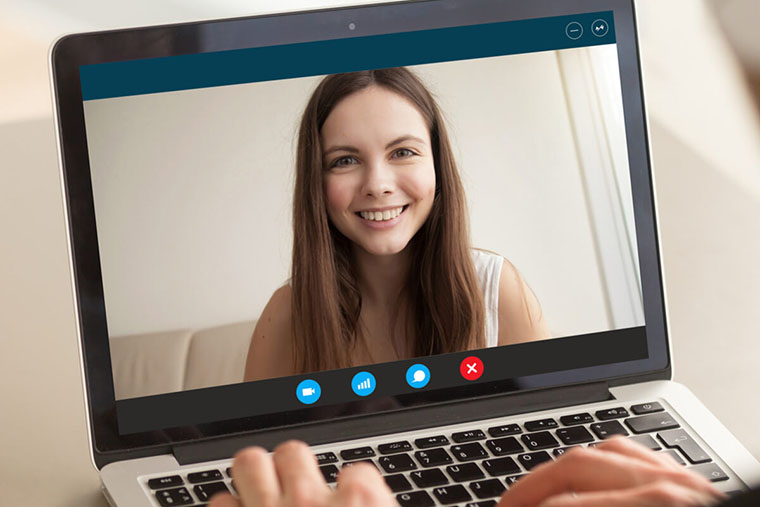
Как проверить веб-камеру в лэптопе? Тут есть несколько способов. Можно включить камеру на ноуте вручную — через встроенные программы Windows, через приложения, поддерживающие режимы видеозвонков и трансляций, а также через специальные интернет-сервисы.
Как включить камеру на Windows 10
Чтобы включить камеру на ноутбуке под Windows 10, ее нужно сначала немного настроить. В менюшке «Параметры» найдите пункт «Конфиденциальность», а в нем — вкладку «Камера». В этих настройках должно быть выставлено разрешение на использование камеры приложениями. Включите эту функцию, передвинув соответствующий ползунок вправо. Далее в этом же окне вы можете вручную задать разрешения для активации веб-камеры своего ноутбука для каждого из установленных на ПК приложений.
После этого зайдите в меню «Пуск» и в колонке со всеми установленными на ноуте приложениями найдите пункт «Камера». Модуль запустится кликом по этой плиточке. На экране развернется окошко, и в него в режиме реального времени будет транслироваться то, что видит встроенная вебка. Индикатор при этом засветится.
Рекомендуем: Что делать, если тачпад не работает?
Как включить камеру на Windows 7
А как включать камеру на ноутбуке, работающем под Windows 7? Тут принцип немного другой. Для начала заходим в «Пуск» — здесь вам нужно найти менюшку «Устройства и принтеры». Кликните один раз по ней левой кнопкой мышки.
В развернувшемся окошке отобразится инфа обо всех модулях, подключенных на этом ноуте. Если вебка имеется, она тоже тут будет. Кликните ПКМ по плитке, отвечающей за веб-камеру, и активируйте этот модуль, если он до этого был отключен. Все, вебка должна работать!
Как проверить камеру онлайн-сервисами
Еще один простой и удобный способ протестировать вебку — это воспользоваться одним из онлайн-сервисов. В интернете есть много сайтов, позволяющих быстро проверить веб-камеру онлайн, и для нашей сегодняшней статьи мы отобрали 2 удобных и безопасных портала с таким функционалом. Этим способом удобно проверять, работает ли встроенная камера в ноуте, ведь здесь не нужно рыться в настройках или устанавливать какой-либо специальный софт.
- com: Это один из самых удобных онлайн-сервисов видеозаписи с очень простой и функциональной системой управления, но для записи видео с веб-камеры потребуется авторизация на сайте. Зато сервис Clipchamp тщательно заботится о конфиденциальности своих пользователей, и созданные с его помощью ролики недоступны третьим лицам.
- Webcamera.io: Еще один удобный сервис, которым также можно воспользоваться, чтобы проверить встроенную камеру ноутбука. Чтобы посмотреть, как камера захватывает видеоряд, регистрация не требуется, а картинка в режиме реального времени сразу же выводится в окошке прямо на главной странице сайта.
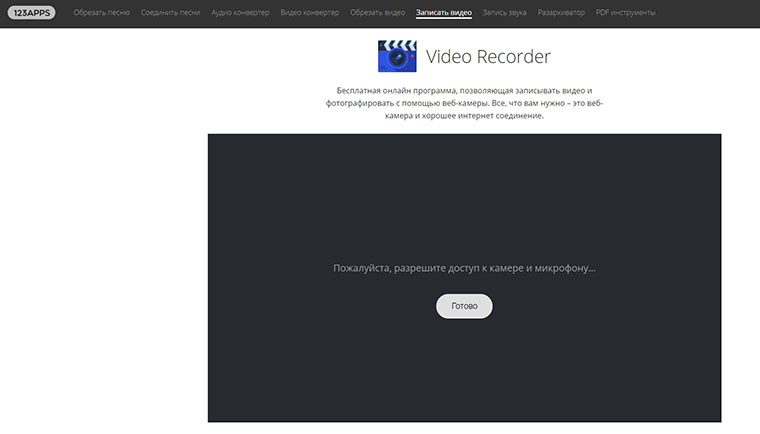
Комбинации клавиш
Еще один простой способ запуска управления встроенной веб-камерой ноутбука — это использование горячих клавиш. Если на клавиатурном блоке ноутбука есть клавиша с иконкой камеры, то активировать вебку можно, зажав эту кнопку одновременно с Fn. Но следует учитывать, что комбинации клавиш, активирующие встроенную вебку, отличаются в лэптопах разных брендов. Например, в ноутбуках Acer за включение и выключение встроенной веб-камеры чаще всего отвечает сочетание клавиш Fn+F6, в ноутбуках Asus — Fn+V, а в Lenovo — Fn+Esc.
Загляните и сюда: 6 причин, почему компьютер не видит жесткий диск
Устранение неисправностей
Иногда случается, что уже настроенная веб-камера в ноутбуке внезапно перестает работать. Обычно это происходит после установки обновлений ОС или каких-либо приложений, использующих в своей работе вебку. В таком случае следует переустановить драйвера — чаще всего для исправления ошибки этого достаточно.
Через меню «Пуск» войдите в «Диспетчер устройств» и там найдите строку «Камеры». Если такого пункта в вашей версии ОСи Windows нет, то раскройте двойным кликом строчку «Устройства обработки изображений» — камера будет там.
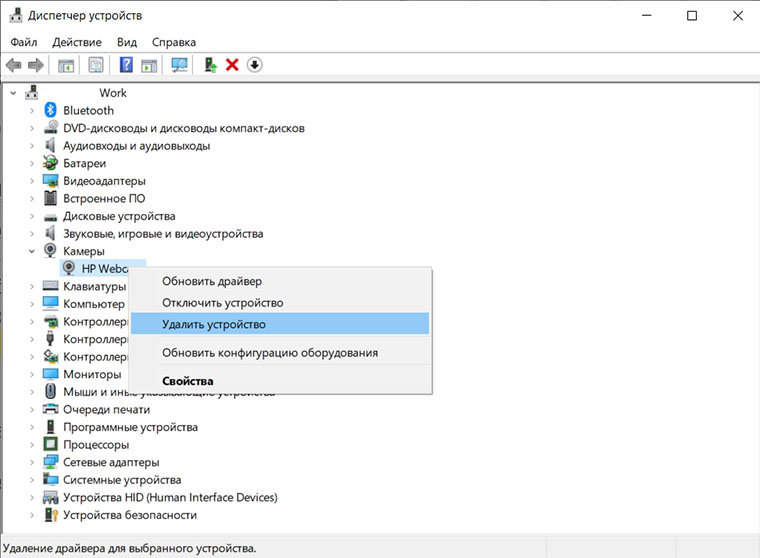
Удалите установленную вебку через клик ПКМ по строке с ее названием, а затем обновите конфигурацию оборудования через вкладку «Действие» в этом же окошке. Снова кликните ПКМ по строке с названием вебки и запустите обновление драйверов на камеру. Если после этих манипуляций проблема не решится, попробуйте начисто переустановить драйвера. Это можно сделать с сайта производителя вашего ноута или же через фирменную утилиту для этой модели лэптопа.
Хотите больше полезных статей от Блога Comfy? Тогда почаще заходите на наши страницы, и вы всегда найдете здесь что-то полезное для себя! А еще обязательно подписывайтесь на Telegram-канал Якось Так, если вы вдруг до сих пор не присоединились к числу наших фолловеров. Здесь нескучно! 😉
Источники фото: livingonthecheap.com, windowsreport.com, eveningreport.nz
Читайте также: