
- Головна
- Поради та допомога
- Секрети Excel для ще більш швидкої та зручної роботи
Секрети Excel для ще більш швидкої та зручної роботи
Сьогодні складно знайти людину, а особливо офісного працівника, який би не використовував, а тим більше не чув, про таку функціональну і корисну програму як Excel. Її популярність легко пояснити – програма Excel володіє унікальною й величезною кількістю можливостей, які застосовні в безлічі сфер діяльності.
Досить сказати лише, що Excel активно застосовується інженерами, аналітиками, менеджерами, математиками, IT-шниками і багатьма-багатьма іншими, щоб зрозуміти його багатогранність і зручність. При цьому, деякі вибирають Excel за його точність, бо отриманий результат може бути точнішим, ніж на багатьох калькуляторах, інші – за його зручність, бо працювати з його продуманим інтерфейсом і підтримкою безлічі можливостей значно приємніше. Ми ж вважаємо, що популярність цієї програми зумовлена ще й популярністю основного продукту – Windows, а Office відноситься до тих програм, як часто буває, які користувачі встановлюють в першу чергу.
Чому Excel такий важливий?

Більшість компаній дуже активно використовують можливості Excel у своїй роботі. Ми навіть знаємо найбільші компанії, в яких прайси, стратегічні розрахунки, плани, бюджети, ціноутворення, інтернет-магазини побудовані лише на основі Excel. Така методика для багатьох прийнятна через простоту управління і безліч можливостей. Це означає, що чим краще ви орієнтуєтеся в програмі, тим більше можливостей для себе і компанії можете відкрити. І ось саме про них ми і плануємо поговорити в нашій статті – цікаві і дуже корисні можливості Excel, про які дехто, можливо, не знає.
Якщо ви вже давно і активно використовуєте програму Excel, то для вас більшість рекомендацій можуть здатися простими або ж очевидними. Дана стаття розрахована, перш за все на тих, хто часто використовує програму для безлічі різних операцій, але як-небудь глибоко розібратися в її можливостях їм ще не довелося . Багато можливостей програми, навіть якщо ви вже давно почали нею користуватися, все одно залишаються не настільки очевидними і будуть для вас в новинку. Тому почнемо з простих, але важливих «істин».
Одним натисканням кнопки ви можете виділити всі клітинки
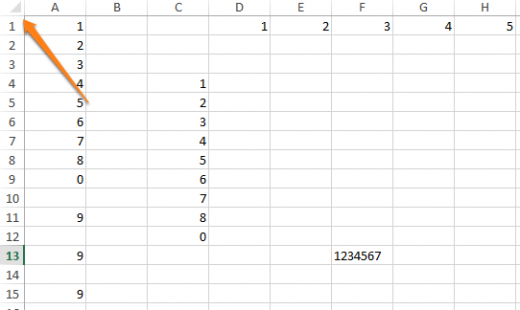
Багато функцій Excel не настільки очевидні, хоч і лежать на поверхні. Для досягнення одного і того ж результату ви можете використовувати як поєднання клавіш на клавіатурі, так і мишу, з її лівою, правою кнопками і навіть коліщатком. Одна з таких функцій – можливість виділити всі клітинки.
Всі ті, хто любить «гарячі клавіші» і взагалі активно використовує клавіатуру при роботі з комп’ютером, можуть використовувати поєднання клавіш Ctrl + A, яке працює не тільки в Excel, а майже в будь-якому додатку Windows. Для прихильників же проробляти більшість функцій мишею, простіше буде натиснути на «клітинку», в якій поєднуються найменування стовпців і рядків.
Відкривайте стільки файлів одночасно, скільки потрібно
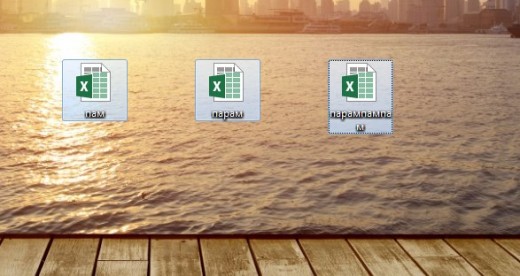
Коли вам необхідно відкрити відразу декілька файлів Excel, що знаходяться поруч в папці або на робочому столі, просто виділіть їх всі і натисніть Відкрити. Зробити це можна за допомогою клавіші Enter або ж через контекстне меню, яке викликається правою кнопкою миші, і пункт «Відкрити».
Знову ж – вибирайте найбільш зручний стиль роботи – або мишею, або клавіатурою, але в будь-якому випадку, якщо ви відкриваєте 2 і більше фалів, то такий спосіб заощадить час. Особливо якщо цей процес повторюється щодня.
Дуже зручне перемикання між таблицями
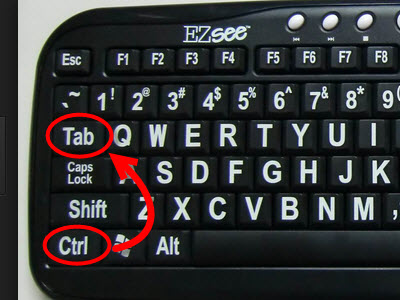
В операційній системі Windows є можливість перемикатися між відкритими вікнами сполученням клавіш Alt + Tab на клавіатурі. Цей функціонал дозволить вам не тільки перемикатися на іншу відкриту таблицю, але й взагалі інше відкрите вікно (папку, програму тощо). Дана можливість, часто, як корисна, так і незручна, тому що ви випадково можете відкрити не те вікно, яке вам потрібно. Особливо ця проблема стає явною, коли у вас відкрито безліч вікон, на вашому комп’ютері.
Якщо ж необхідність перемикання вікон обмежена лише роботою з таблицями Excel, в яких вам необхідно по черзі працювати, то вам безсумнівно краще підійде поєднання клавіш Ctrl + Tab. Саме це поєднання клавіш дозволить перемикатися лише за таблицями, не перестрибуючи на інші вікна, а значить найбільш зручно буде допомагати вам в роботі.
Все, що вам може бути потрібно в панелі швидкого доступу
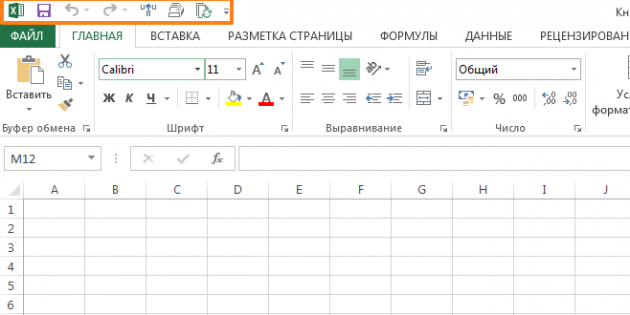
Подібно до того, як це зроблено у Windows, де поруч з кнопкою «Старт» розташована панель швидкого доступу, в Excel є аналогічна область. Спочатку вона розташована у верхній частині вікна, над вкладками і в ній лише три можливості. Однак, це дуже легко налаштувати, перейшовши в розділ Файл – Параметри, а потім вибравши пункт Панель швидкого доступу. У цьому розділі ви зможете додати будь-які функції в швидкий доступ, щоб завжди легко скористатися ними.
До речі, так само ви можете змінити і саму стрічку функцій Excel, зробивши тонке налаштування під свої завдання й потреби. Просто так ми цього робити не рекомендуємо (тому що звичне розташування всіх елементів управління полегшує пошук потрібної функції програми), проте, якщо в цьому є необхідність, то перейдіть на пункт вище від Панель швидкого доступу.
Поділ клітинки діагональними лініями
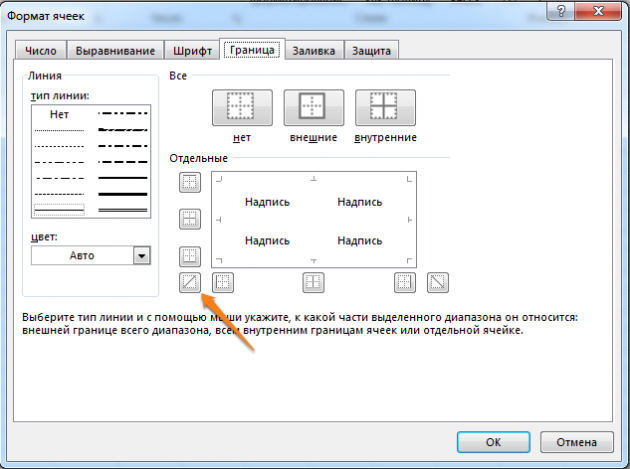
У деяких випадках, що стосуються красивого і зручного оформлення таблиці, вам може стати в нагоді можливість розділити клітинку по діагоналі лінією. Особливо зручно це буде в суміжних клітинках, які мають позначення, наприклад, і для стовпців, і для рядків. Також, таким чином, зручно буде розділити час, дату або інші необхідні значення в клітинці.
Зробити це можна кількома способами – натиснувши правою кнопкою миші на необхідне поле і вибрати Формат клітинок і потім перейдіть у вкладку Межі. Або ж натисніть на знайомий всім значок вибору меж клітинки і виберіть в самому низу Інші межі, потрапивши в аналогічне меню. У ньому ви вже зможете налаштувати будь-які складні межі всіх клітинок, включаючи і діагональний їх поділ.
Вставляйте будь-яку кількість клітинок всюди де зручно
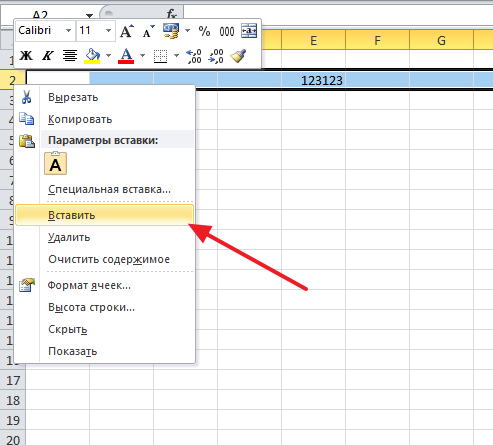
Часто, створивши якусь таблицю і почавши її заповнювати, з’ясовується, що нам необхідно додати ще кілька рядків, стовпців або просто клітинок. Коли вам потрібно вставити лише одну з них, то це ще більш-менш зрозуміло – натискаєте праву кнопку і вибираєте Вставити. Але коли справа стосується кількох клітинок, то багато хто губляться, що робити.
Процедура повністю аналогічна і відрізняється лише тим, що вам потрібно виділити кількість клітинок, які ви хочете вставити (якщо ви хочете вставити цілі стовпці або рядки, то виділення слід проводити на самих назвах полів і стовпців). Виділивши, наприклад, десять клітинок у потрібному напрямку (по рядках або по стовпцях) ви натискаєте праву кнопку миші і вибираєте Вставити. Після цього вам потрібно вибрати метод, яким чином буде відбуватися вставка – із зсувом лише клітинок у цьому стовпці або колонці, або ж це торкнеться всієї таблиці, додавши в неї нові рядки або стовпці.
Поки ви це просто читаєте, це може бути не дуже зрозуміло – просто спробуйте це зробити, і ви відразу зрозумієте, рухаючись по інструкції. Також, якщо ви хочете вставити не порожні клітинки, а якісь заповнені (наприклад, з іншої таблиці), то ви їх виділяєте і копіюєте, а потім, натискаючи в місці вставки праву кнопку миші, вибираєте Вставити скопійовані клітинки.
Excel дає дуже гнучкі можливості по здійсненню однієї й тієї ж дії різними способами. Саме тому цю ж процедуру можна робити різними способами – для вставки десяти, наприклад, порожніх клітинок, ви можете як виділити ці 10 клітинок поверх потрібних вам, відрахувавши 10 штук з того місця, де вони повинні вставлятися і натиснувши Вставити. Або ж зробити копіювання порожніх клітинок в будь-якому місці поруч і натиснути Вставити скопійовані клітинки – результат буде один і той самий.
Швидке переміщення даних
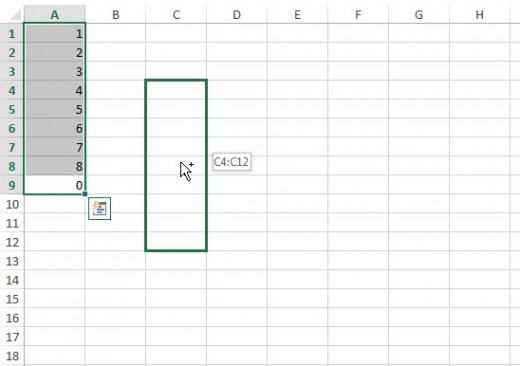
Коли вам буде потрібно швидко перемістити кілька клітинок в інше місце в таблиці, то ви можете просто виділити їх і, підвівши курсор до краю межі виділення, дочекавшись, поки він змінить форму, просто перетягніть їх. Аналогічну дію можна зробити, не вирізаючи інформацію з першоджерела, а лише скопіювавши її – в цьому випадку всі дії аналогічні вищенаписаному, тільки при переміщенні утримуйте Ctrl.
Позбавтеся від пробілів в даних
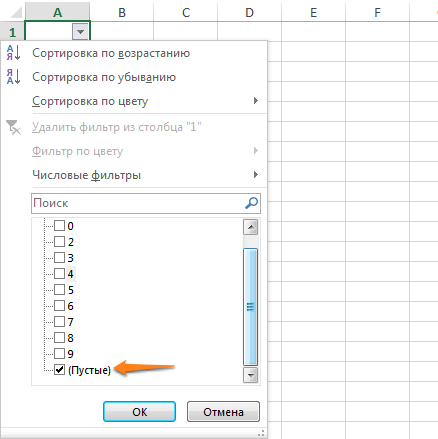
Найбільш неприємна ситуація, що псує не лише зовнішній вигляд, але і багато формул, це порожні клітинки у вашій таблиці. З’являтися вони можуть після деяких імпортів або складання складних таблиць. Щоб позбутися, наприклад, рядків, що містять пусту клітинку, просто натисніть фільтр над тим стовпцем де вони з’являються і в умовах фільтру виберіть відобразити тільки порожні клітинки. Після цього, ви можете видалити їх, виділивши, а потім повернути фільтр в початковий стан – відображати все.
Хороші прийоми для пошуку
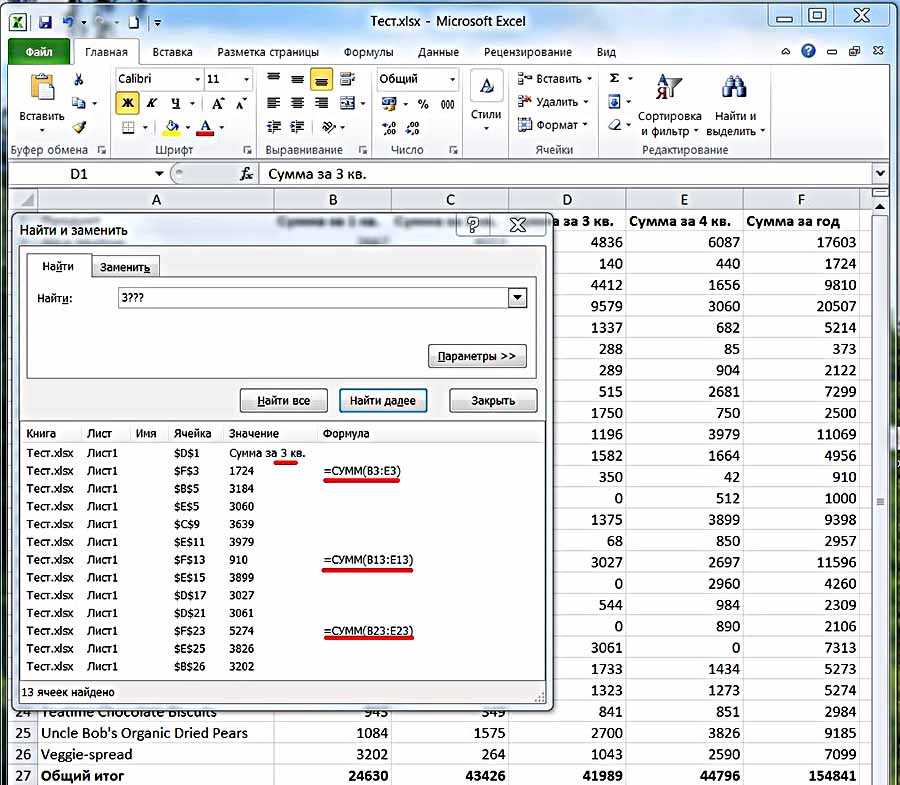
Для того, щоб почати пошук по вмісту таблиці, вам досить натиснути на кнопку Знайти і виділити в розділі Редагування або ж поєднання клавіш Ctrl + F. Але що як ви не знаєте точної назви клітинки/клітинок, що треба знайти?
У цьому випадку вам допоможуть спеціальні символи, які створені для розширення можливостей пошуку. Символ ? допомагає знайти слово з одним невідомим символом, замість якого і ставиться знак питання. Це допоможе вам в пошуку даних, що відрізняються лише на один символ, а для тих значень, в яких вам точно відома лише частина, а решта вмісту шуканої клітинки може бути різною, допоможе символ * (астеріск), який замінює будь-яку кількість символів.
У тих випадках, коли вам необхідно буде знайти значення, що містять саме ці символи – астеріск і знак питання, то перед ними необхідно буде поставити Тильду ~. Таким чином пошукова машина зрозуміє, що ви хочете шукати саме символ, наступний за тильдою, а не застосовувати його в якості фільтра пошуку.
Контроль необхідних значень

Один із способів контролювати значення, що вводяться, які повинні відповідати певним критеріям – діапазону або точному значенню, це встановити перевірку даних. Включити цю функцію можна у вкладці Дані – розділ Робота з даними – Перевірка даних. Перед вами відкриється вікно, в якому ви можете вказати критерії по вибору значень. Наприклад, ви знаєте, що дата, яка вводиться, не повинна перевищувати певне значення або ж вік персоналу повинен відповідати встановленим нормам. Ви ставите відповідний критерій – дата або ціле число. Потім встановлюєте початковий і кінцевий діапазон для контролю цих значень (можна вказати точне значення, значення «не більше ніж ..» чи «не менше ніж ..» і т.д.).
Надалі, вся інформація, що вводиться в контрольованих клітинках, стовпчиках або рядках буде перевірятися згідно заданих критеріїв і в разі невідповідності їм, буде виводитися повідомлення про помилку.
Швидка навігація за допомогою клавіатури
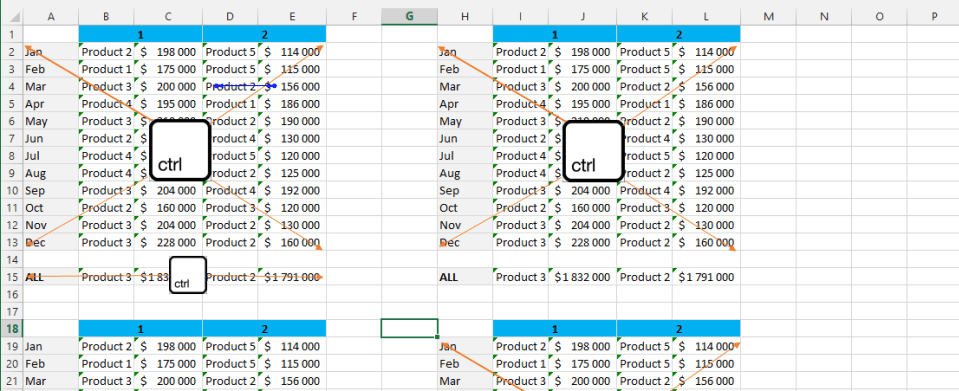
Способів переміщення за таблицями і вибору певних даних існує величезна кількість. Однак, один з найпростіших і тих, які можуть стати в нагоді всім, є навігація за допомогою Ctrl. Найпростіший спосіб переміститися в кінець таблиці, це затиснути Ctrl і додати відповідну напрямку переміщення клавішу з потрібною стрілкою. Таким чином, ваш курсор зрушиться на найостаннішу клітинку рядка або стовпця в певній таблиці. Якщо поруч є сусідня таблиця – повторюйте так, поки не досягнете потрібної вам.
Перевести значення зі стовпців в рядки і навпаки
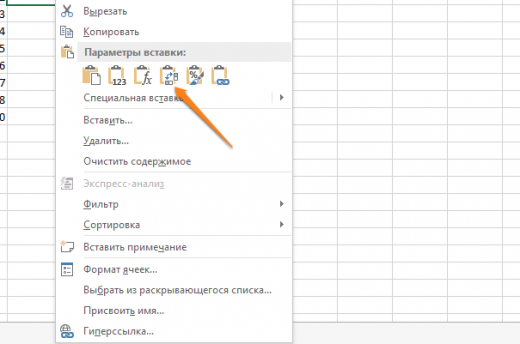
Дана операція носить назву транспонування. І дуже часто, люди ламають голову як перевести значення з однієї площини в іншу. Найчастіше, користувачі Excel, які не хочуть морочитися, просто переписують ці значення вручну. Однак, є простіший і більш грамотний спосіб для даної дії.
Вам достатньо скопіювати всі ті значення, які ви хочете перевести в іншу площину. Потім встановити курсор на першій клітинці, де повинні будуть розташовуватися ці значення в новому напрямку і натиснути праву кнопку миші. Вибравши відповідний значок в параметрах вставки, ви просто скопіювали всі значення, але вже в такому як вам потрібно напрямку.
Сховайте непотрібні стовпці і рядки
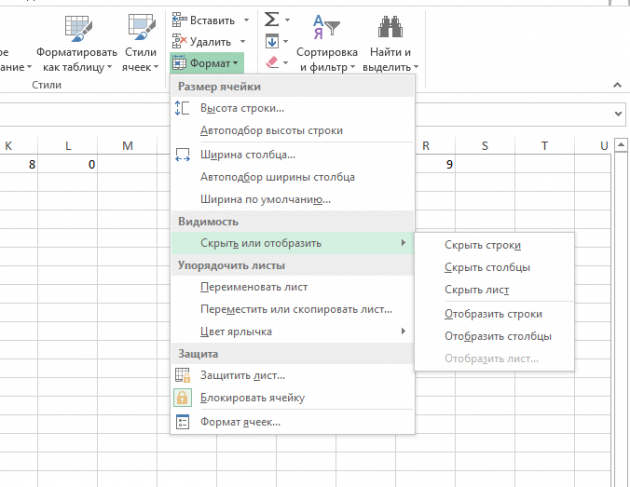
Напевно ви помічали, що будь-який стовпець або рядок в Excel можна зменшити в розмірі майже до непомітного значення, пересуваючи його межі. Це потрібно, наприклад, коли в клітинках міститься цінна, але проміжна інформація та її відображення постійно не потрібно.
Для того, щоб приховувати і показувати такі клітинки лише натисненням однієї клавіші, придумано пункт Приховати і Показати, який присутній в контекстному меню, при натисканні правої кнопки миші. Можна завжди з легкістю приховати безліч розділів, щоб вони не відволікали увагу, і потім так само легко повертати їх – по суті, вони просто стискаються до мінімуму, це видно по нумерації рядків і стовпців, які передують їм і йдуть після них.
Легко поєднуйте текстові значення клітинок

Щоб не шукати складну формулу, абсолютно незрозумілу і заховану, ви можете просто «скласти» всі клітинки, використовуючи знак & замість +. Подібно до того, як ви складаєте числа, використовуючи формулу, ви можете вчинити з текстом. Виберіть клітинку, в якій має міститися об’єднана назва з інших клітинок і введіть знак =. Після цього, натискайте на кожну клітинку мишкою, яку ви хочете додати в складовий текст, чергуючи їх всі символом & і ви отримаєте довге словосполучення, яке вам необхідно.
Можете ще зробити окрему клітинку, де поставите знак пробілу, і додавайте його кожного разу, коли це буде потрібно.
Форматування регістра тексту
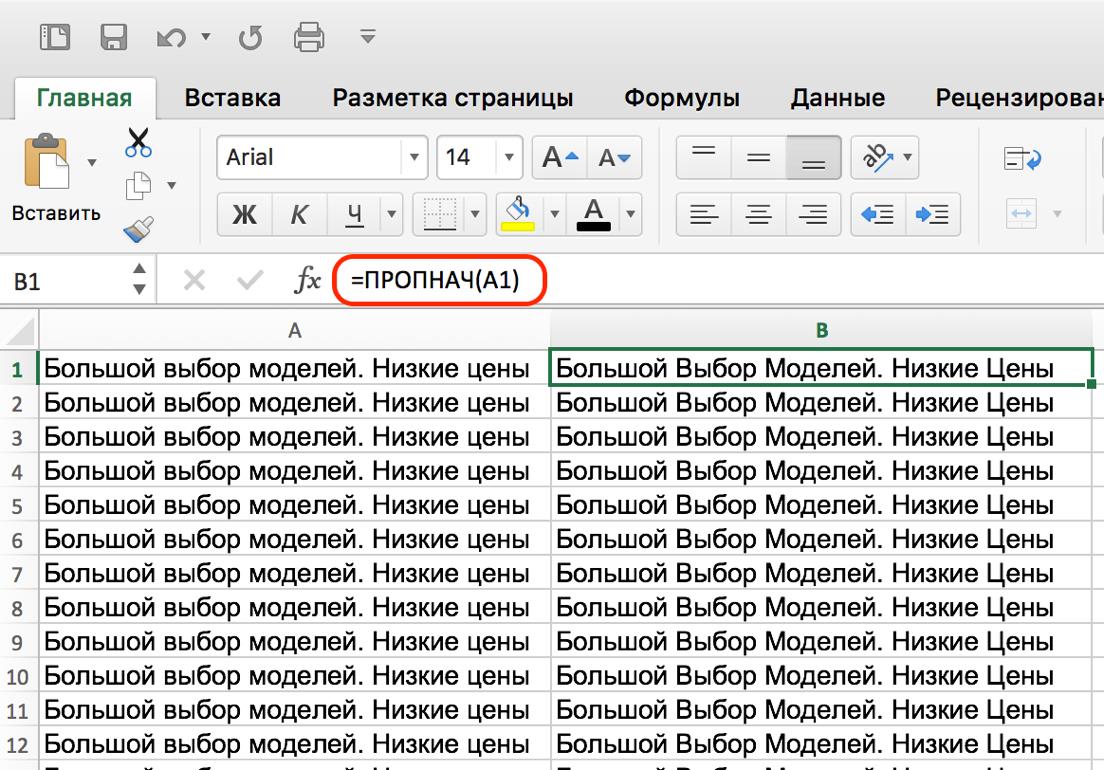
Часто буває так, що вам потрібно відформатувати регістр значень, що містяться у вас у клітинках. Це означає, що вам, наприклад, не потрібні великі літери в таблицях, які тільки відволікають, а влаштовують прописні. Тоді вам просто потрібно вибрати місце, куди ви вставите відформатований текст, затиснувши у відповідній стартовій клітинці = і написавши СТРОЧН, для написання тексту малими літерами, ПРОПИСН, для прописних і ПРОППОЧ, для написання лише першої літери великою. Слідом, в дужках, вкажіть клітинку або клітинки, які потрібно відформатувати і «протягніть» цю формулу або скопіюйте на всі сусідні або необхідні клітинки.
Нулі в початковому порядку значень
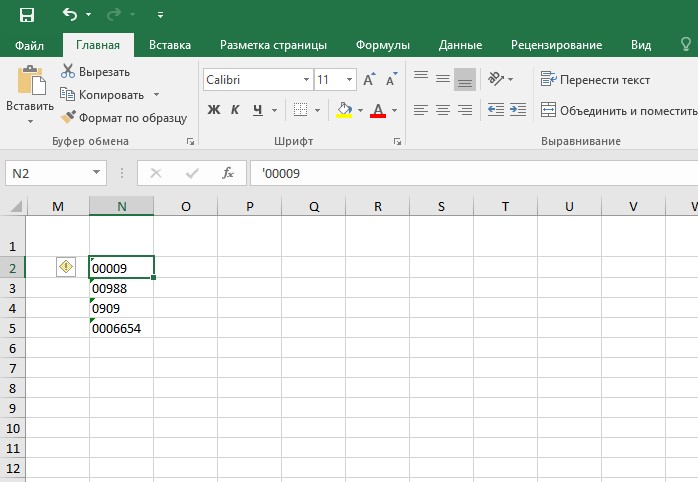
Коли вам, з якихось причин, потрібно створювати цифрові значення з нулями на початку, то найпростіший спосіб для цього, це використовувати апостроф перед кожним значенням. Таким чином, програма буде розуміти, що ви навмисне ставите всі цифри і їх не потрібно видаляти.
Другий спосіб, який дає аналогічний результат, це перетворити заздалегідь обраний діапазон клітинок в текстовий, а залік писати відразу у потрібному для вас форматі.
Зміст рядка стану
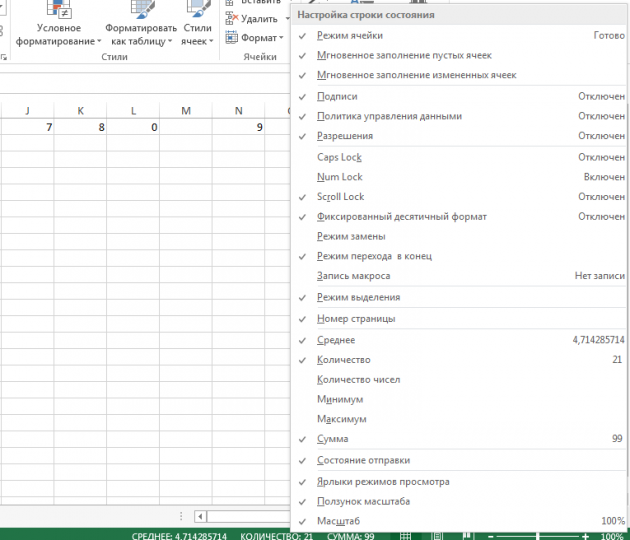
Внизу кожного вікна Excel ви бачите рядок стану – на ньому відображається дуже корисна інформація, начебто середнього значення, кількості виділених клітинок, сума виділених значень. Також там періодично відображається маса іншої корисної інформації, якої може бути, як багато для вас, так і мало. Для додавання або видалення зайвих пунктів, які відображаються в рядку стану, натисніть на ньому правою кнопкою миші і виберіть потрібні саме вам.
Іменування листів в таблиці
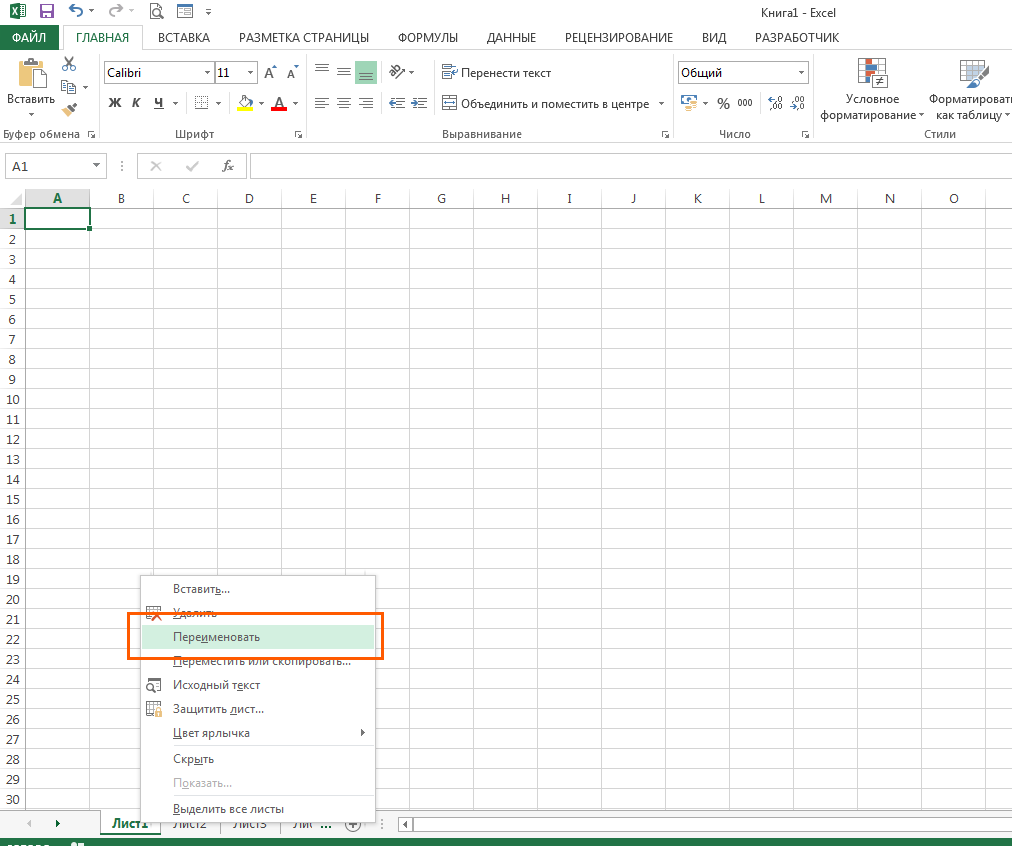
Щоб замінити всі стандартні назви кожного листа у вашій таблиці, замість Лист1, Лист2 і т.д. на якісь більш інформативні, просто натисніть два рази на кожному з них, щоб отримати доступ до редагування його назви. Це найпростіший спосіб для даної дії, і він часто буває потрібен.
Ми розглянули з вами безліч різних хитрощів, якими багата програма Excel. Безумовно, це лише тисячна частина тих можливостей, які пропонує вам цей чудовий програмний продукт, однак, у міру необхідності і відповідно до потреб, ви їх всі вивчите. Навіть не сумнівайтеся!
Читайте також:






