
- Головна
- Поради та допомога
- 10 корисних функцій браузера Google Chrome
10 корисних функцій браузера Google Chrome
Навіть якщо ви не використовуєте на своєму комп’ютері браузер Google Chrome, то, напевно, не раз чули про нього. Це свідчить про те, що він є досить відомим і затребуваним. Це насправді так, згідно зі статистикою, Chrome відноситься до числа найбільш встановлюваних браузерів. Але, не дивлячись на таку популярність, ми дуже часто не повністю використовуємо його функціонал по одній простій причині, ми про нього не знаємо. Саме тому ми вирішили розповісти вам про декілька найбільш цікавих, на нашу думку, функцій браузера Google Chrome.
Як використовувати гарячі клавіші для розширень
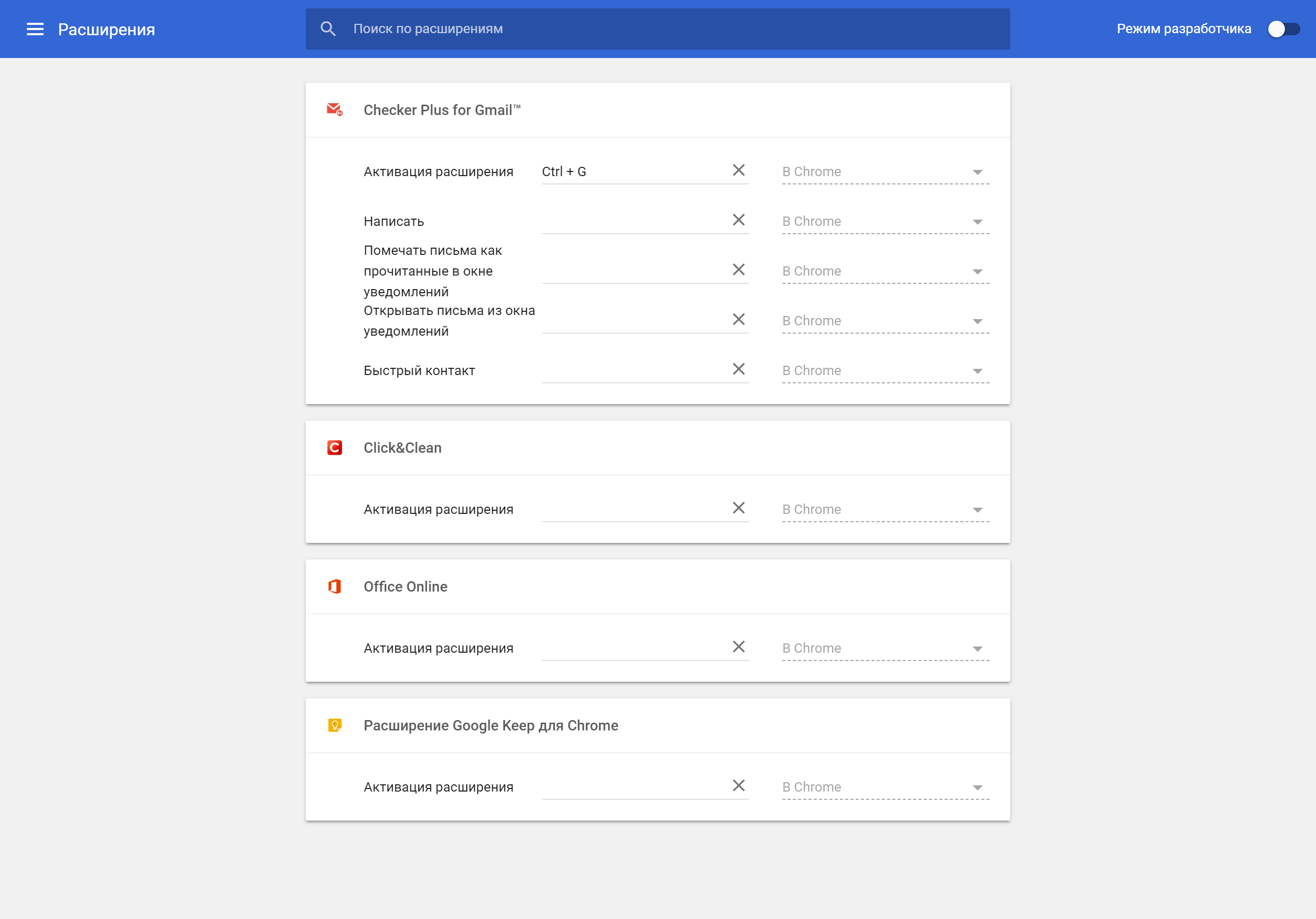
Розширення в браузері можуть істотно розширити його функціонал. Але не завжди виявляється зручно активувати таке розширення, використовуючи мишу або навіть клавіатуру. А ось в браузері Google Chrome є чудове рішення для подібного випадку. Ми можемо просто використовувати гарячі клавіші для запуску різних розширень. Це не тільки спрощує нам роботу в браузері, але й економить наш дорогоцінний час. Так як же нам все-таки використовувати ці самі гарячі клавіші? Все дуже просто! Спочатку необхідно в адресному рядку браузера Chrome прописати chrome: // extensions і перед нами з’явиться список з доступними для нас розширеннями. Нам потрібно перегорнути цей список до самого кінця, поки ми не побачимо посилання під назвою «Швидкі клавіші». Натискаємо на нього і бачимо вікно, де ми можемо поставити для будь-якого доступного розширення набір клавіш для його активації.
Як перетворити веб-сторінку в PDF
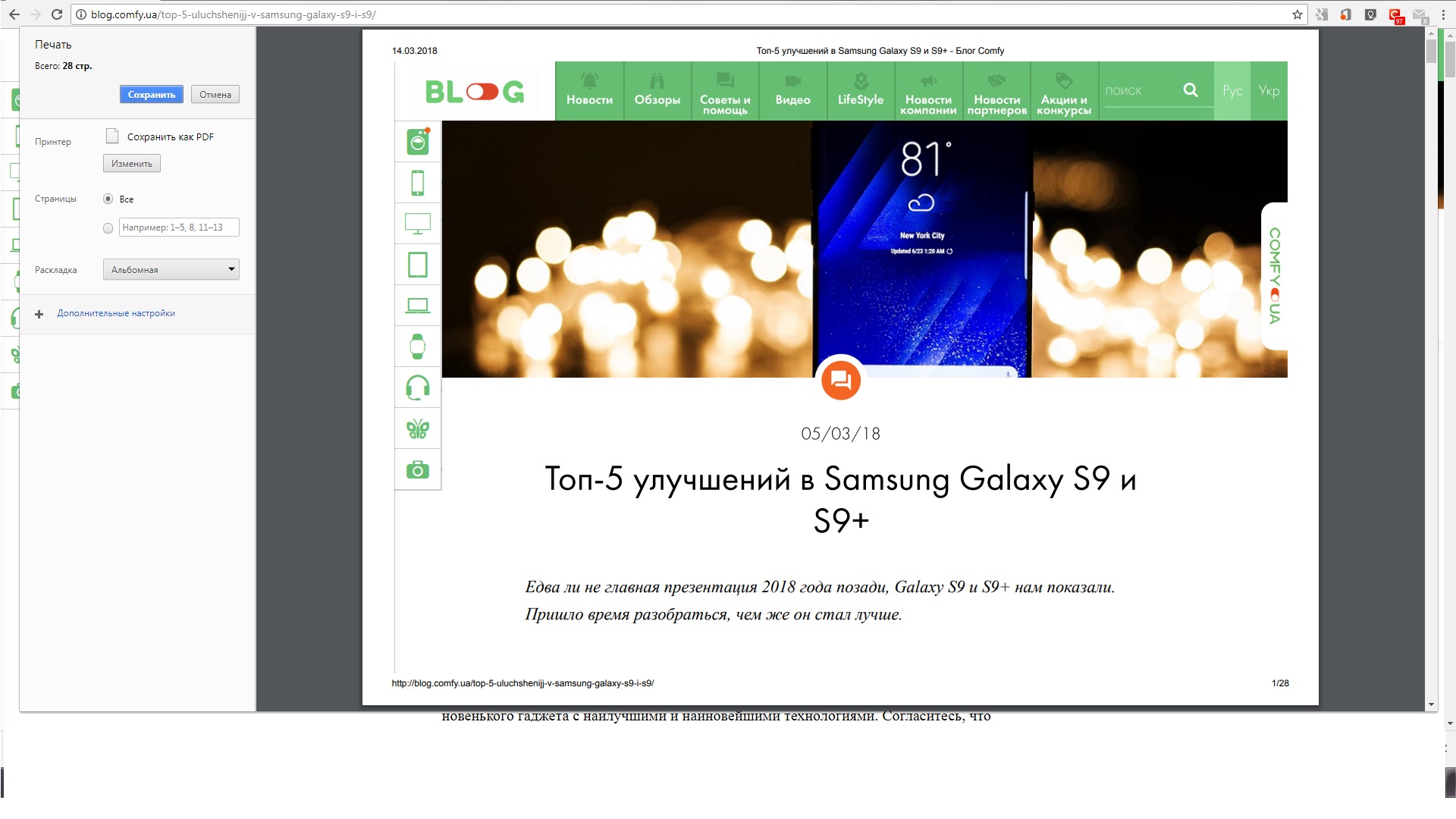
PDF є досить зручним форматом, адже він не займає багато місця і чудово підходить для друку. Таким чином, якщо ви знайшли щось в мережі Інтернет і вам необхідно роздрукувати це або просто зберегти на внутрішній пам’яті комп’ютера або будь-якого знімного накопичувача, то зручніше за все буде зберегти сторінку у форматі PDF. Зробити це в браузері Google Chrome не складає труднощів, нам просто необхідно натиснути клавіші Ctrl + P, якщо ми використовуємо операційну систему Windows або Cmd + P, якщо ми працюємо на Mac. Після цього залишається лише вибрати опцію «Зберегти як PDF» і наш файл буде готовий для подальшого перегляду або для друку.
Як звільнити пам’ять
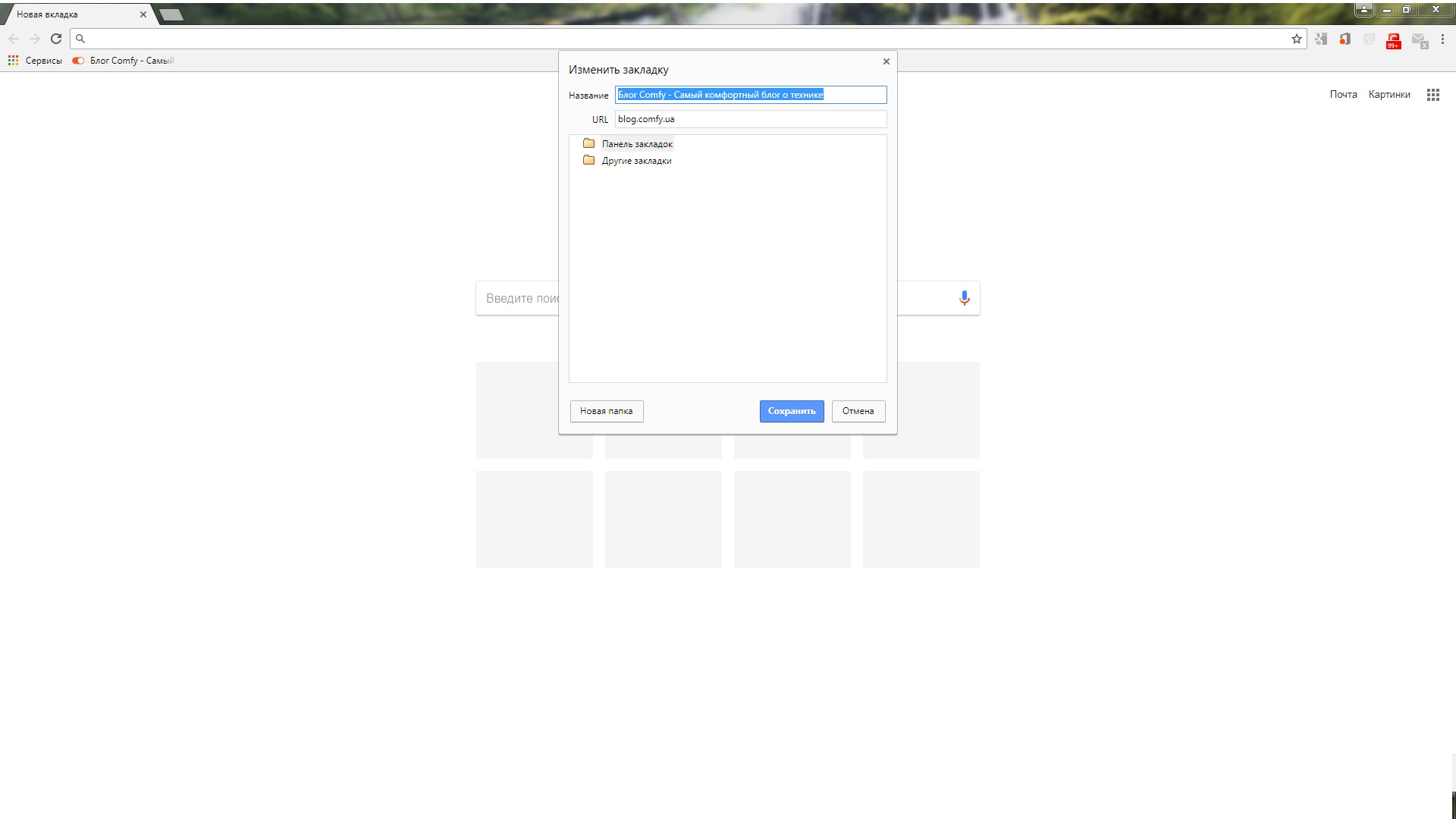
Іноді ми проводимо багато часу за комп’ютером і чималу частку цього часу може становити серфінг в мережі Інтернет. Таким чином, гортаючи безліч різноманітних веб-сторінок і відвідуючи різні сайти, пам’ять поступово заповнюється різними процесами і наш браузер Google Chrome або починає працювати повільніше, або і зовсім «зависає» та «гальмує». Що ж робити в такому випадку? Якщо ми закриємо браузер і відкриємо його знову, то це, звичайно ж, вирішить проблему, але припинить на якийсь час наш поточний сеанс роботи, що не дуже зручно. А вихід насправді є! Безпосередньо під час роботи браузера ми можемо очистити пам’ять вручну. Для цього необхідно натиснути Shift + Esc і перед нами відкриється вбудований диспетчер задач. Нам залишається лише вибрати непотрібні процеси і закрити їх. Таким чином, пам’ять звільниться, і ми зможемо продовжити свою роботу далі.
Як почистити історію
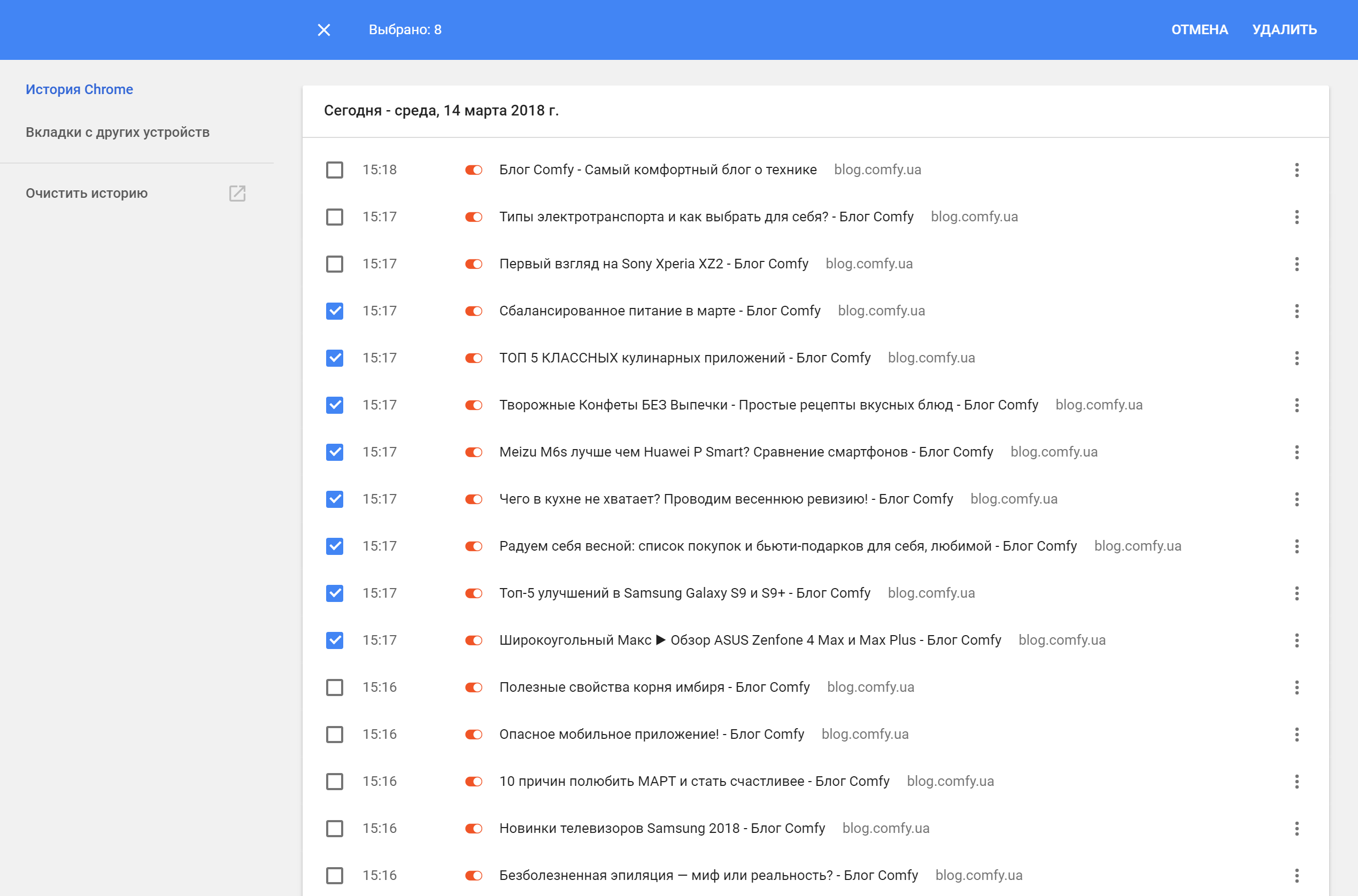
Очищення історії браузера є досить частою процедурою і, звичайно, вона не викликає ускладнень. Все дуже просто, навіть в браузері Chrome все відбувається подібно до того, якби ми користувалися будь-яким іншим браузером. Ми можемо очистити історію відвідувань повністю, ми можемо видалити вибірково деякі ресурси, які відвідували, можемо видалити з пам’яті історію відвідувань за деякий час, наприклад останню годину, або видалити історію відвідин за останні кілька днів. Це все досить легко. Але ось в інструментах браузера Google Chrome є чудова можливість для зручного очищення історії необхідного періоду часу активності в браузері. Так нам необхідно виділити прапорцем перший елемент історії потрібного періоду, а після цього затискаємо клавішу Shift і виділяємо останній елемент історії. Так ми очистимо історію всього періоду часу лише за два клацання мишкою.
Як побачити збережені паролі
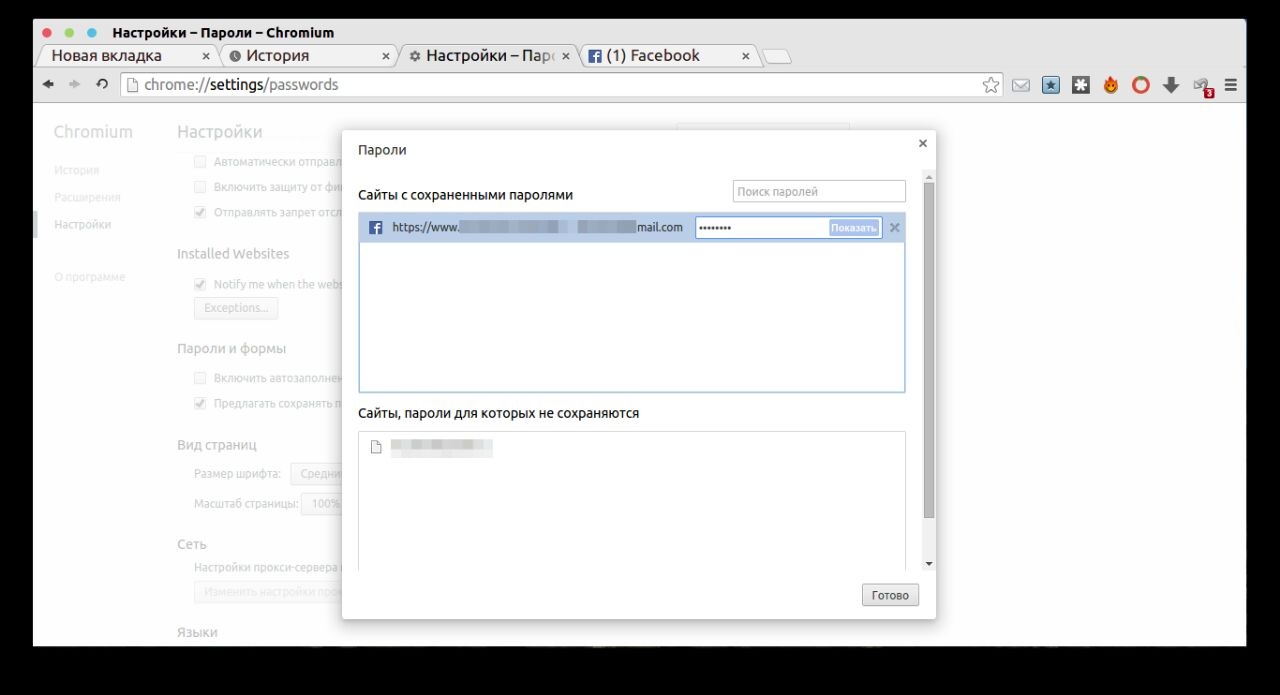
Ми користуємося безліччю соціальних мереж, різними ресурсами, які вимагають реєстрації та створення облікових записів. Це має на увазі створення паролів. Звичайно ж, ми можемо використовувати один пароль на всі облікові записи, але набагато безпечніше використовувати різні комбінації. Якщо ми використовуємо Google Chrome, то ми легко можемо зберегти всі наші паролі у відомому всім менеджері паролів. Цим користується, напевно, кожен. Але ось як подивитися всі паролі знають не багато. А насправді це досить просто, потрібно всього лише ввести в адресний рядок браузера Chrome chrome: // settings / passwords. Після цього нам відкриється список з усіма збереженими акаунтами і паролями до них. Вибравши потрібний зі списку нам досить буде натиснути на кнопку «Показати» і ми побачимо збережений пароль до даного аккаунту.
Як відправити e-mail з адресного рядка
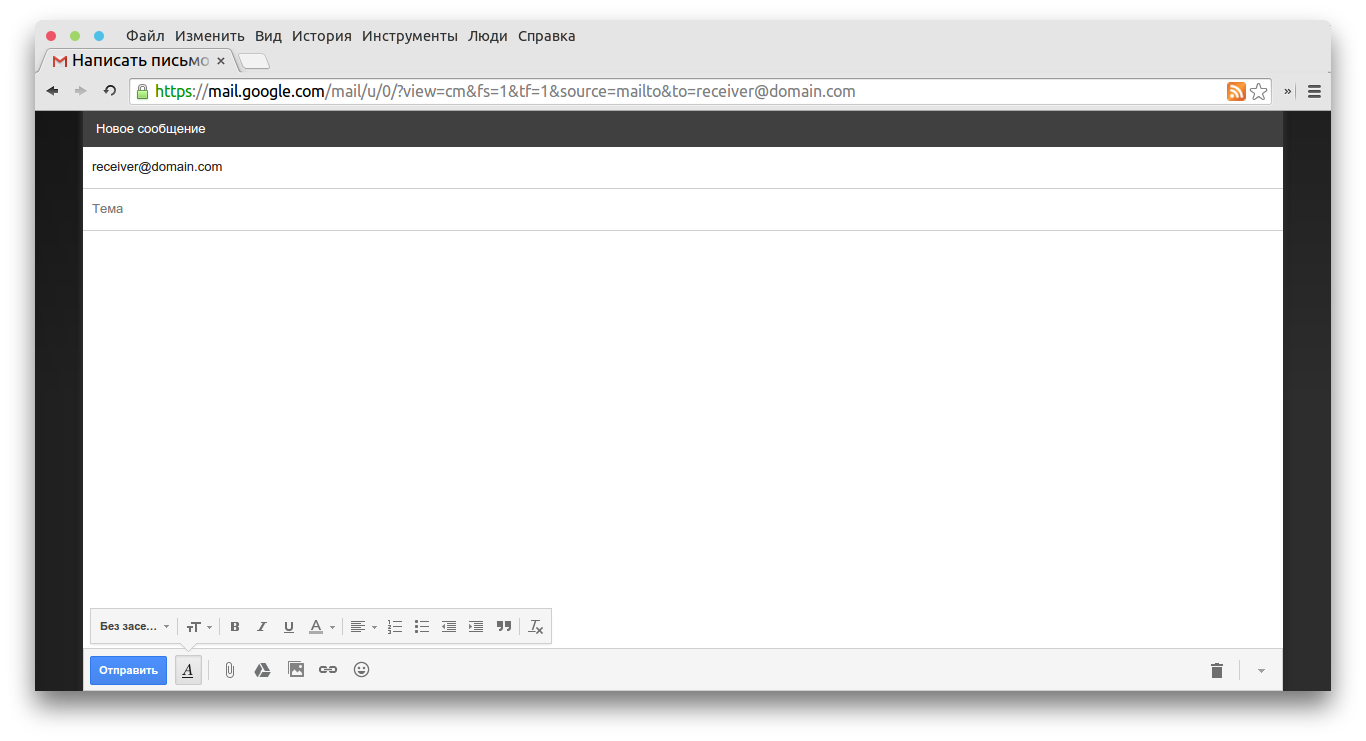
Користуєтеся електронною поштою? Згадайте, як ви відправляєте листи. Напевно так само, як і більшість інших користувачів браузера Chrome, ви відкриваєте, наприклад Gmail, або інший сервіс яким користуєтеся, переходите по посиланню «Написати листа» і починаєте набирати текст листа. У Chrome можна обійти цю рутинну процедуру і зробити все куди простіше. Достатньо всього лише прописати в адресному рядку браузера mailto: [email protected] і відразу ж ми побачимо перед собою вікно для створення нового листа. Варто розуміти, що [email protected] – це адреса, куди ви направите свій лист.
Як помістити більше ярликів на панелі обраного
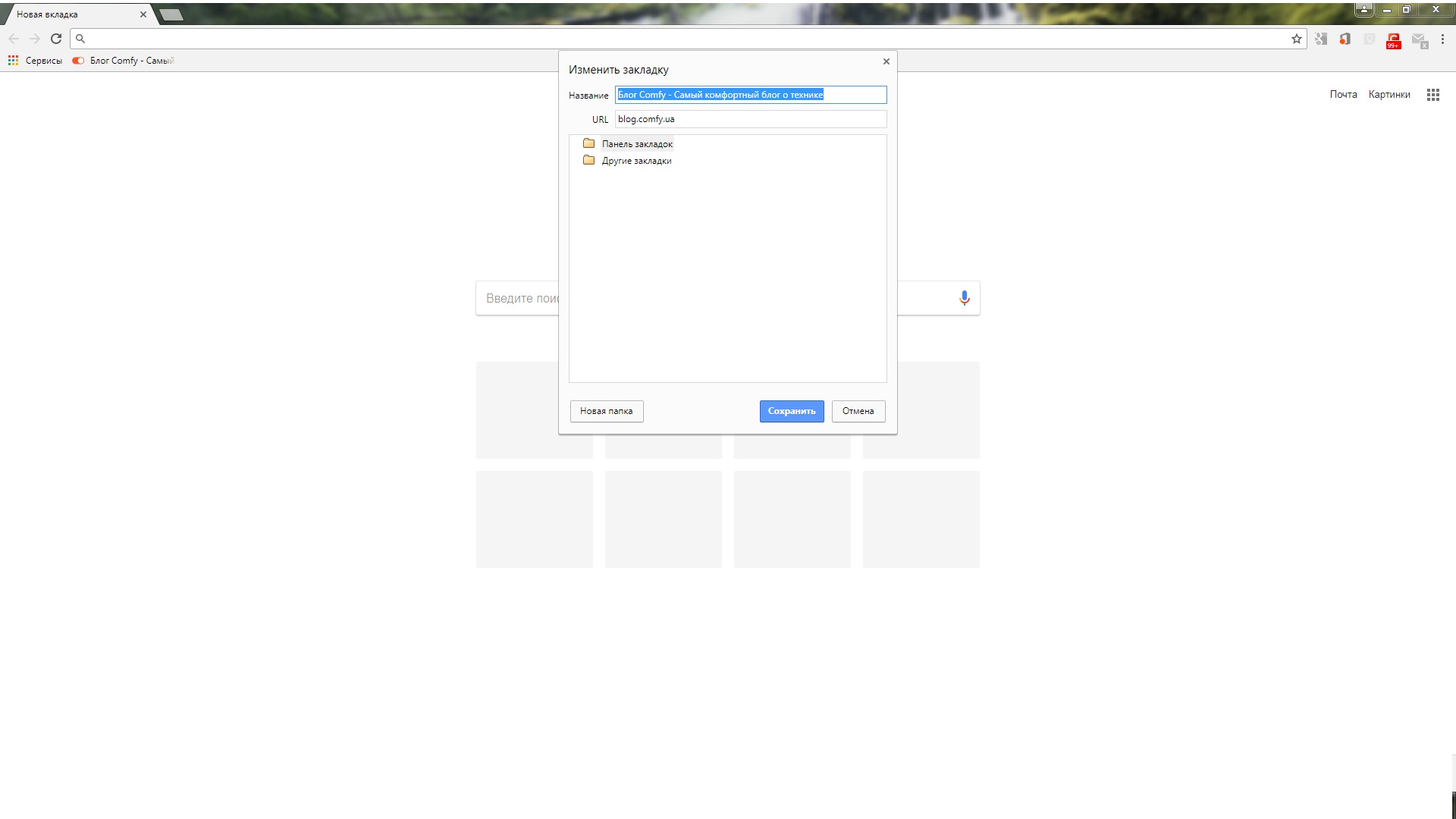
Якщо ви є активним користувачем мережі Інтернет, а для серфінгу використовуєте браузер Google Chrome, то напевно ви знаєте про панелі обраного, де знаходяться закладки найцікавіших для вас сайтів і ресурсів. Ця панель може бути наповнена всілякими посиланнями, а чим більше і частіше ви їх туди додаєте, тим швидше місце для них закінчиться. Але є одна хитрість, яка допоможе додати нам істотно більше ярликів на цю панель. Щоб скористатися такою хитрістю ми повинні всього лише натиснути правою кнопкою миші на будь-якій закладці і в контекстному меню вибрати пункт «Змінити». У новому вікні ми очищаємо поле «Ім’я» і зберігаємо результат. Так ми отримуємо одну лише іконку на панелі без назви, яка займає значно менше місця, ніж раніше.
Як видалити сайт з підказки пошукового рядка
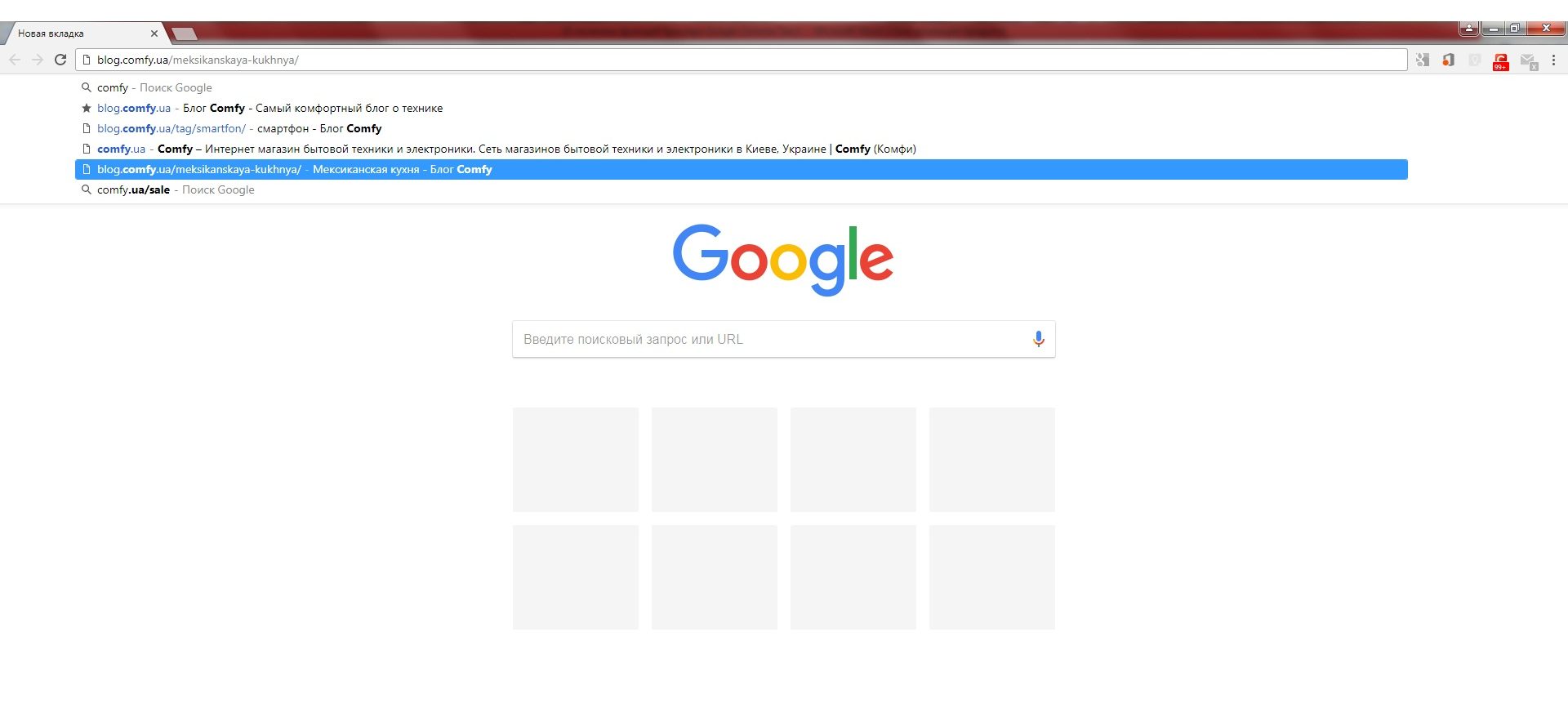
Коли ми шукаємо будь-яку інформацію або сайт, наприклад, в пошуковій системі, то він відразу ж пропонує нам найбільш популярні варіанти пошуку, виходячи з нашого запиту, або ті варіанти, які ми вже використовували раніше. Точно таким же чином поступає і браузер Google Chrome. Так, якщо ми набираємо в його адресному рядку, наприклад, адресу сайту, то він відразу ж запропонує нам список з тих ресурсів, які ми відвідували раніше або тих, які знаходяться у нас в закладках. У тому випадку, якщо в цьому списку виявляється сайт, який ми більш не плануємо відвідувати і не хочемо бачити в варіантах пошуку, то від нього легко позбутися. Для цього достатньо всього лише виділити його і натиснути Shift + Delete. Більше цю адресу ми не побачимо.
Як подивитися кешовану версію сайту
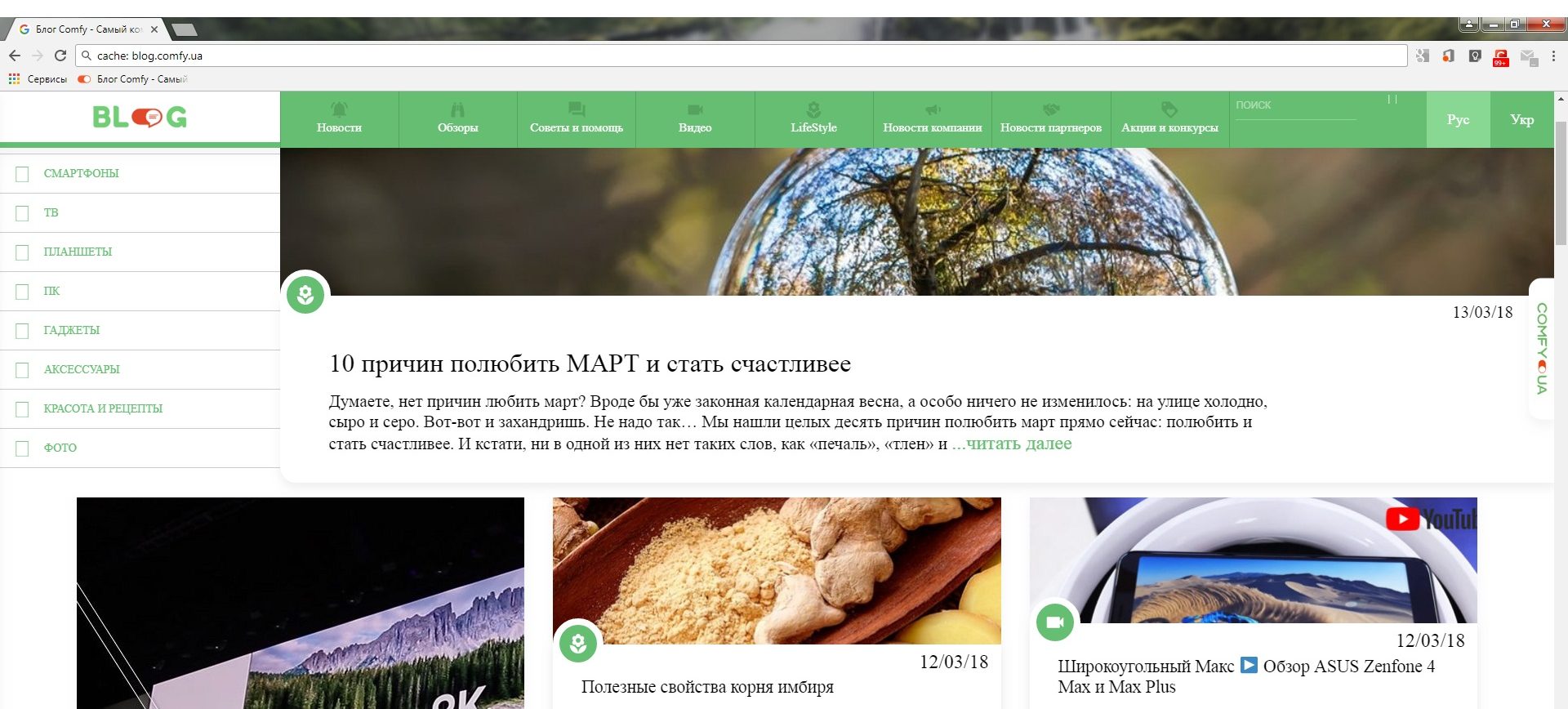
Часом нам необхідно відвідати сайт, але з якихось причин він може бути недоступний. Що ж робити в такому випадку? Чекати поки доступ до сайту знову з’явиться? Іноді вихід є і ми можемо не чекати моменту, коли доступ до сайту відновиться. Для цього достатньо відкрити кешовану копію сайту, яка зберігається на серверах Google. Таким чином, ми легко отримаємо доступ до цікавої нам інформації оперативно. У браузері Google Chrome це відбувається досить легко, адже нам необхідно просто перед адресою сайту в адресному рядку браузера прописати cache: і натиснути Enter. Після цього ми побачимо перед собою кешовану версію сайту.
Як відкрити блокнот в браузері Chrome
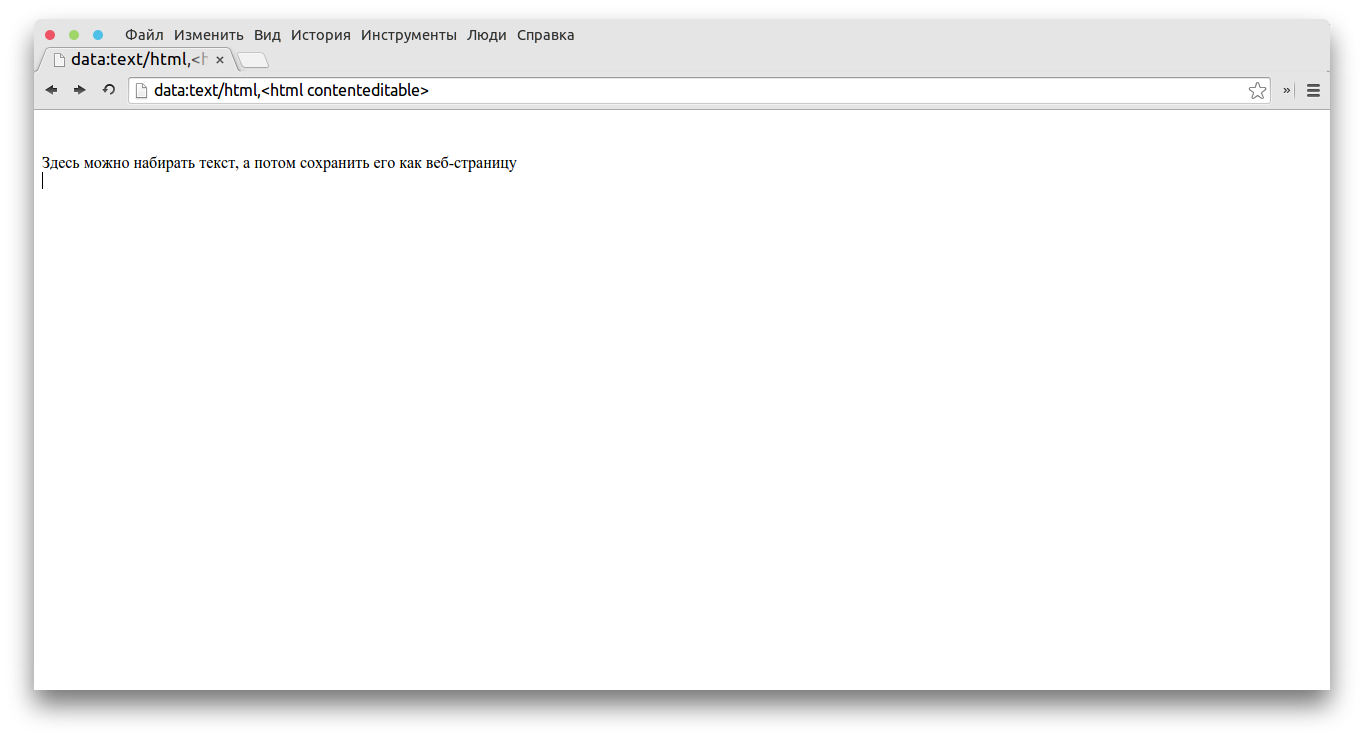
Іноді трапляється так, що якусь інформацію потрібно десь записати, адже розумієш, що довго вона в твоїй пам’яті не проіснує. Раніше для цього використовували паперовий блокнот і ручку, а зараз їм на зміну прийшли їх електронні версії. Якщо ми користуємося браузером Chrome і виникла необхідність зробити запис у блокноті, то нам не потрібно запускати його окремо, адже ми можемо скористатися ним безпосередньо в браузері. Для цього в адресному рядку прописуємо data: text / html, <html contenteditable> і перед нами з’явиться нова вкладка у вигляді тимчасового блокнота. Запам’ятовувати подібне поєднання слів, швидше за все не потрібно, адже воно досить складне, а легше просто зберегти адресу, наприклад, в закладці.
Читайте також:







