
- Главная
- Советы и помощь
- 10 полезных функций браузера Google Chrome
10 полезных функций браузера Google Chrome
Даже если вы не используете на своём компьютере браузер Google Chrome, то, наверняка, не раз слышали о нём. Это свидетельствует о том, что он является достаточно известным и востребованным. Это на самом деле так, согласно статистике, Chrome относится к числу наиболее устанавливаемых браузеров. Но, не смотря на такую популярность, мы очень часто не полностью используем его функционал по одной простой причине, мы о нём не знаем. Именно поэтому мы решили рассказать вам о нескольких наиболее интересных, по нашему мнению, функциях браузера Google Chrome.
Как использовать горячие клавиши для расширений
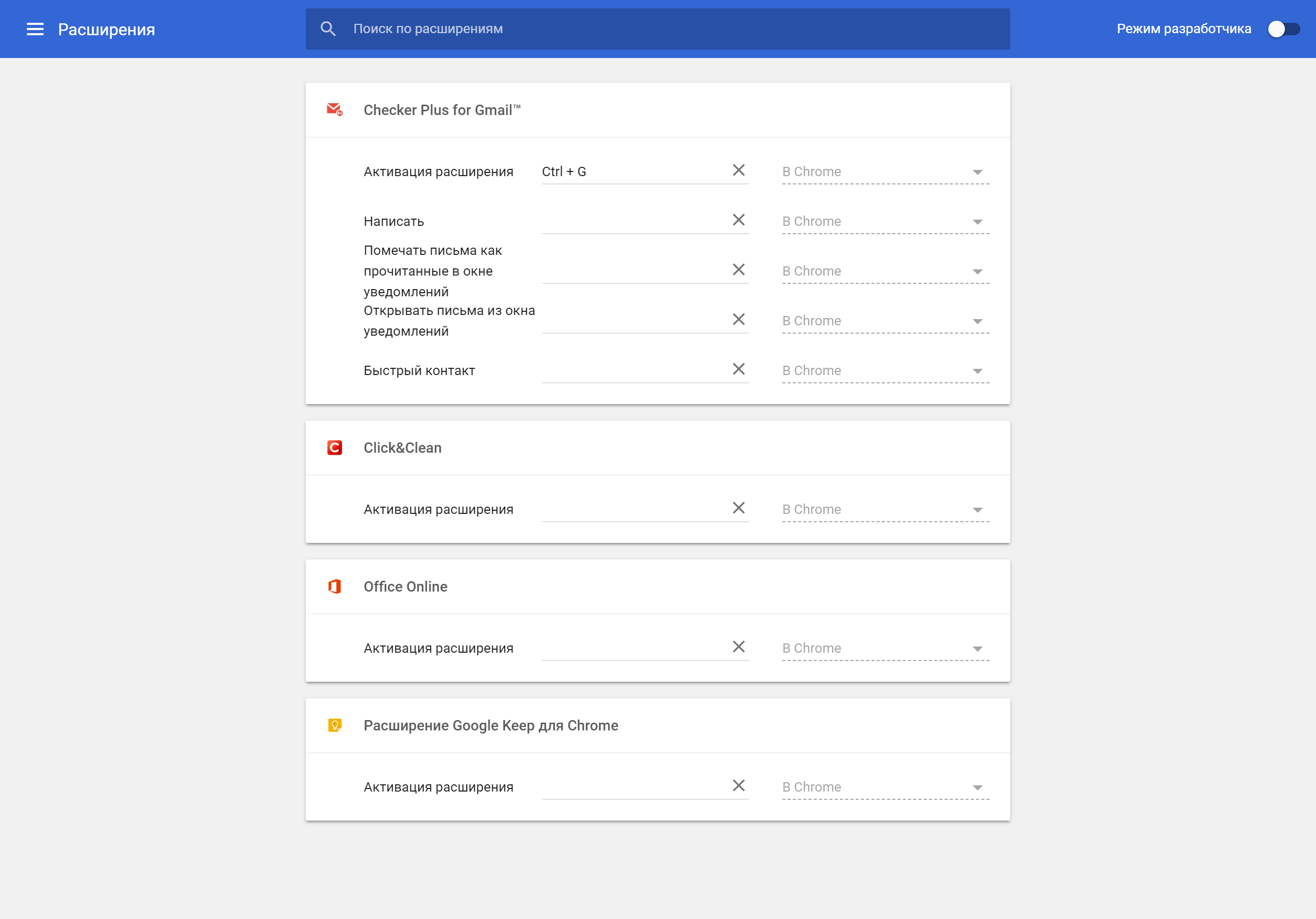
Расширения в браузере могут существенно расширить его функционал. Но вот не всегда оказывается с руки активировать такое расширение, используя мышь или даже клавиатуру. А вот в браузере Google Chrome есть великолепное решение для подобного случая. Мы можем просто использовать горячие клавиши для запуска различных расширений. Это не только упрощает нам работу в браузере, но и экономит наше драгоценное время. Так как же нам всё-таки использовать эти самые горячие клавиши? Всё очень просто! Сначала необходимо в адресной строке браузера Chrome прописать chrome://extensions и перед нами появится список с доступными для нас расширениями. Нам нужно пролистать этот список до самого конца, пока мы не увидим ссылку под названием «Быстрые клавиши». Нажимаем на неё и видим окно, где мы можем задать для любого доступного расширения набор клавиш для его активации.
Как превратить веб-страницу в PDF
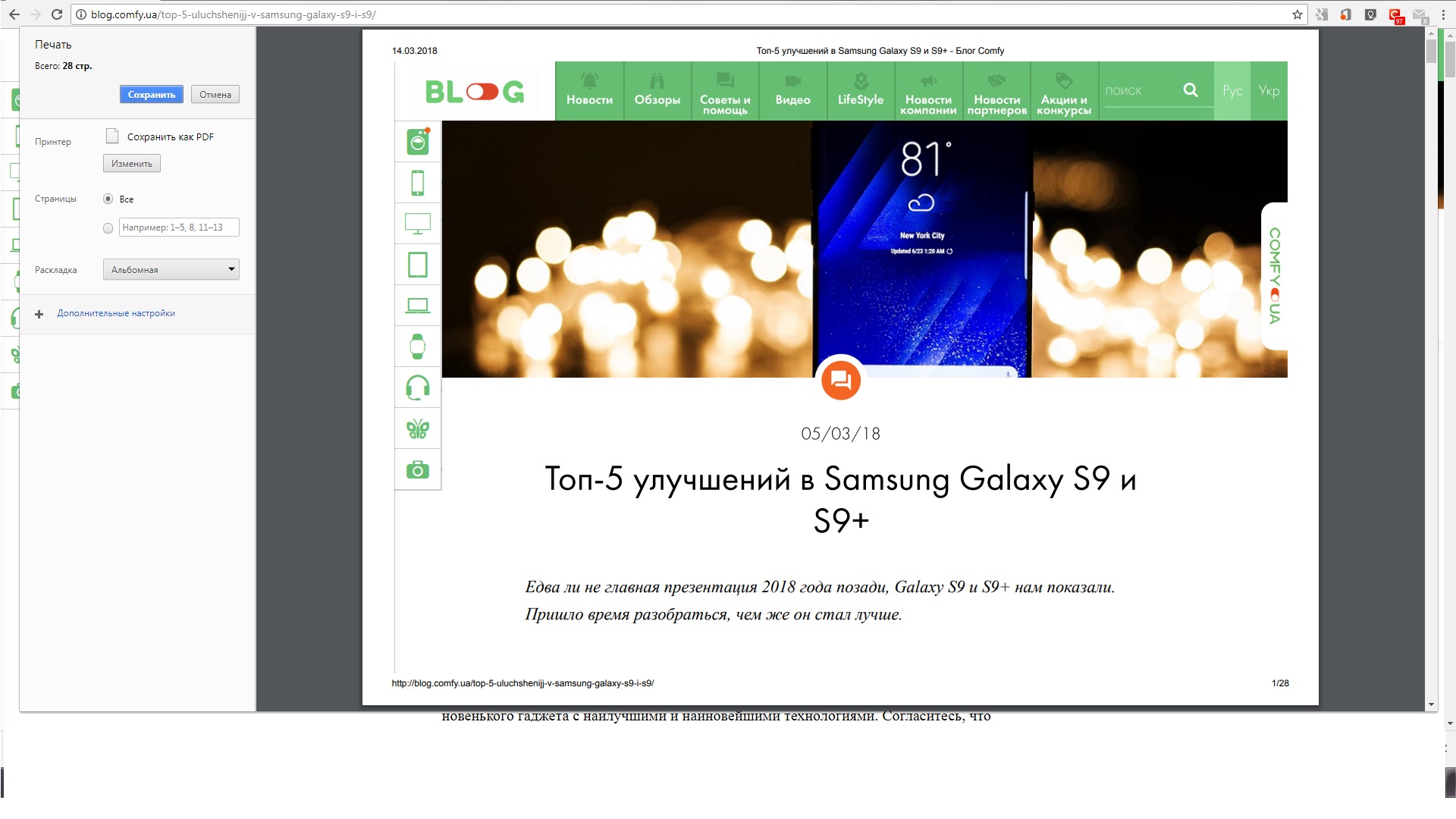 PDF является достаточно удобным форматом, ведь он не занимает много места и великолепно подходит для печати. Таким образом, если вы нашли что-то в сети Интернет и вам необходимо распечатать это или просто сохранить на внутренней памяти компьютера или какой-либо съёмный накопитель, то удобнее всего будет сохранить страничку в формате PDF. Сделать это в браузере Google Chrome не составляет труда, нам просто необходимо нажать сочетание клавиш Ctrl+P, если мы используем операционную систему Windows или Cmd+P, если мы работаем на Mac. После этого остаётся лишь выбрать опцию «Сохранить как PDF» и наш файл будет готов для дальнейшего просмотра или для печати.
PDF является достаточно удобным форматом, ведь он не занимает много места и великолепно подходит для печати. Таким образом, если вы нашли что-то в сети Интернет и вам необходимо распечатать это или просто сохранить на внутренней памяти компьютера или какой-либо съёмный накопитель, то удобнее всего будет сохранить страничку в формате PDF. Сделать это в браузере Google Chrome не составляет труда, нам просто необходимо нажать сочетание клавиш Ctrl+P, если мы используем операционную систему Windows или Cmd+P, если мы работаем на Mac. После этого остаётся лишь выбрать опцию «Сохранить как PDF» и наш файл будет готов для дальнейшего просмотра или для печати.
Как освободить память
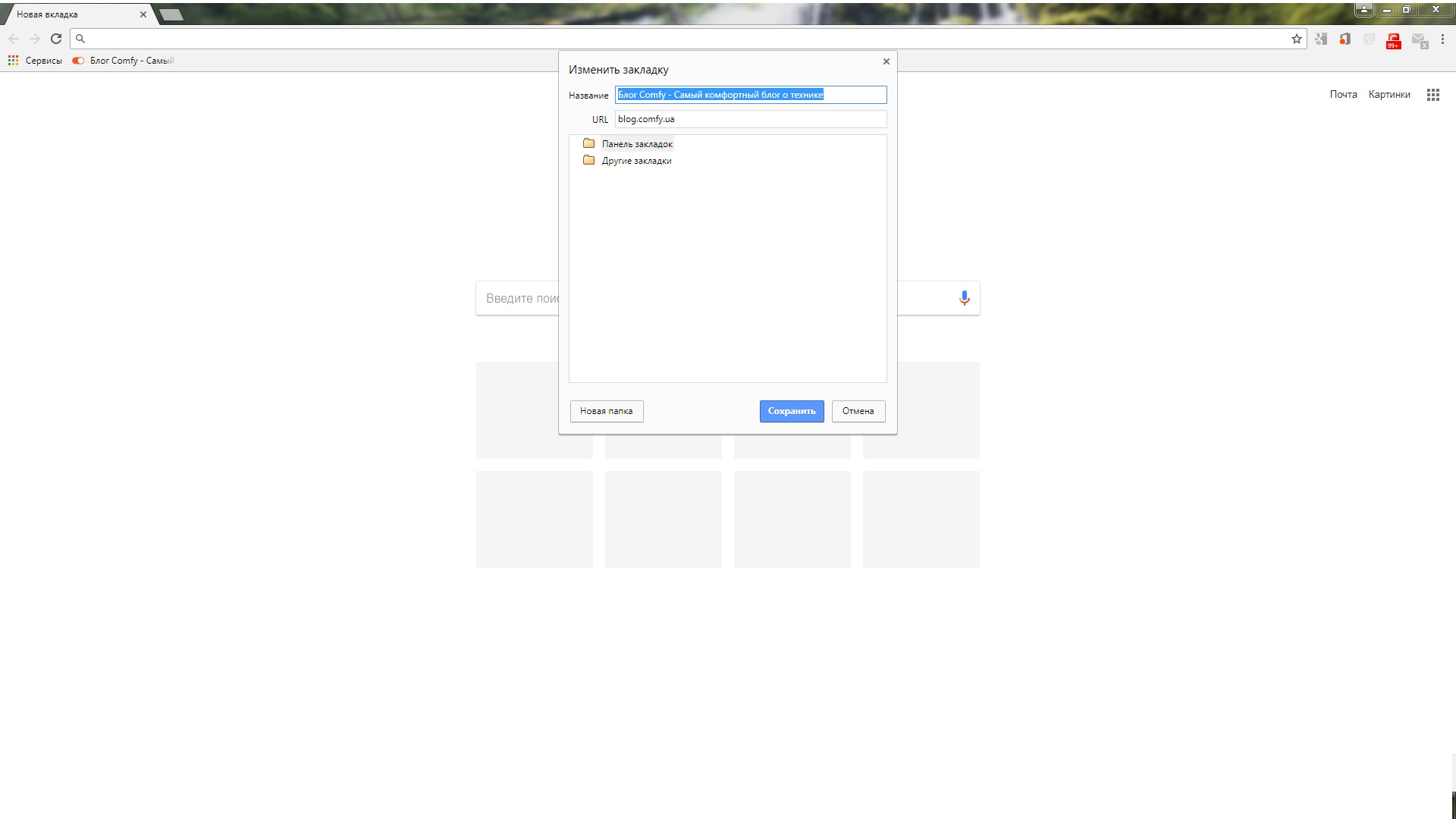
Порой мы проводим много времени за компьютером и немалую долю этого времени может составлять серфинг в сети Интернет. Таким образом, листая множество разнообразных веб-страниц и посещая разные сайты, память постепенно заполняется различными процессами и наш браузер Google Chrome либо начинает работать медленнее, либо и вовсе «зависает» и «тормозит». Что же делать в таком случае? Если мы закроем браузер и откроем его снова, то это, конечно же, решит проблему, но прервёт наш текущий сеанс работы, что не очень удобно. А выход на самом деле есть! Непосредственно во время работы браузера мы можем очистить память вручную. Для этого необходимо нажать Shift+Esc и перед нами откроется встроенный диспетчер задач. Нам остаётся лишь выбрать ненужные процессы и закрыть их. Таким образом, память освободится, и мы сможем продолжить свою работу дальше.
Как почистить историю
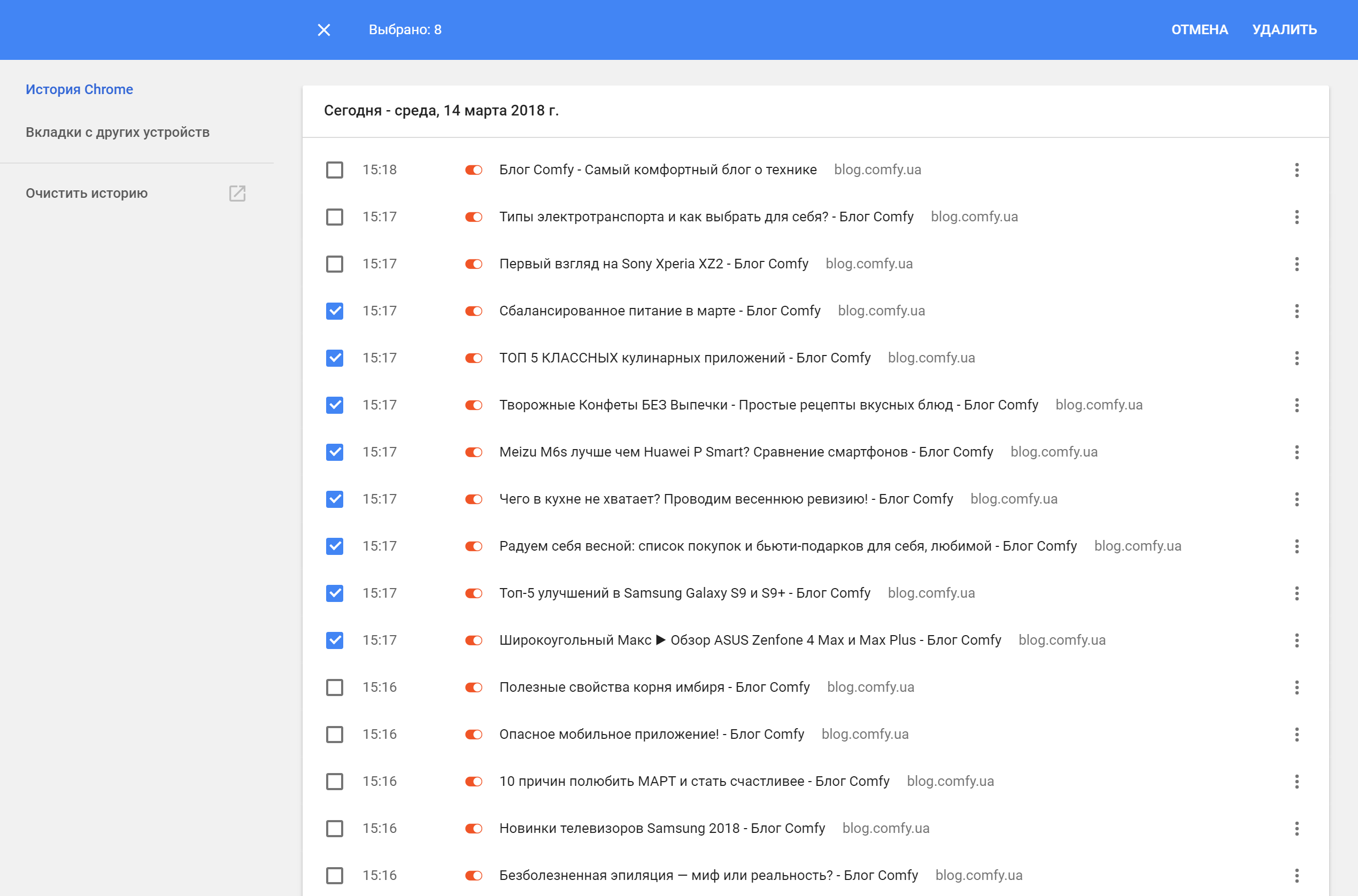
Очистка истории браузера является достаточно частой процедурой и, обычно, она не вызывает затруднений. Всё очень просто, даже в браузере Chrome всё происходит подобно тому, если бы мы пользовались любым другим браузером. Мы можем очистить историю посещений полностью, мы можем удалить выборочно некоторые ресурсы, которые посещали, можем удалить из памяти историю посещений за некоторое время, например последний час, или удалить историю посещения за последние несколько дней. Это всё достаточно легко. Но вот в инструментах браузера Google Chrome есть великолепная возможность для удобной очистки истории необходимого периода времени активности в браузере. Так нам необходимо выделить флажком первый элемент истории нужного периода, а после этого зажимаем клавишу Shift и выделяем последний элемент истории. Так мы очистим историю всего периода времени всего за два щелчка мышкой.
Как увидеть сохранённые пароли
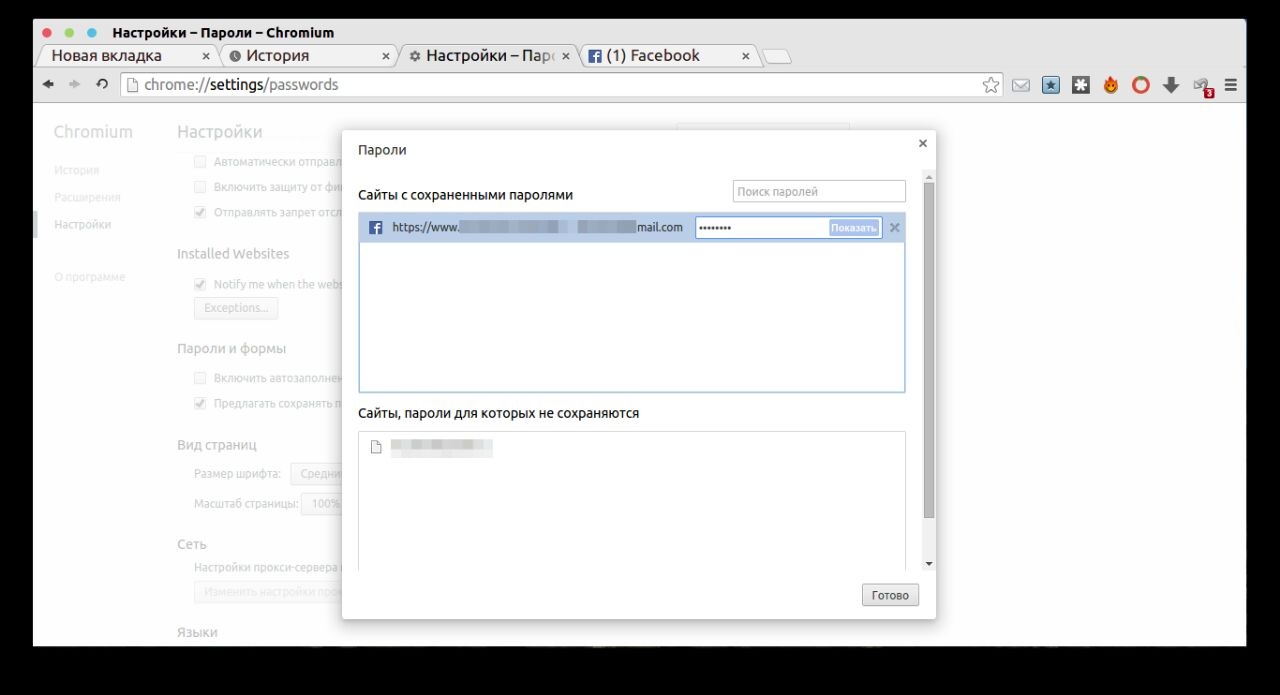
Мы пользуемся множеством социальных сетей, различными ресурсами, которые требуют регистрации и создания учётных записей. Это подразумевает создание паролей. Конечно же, мы можем использовать один пароль на все аккаунты, но гораздо безопаснее использовать разные комбинации. Если мы используем Google Chrome, то мы легко можем сохранить все наши пароли в известном всем менеджере паролей. Этим пользуется, наверняка, каждый. Но вот как посмотреть все пароли знают не многие. А на самом деле это достаточно просто, нужно всего лишь ввести в адресную строку браузера Chrome chrome://settings/passwords. После этого нам откроется список со всеми сохранёнными аккаунтами и паролями к ним. Выбрав нужный из списка нам достаточно будет нажать на кнопку «Показать» и мы увидим сохранённый пароль к данному аккаунту.
Как отправить e—mail из адресной строки
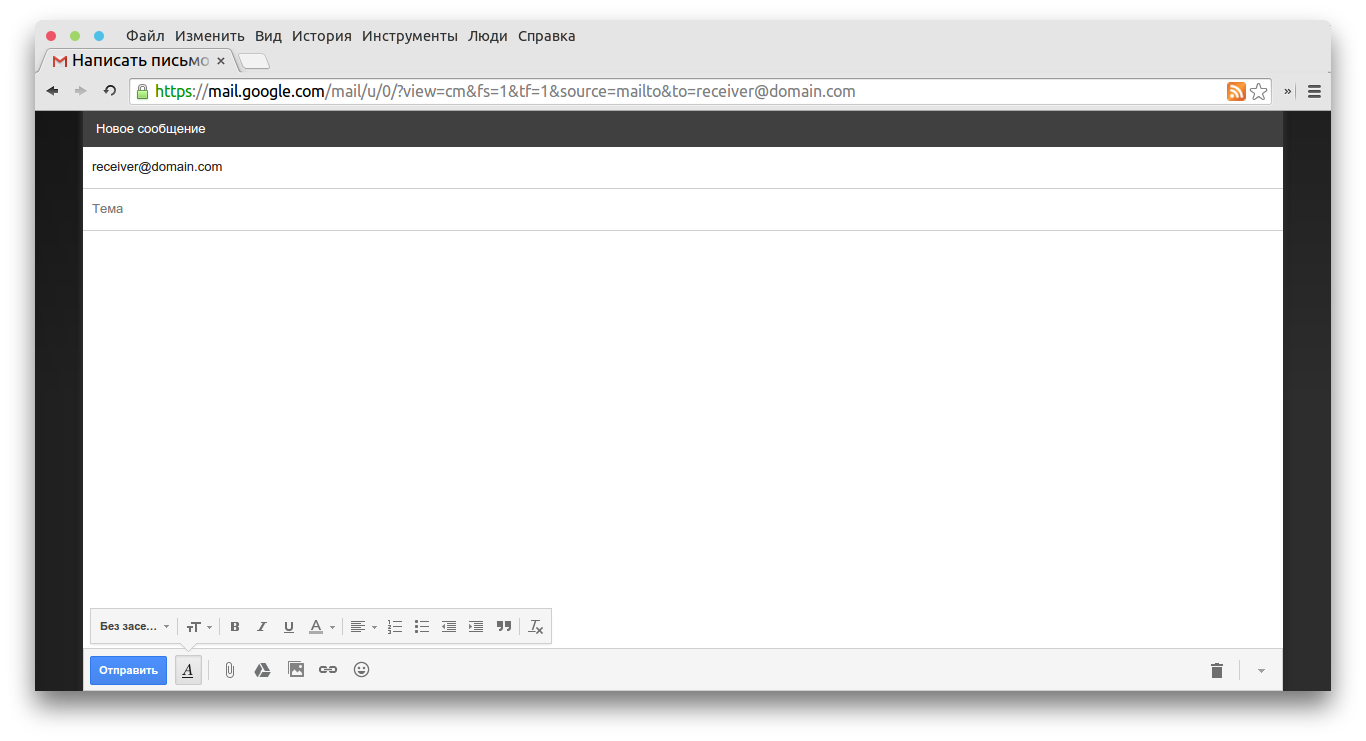
Пользуетесь электронной почтой? Вспомните, как вы отправляете письма. Наверняка точно так же, как и большинство остальных пользователей браузера Chrome, вы открываете, например Gmail, или другой сервис которым пользуетесь, переходите по ссылке «Написать письмо» и начинаете набирать текст письма. В Chrome можно обойти эту рутинную процедуру и сделать всё куда проще. Достаточно всего лишь прописать в адресной строке браузера mailto:[email protected] и сразу же мы увидим перед собой окно для создания нового письма. Стоит понимать, что receiver@domain.com – это адрес, куда вы направите своё письмо.
Как поместить больше ярлыков на панели избранного
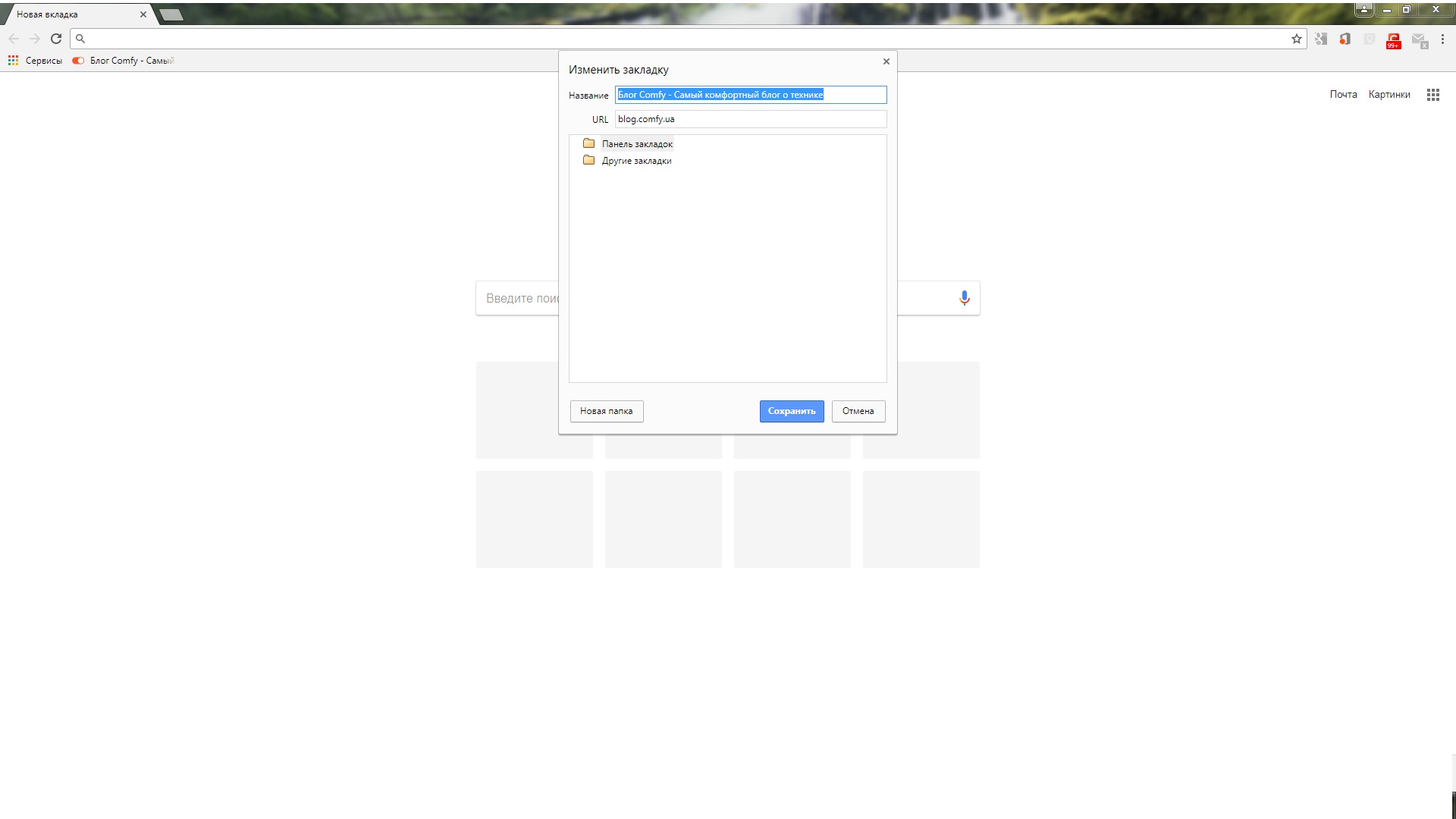 Если вы являетесь активным пользователем сети Интернет, а для серфинга используете браузер Google Chrome, то наверняка вы знаете о панели избранного, где находятся закладки наиболее интересных для вас сайтов и ресурсов. Эта панель может быть наполнена всевозможными ссылками, а чем больше и чаще вы их туда добавляете, тем скорее место для них закончится. Но есть одна хитрость, которая поможет добавить нам существенно больше ярлыков на эту панель. Чтобы воспользоваться такой хитростью мы должны всего лишь нажать правой клавишей мыши на любой закладке и в появившемся контекстном меню выбрать пункт «Изменить». В новом появившемся окне мы очищаем поле «Имя» и сохраняем результат. Так мы получаем одну лишь иконку на панели без названия, которая занимает существенно меньше места, чем раньше.
Если вы являетесь активным пользователем сети Интернет, а для серфинга используете браузер Google Chrome, то наверняка вы знаете о панели избранного, где находятся закладки наиболее интересных для вас сайтов и ресурсов. Эта панель может быть наполнена всевозможными ссылками, а чем больше и чаще вы их туда добавляете, тем скорее место для них закончится. Но есть одна хитрость, которая поможет добавить нам существенно больше ярлыков на эту панель. Чтобы воспользоваться такой хитростью мы должны всего лишь нажать правой клавишей мыши на любой закладке и в появившемся контекстном меню выбрать пункт «Изменить». В новом появившемся окне мы очищаем поле «Имя» и сохраняем результат. Так мы получаем одну лишь иконку на панели без названия, которая занимает существенно меньше места, чем раньше.
Как удалить сайт из подсказки поисковой строки
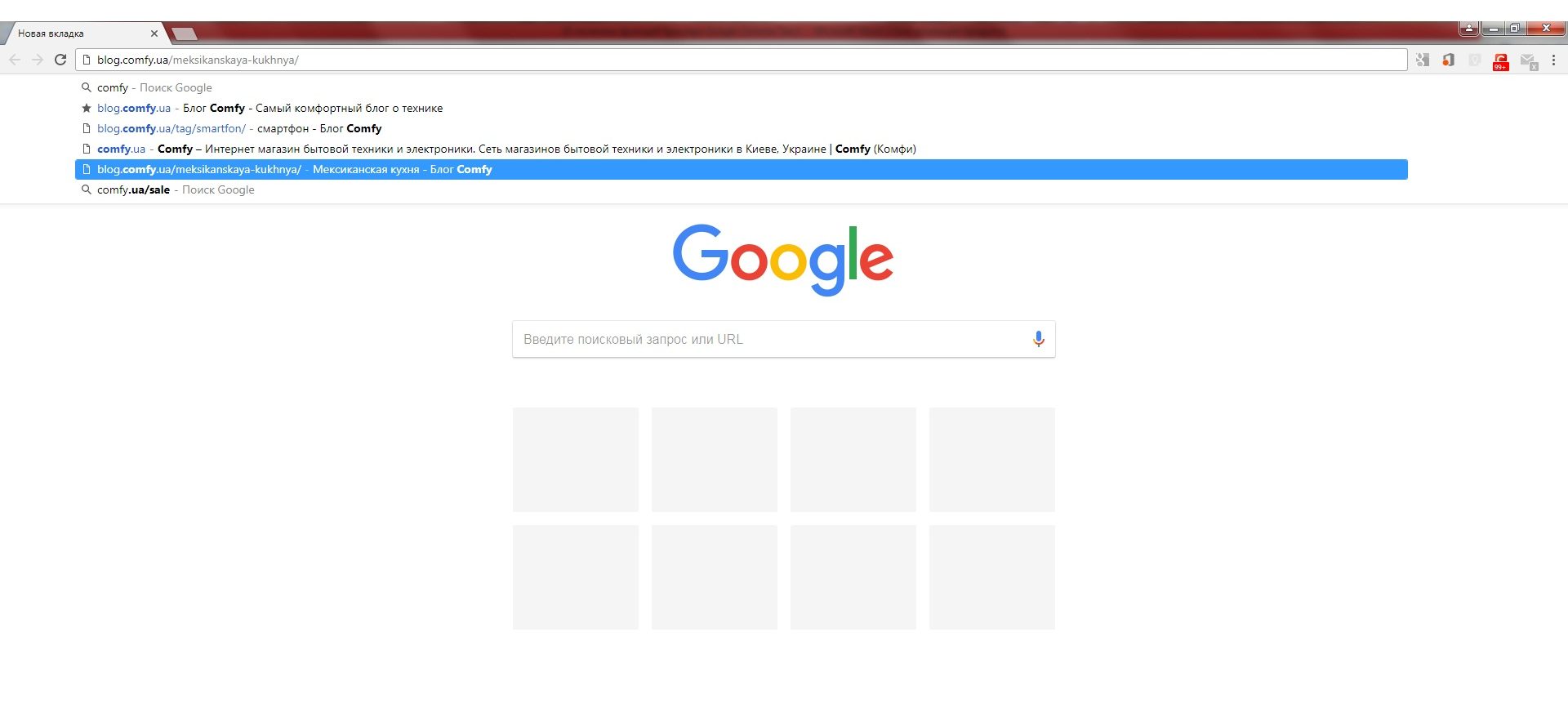
Когда мы ищем какую-либо информацию или сайт, например, в поисковике, то он сразу же предлагает нам наиболее популярные варианты поиска, исходя из нашего запроса, или те варианты, которые мы уже использовали ранее. Точно таким же образом поступает и браузер Google Chrome. Так, если мы набираем в его адресной строке, например, адрес сайта, то он сразу же предложит нам список из тех ресурсов, которые мы посещали ранее или тех, которые находятся у нас в закладках. В том случае, если в этом списке оказывается сайт, который мы более не планируем посещать и не хотим видеть в вариантах поиска, то от него легко избавиться. Для этого достаточно всего лишь выделить его и нажать Shift+Delete. Больше этот адрес мы не увидим.
Как посмотреть кэшированную версию сайта
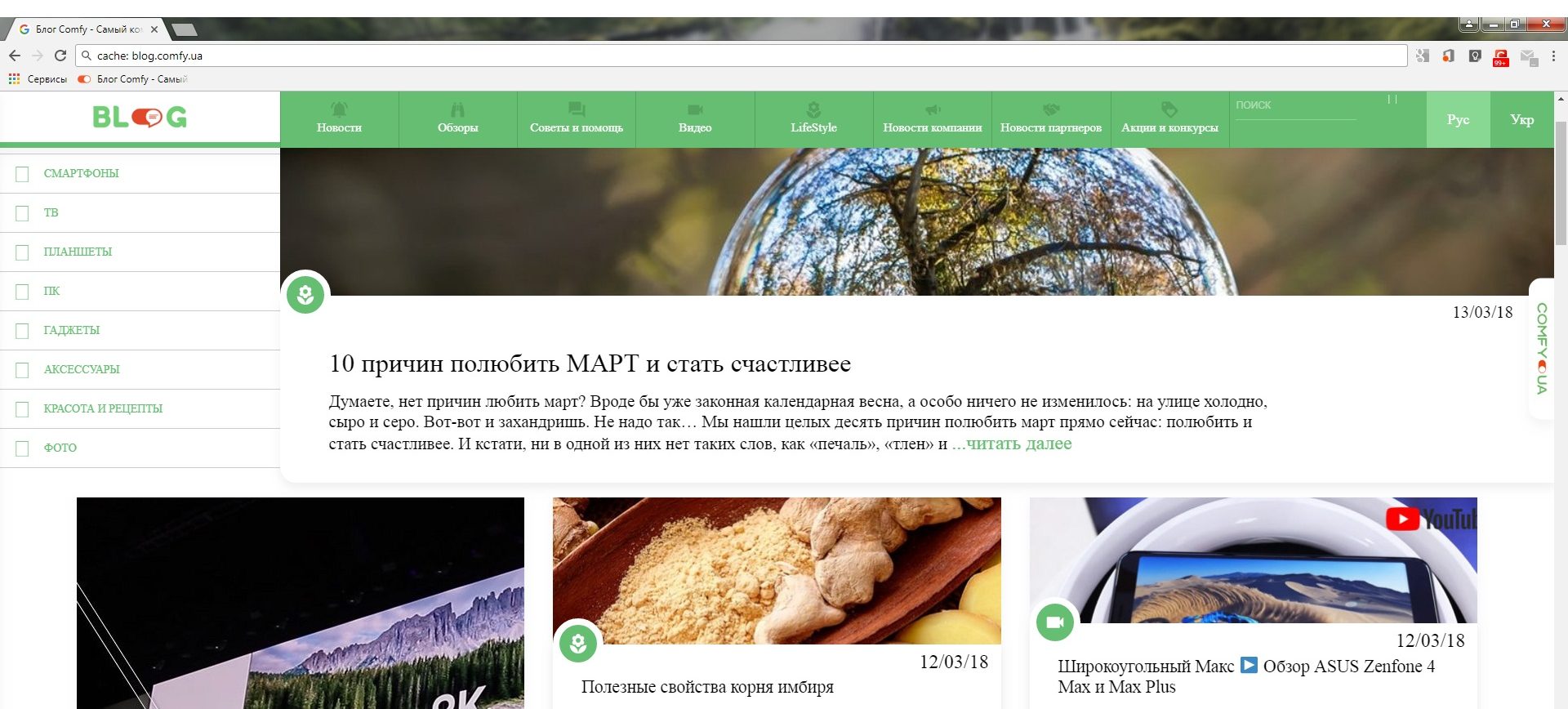
Порой нам необходимо посетить сайт, но по каким-то причинам он может быть не доступен. Что же делать в таком случае? Ждать пока доступ к сайту снова появится? Порой выход есть и мы можем не дожидаться момента, когда доступ к сайту возобновится. Для этого достаточно открыть кэшированную копию сайта, которая хранится на серверах Google. Таким образом, мы легко получим доступ к интересующей нас информации оперативно. В браузере Google Chrome это происходит достаточно легко, ведь нам необходимо просто перед адресом сайта в адресной строке браузера прописать cache: и нажать Enter. После этого мы увидим перед собой кэшированную версию сайта.
Как открыть блокнот в браузере Chrome
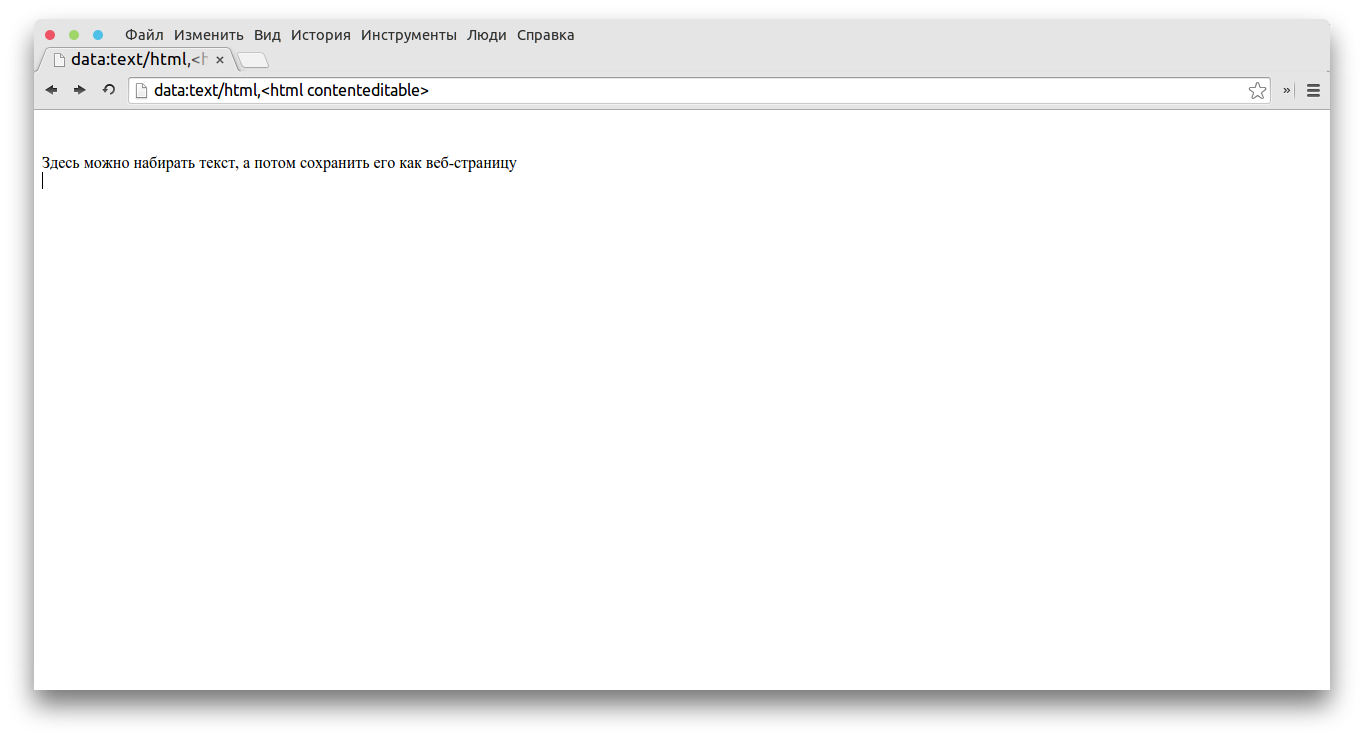
Иногда случается так, что какую-то информацию нужно где-то записать, ведь понимаешь, что долго она в твоей памяти не просуществует. Раньше для этого использовали бумажный блокнот и ручку, а сейчас им на смену пришли их электронные версии. Если мы пользуемся браузером Chrome и возникла необходимость сделать запись в блокноте, то нам не нужно запускать его отдельно, ведь мы можем воспользоваться им непосредственно в браузере. Для этого в адресной строке прописываем data:text/html,<html contenteditable> и перед нами появится новая вкладка в виде временного блокнота. Запоминать подобное сочетание слов, скорее всего не нужно, ведь оно достаточно сложное, а легче просто сохранить адрес, например, в закладке.
Читайте также:









