
- Главная
- Советы и помощь
- Секреты Excel для еще более быстрой и удобной работы
Секреты Excel для еще более быстрой и удобной работы
Сегодня сложно найти человека, а особенно офисного работника, который бы не использовал, а тем более не слышал, о такой функциональной и полезной программе как Excel. Его популярность легко объяснима – программа Excel обладает уникальным и огромным количеством возможностей, которые применимы во множестве сфер деятельности.

Клавіатура бездротова Keychron K2 Max 84Key, K Super Brown, WL/BT/USB-A, QMK, EN/UKR, RGB, Black (K2M-C3-UA)
+53 ₴ на бонусный рахунокДостаточно сказать лишь, что Excel активно применяется инженерами, аналитиками, менеджерами, математиками, IT-шниками и многими-многими другими, чтобы понять его многогранность и удобство. При этом, некоторые выбирают Excel за его точность, так как выдаваемый результат может быть точнее, чем на многих калькуляторах, другие за его удобство, так как работать с его продуманным интерфейсом и поддержкой множества возможностей значительно приятней. Мы же считаем, что популярность этой программы обусловлена еще и популярностью основного продукта – Windows, а Office относится к тем программам, как часто бывает, которые пользователи устанавливают в первую очередь.
Почему Excel так важен?

Большинство компаний очень активно используют возможности Excel в своей работе. Мы даже знаем крупнейшие компании, в которых прайсы, стратегические расчеты, планы, бюджеты, ценообразование, интернет-магазины построены лишь на основе Excel. Такая методика для многих приемлема из-за простоты управления и множества возможностей. Это значит, что чем лучше вы ориентируетесь в программе, тем больше возможностей для себя и компании можете открыть. И вот именно о них мы и планируем поговорить в нашей статье – интересные и очень полезные возможности Excel, о которых некоторые, быть может, не знали.
Если вы уже давно и активно используете программу Excel, то для вас большинство рекомендаций могут показаться простыми или же очевидными. Данная статья рассчитана, прежде всего на тех, кто часто использует программу для множество различных операций, но как-либо глубоко разобраться в ее возможностях им не довелось пока. Многие возможности программы, даже если вы уже давно начали ею пользоваться, все равно остаются не столь очевидными и будут для вас в новинку. Поэтому начнем с простых, но важных «истин».
Одним нажатием кнопки вы можете выделить все ячейки
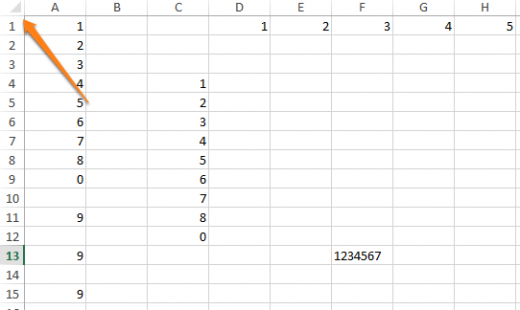
Многие функции Excel не столь очевидны, хоть и лежат на поверхности. Для достижения одного и того же результата вы можете использовать как сочетание клавиш на клавиатуре, так и мышь, с ее левой, правой кнопками и даже колесиком. Одна из таких функций – возможность выделить все ячейки.
Все те, кто любит «горячие клавиши» и вообще активно использует клавиатуру при работе с компьютером, могут использовать сочетание клавиш Ctrl + A, которое работает не только в Excel, а почти в любом приложении Windows. Для сторонников же проделывать большинство функций мышью, проще будет нажать на «ячейку», в которой соединяются наименования столбцов и строк.
Открывайте столько файлов одновременно, сколько нужно
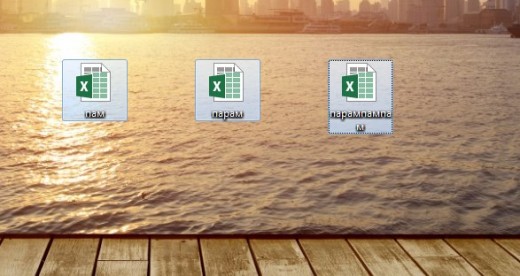
Когда вам необходимо открыть сразу несколько файлов Excel, находящийся рядом в папке или на рабочем столе, просто выделите их все и нажмите Открыть. Сделать это можно с помощью клавиши Enter либо же через контекстное меню, вызываемое правой кнопкой мыши и пункт «Открыть».
Опять же – выбирайте наиболее удобный стиль работы – либо мышью, либо клавиатурой, но в любом случае, если вы открываете 2 и более фалов, то такой способ сэкономит время. Особенно если этот процесс повторяется ежедневно.
Очень удобное переключение между таблицами
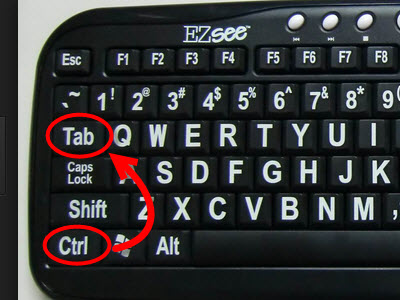
В операционной системе Windows есть возможность переключаться между открытыми окнами сочетанием клавиш Alt + Tab на клавиатуре. Этот функционал позволит вам не только переключаться на другую открытую таблицу, но и вообще другое открытое окно (папку, программу и т.д.). Данная возможность, зачастую, как полезна, так и неудобна, так как вы случайно можете открыть не то окно, которое вам нужно. Особенно эта проблема становится явной, когда у вас открыто множество окон, на вашем компьютере.
Если же необходимость переключения окон ограничена лишь работой с таблицами Excel, в которых вам необходимо поочередно работать, то вам несомненно лучше подойдет сочетание клавиш Ctrl + Tab. Именно это сочетание клавиш позволит переключаться лишь по таблицам, не перепрыгивая на другие окна, а значит наиболее удобно будет помогать вам в работе.
Все что вам нужно может быть в панели быстрого доступа
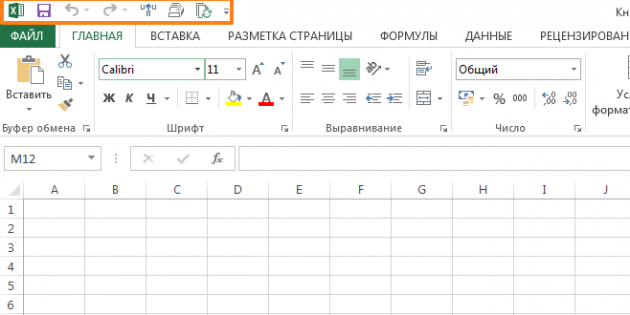
Подобно тому, как это сделано в Windows, где рядом с кнопкой «Старт» расположена панель быстрого доступа, в Excel есть аналогичная область. Изначально она расположена в самом верху окна, над вкладками и в ней лишь три возможности. Однако, это очень легко настроить, перейдя в раздел Файл – Параметры, а затем выбрав пункт Панель быстрого доступа. В этом разделе вы сможете добавить любые функции в быстрый доступ, чтобы всегда легко воспользоваться ими.
Кстати, точно также вы можете изменить и саму ленту функций Excel, произведя тонкую настройку под свои задачи и потребности. Просто так мы этого делать не рекомендуем (т.к. привычное расположение всех элементов управления облегчает поиск нужной функции программы), однако, если в этом есть необходимость, то перейдите на пункт выше от Панель быстрого доступа.
Разделение ячейки диагональными линиями
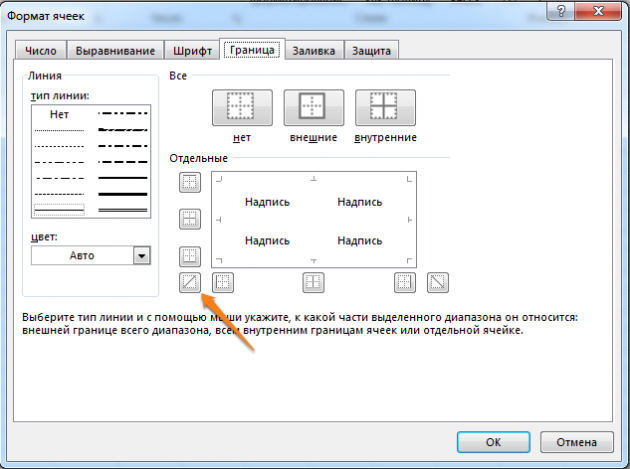
В некоторых случаях, касающихся красивого и удобного оформления таблицы, вам может пригодиться возможность разделить ячейку по диагонали линией. Особо удобно это будет в смежных ячейках, которые имеют обозначения, например, и для столбцов, и для строк. Также, таким образом, удобно будет разделить время, дату или другие необходимые значения в ячейке.
Сделать это можно несколькими способами – нажав правой кнопкой мыши на необходимо поле и выбрать Формат ячеек и затем перейдите во вкладку Границы. Или же нажмите на знакомом всем значке выбора границы ячейки и выберите в самом низу Другие границы, попав в аналогичное меню. В нем вы уже сможете настроить любые сложные границы всех ячеек, включая и диагональное их разделение.
Вставляйте любое количество ячеек везде где удобно
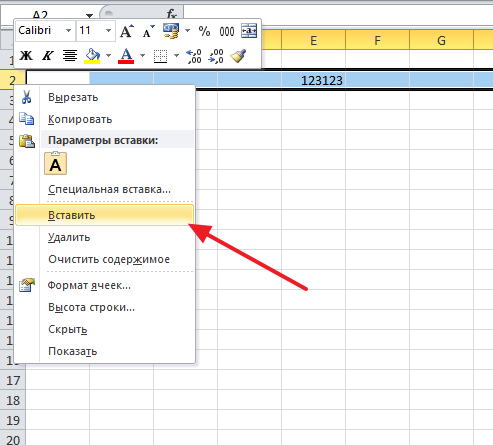
Часто, создав какую-то таблицу и начав ее заполнять, выясняется, что нам необходимо добавить еще несколько строк, столбцов или просто ячеек. Когда вам нужно вставить лишь одну из них, то это еще более-менее понятно – нажимаете правую кнопку и выбираете вставить. Но когда дело касается нескольких ячеек, то многие теряются, что делать.
Процедура полностью аналогична и отличается лишь тем, что вам нужно выделать количество ячеек, которое вы хотите вставить (если вы хотите вставить целые столбцы или строки, то выделение следует производить на самих названиях полей и столбцов). Выделив, например, десять ячеек в нужном направлении (по строкам или по столбцам) вы нажимаете правую кнопку мыши и выбираете Вставить. После этого вам нужно выбрать метод, каким образом будет происходить вставка – со сдвигом лишь ячеек в этом столбце или колонке, или же это затронет всю таблицу, добавив в нее новые строки или столбцы.
Пока вы это просто читаете, это может быть не очень понятно – просто попробуйте это сделать, и вы сразу поймете, двигаясь по инструкции. Также, если вы хотите вставить не пустые ячейки, а какие-то заполненные (например, из другой таблицы), то вы их выделяете и копируете, а затем, нажимая в месте вставки правую кнопку мыши, выбираете Вставить скопированные ячейки.
Excel дает очень гибкие возможности по совершению одного и того же действия различными способами. Именно поэтому эту же процедуру можно делать разными способами – для вставки десяти, например, пустых ячеек, вы можете как выделить эти 10 ячеек поверх нужных вам, отсчитав 10 штук с того места, где они должны вставляться и нажав Вставить. Или же проделать копирование пустых ячеек в любом месте рядом и нажать Вставить скопированные ячейки – результат будет один и тот же.
Быстрое перемещение данных
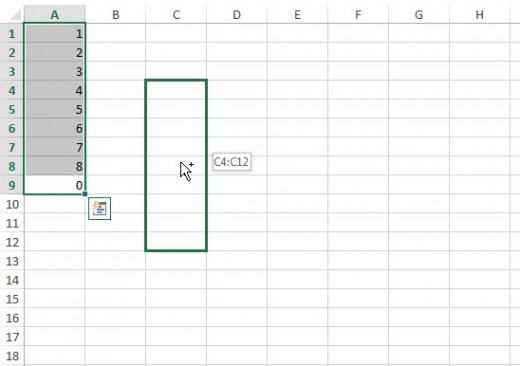
Когда вам потребуется быстро переместить несколько ячеек в другое место в таблице, то вы можете просто выделить их и, подведя курсор к краю границы выделения, дождавшись, пока он изменит форму, просто перетащите их. Аналогичное действие можно сделать, не вырезая информацию из первоисточника, а лишь скопировав ее – в этом случае все действия аналогичны вышенаписанным, только при перемещении удерживайте клавишу Ctrl.
Избавьтесь от пробелов в данных
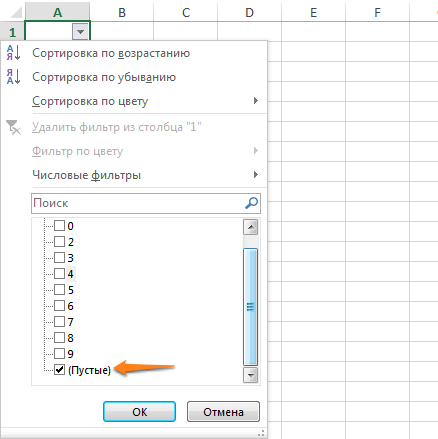
Наиболее неприятная ситуация, портящая не только внешний вид, но и многие формулы, это пустые ячейки в вашей таблице. Появляться они могут после некоторых импортов или составления сложных таблиц. Чтобы избавиться, например, от строк, содержащих пустую ячейку, просто нажмите фильтр над тем столбцом где они появляются и в критериях фильтра выберите отобразить только пустые ячейки. После этого, вы можете удалить их, выделив, а затем вернуть фильтр в исходное состояние – отображать все.
Хорошие приемы для поиска
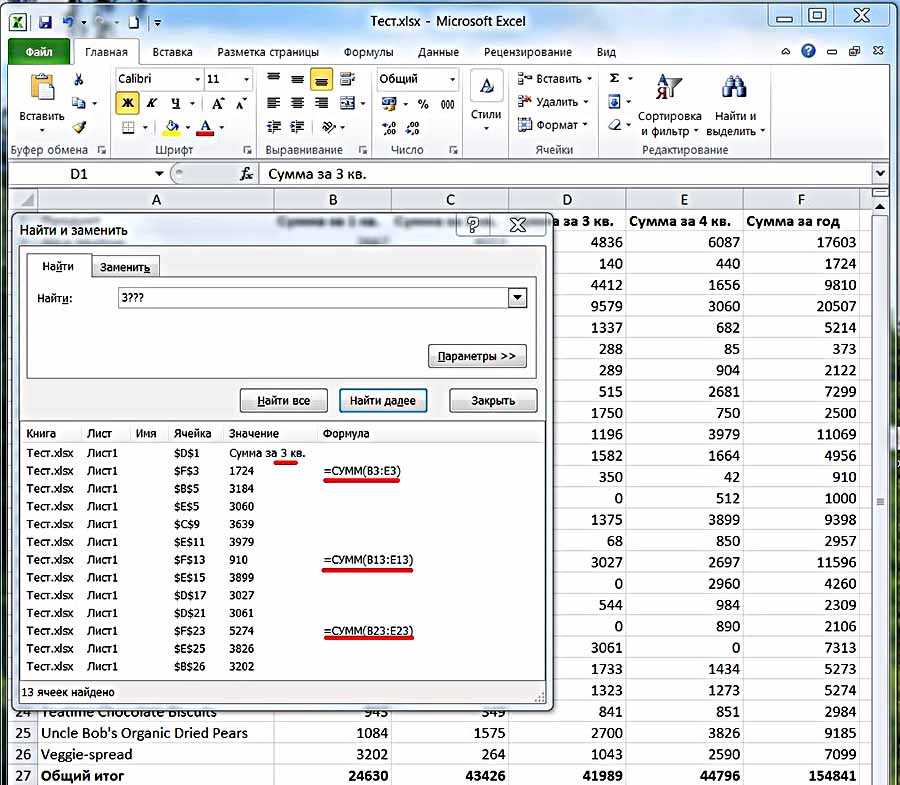
Для того, чтобы начать поиск по содержимому таблицы, вам достаточно нажать на кнопке Найти и выделить в разделе Редактирование или же сочетание клавиш Ctrl + F. Но что если вы не знаете точного названия искомой ячейки/ячеек?
В этом случае вам помогут специальные символы, которые созданы для расширения возможностей поиска. Символ ? помогает найти слово с одним неизвестным символом, вместо которого и ставится вопросительный знак. Это поможет вам в поиске данных, отличающихся лишь на один символ, а для тех значений, в которых вам точно известна лишь часть, а остальное содержимое искомой ячейки может быть различным, поможет символ * (астериск), который заменяет любое количество символов.
В тех случаях, когда вам необходимо будет найти значения, содержащие именно эти символы – астериск и вопросительный знак, то перед ними необходимо будет поставить Тильду ~. Таким образом поисковая машина поймет, что вы хотите искать именно символ, следующий за тильдой, а не применять его в качестве фильтра поиска.
Контроль необходимых значений

Один из способов контролировать вводимые значения, которой должны соответствовать определенным критериям – диапазону или точному значению, это установить проверку данных. Включить эту функцию можно во вкладке Данные – раздел Работа с данными – Проверка данных. Перед вами откроется окно, в котором вы можете указать критерии по выбору значений. Например, вы знаете, что вводимая дата не должна превышать определенное значение или же возраст персонала должен соответствовать установленным нормам. Вы ставите соответствующий критерий – дата или целое число. Затем устанавливаете начальный и конечный диапазон для контроля этих значений (можно указать точное значение, значение «не больше чем..» или «не меньше чем..» и т.д.).
В дальнейшем, вся вводимая информация в контролируемых ячейках, столбцах или строках будет проверяться согласно заданных критериев и в случае несоответствия им, будет выводиться сообщение об ошибке.
Быстрая навигация с помощью клавиатуры
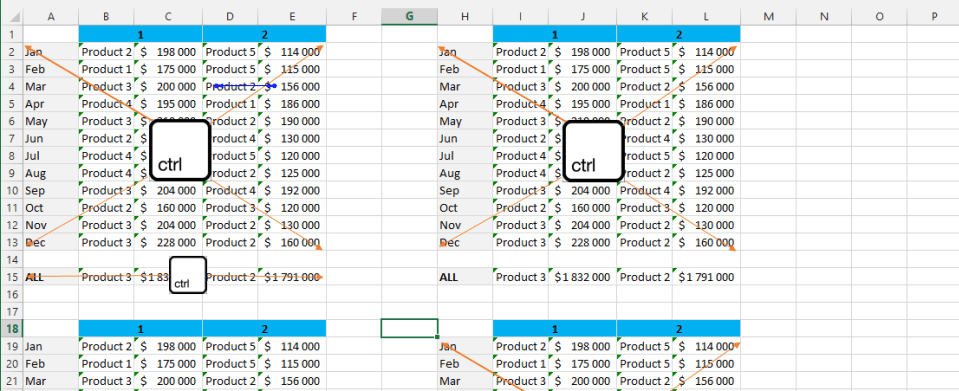
Способов перемещения по таблицам и выбора определенных данных существует огромное множество. Однако, один из самых простых и тех, которые могут пригодиться всем, является навигация с помощью Ctrl. Самый простой способ переместиться в конец таблицы, это зажать Ctrl и добавить соответствующую направлению перемещению клавишу с нужной стрелкой. Таким образом, ваш курсор сдвинется на самую последнюю ячейку строки или столбца в определенной таблице. Если рядом есть соседняя таблица – повторяйте так, пока не достигнете нужной вам.
Перевод значений из столбцов в строки и наоборот
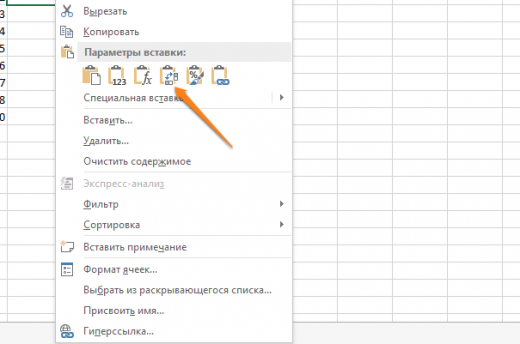
Данная операция носит название транспонирование. И очень часто, люди ломают голову по переводу значений из одной плоскости в другую. Чаще всего, пользователи Excel, которые не хотят заморачиваться, просто переписывают эти значения вручную. Однако, есть более простой и грамотный способ для данного действия.
Вам достаточно скопировать все те значения, которые вы хотите перевести в другую плоскость. Затем установить курсор на первой ячейке, где должны будут располагаться эти значения в новом направлении и нажать правую кнопку мыши. Выбрав соответствующий значок в параметрах вставки, вы просто скопируете все значения, но уже в таком как вам нужно направлении.
Спрячьте ненужные столбцы и строки
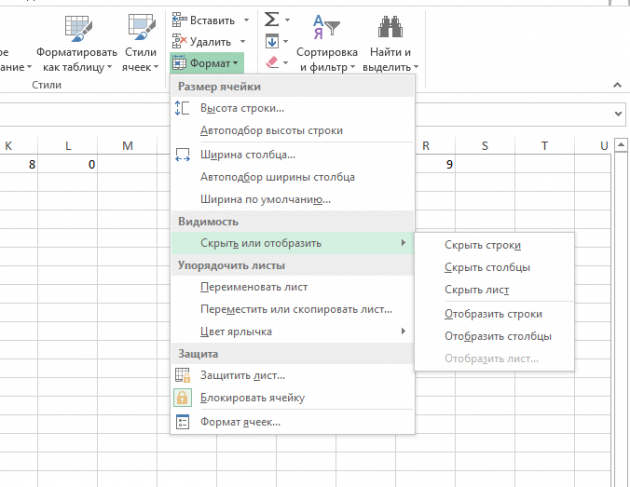
Наверняка вы замечали, что любой столбец или строку в Excel можно уменьшить в размере практически до незаметного значения, передвигая его границы. Это нужно, например, когда в ячейках содержится ценная, но промежуточная информация и ее отображение постоянно не требуется.
Для того, чтобы скрывать и показывать такие ячейки лишь нажатием одной клавиши, придуман пункт Скрыть и Показать, который присутствует в контекстном меню, при нажатии правой кнопки мыши. Можно всегда с легкостью скрыть множество разделов, чтобы они не отвлекали внимание, и затем так же легко возвращать их – по сути, они просто сжимаются до минимума, это видно по нумерации строк и столбцов, которые предшествуют им и идут после них.
Легко соединяйте текстовые значения ячеек

Чтобы не искать сложную формулу, совершенно непонятную и спрятанную, вы можете просто «сложить» все ячейки, используя знак & вместо +. Подобно тому, как вы складываете числа, используя формулу, вы можете поступить с текстом. Выберите ячейку, в которой должно содержаться объединенное название из других ячеек и введите знак =. После этого, нажимайте на каждую ячейку мышкой, которую вы хотите добавить в составной текст, чередуя их все символом & и вы получите длинное словосочетание, которое вам необходимо.
Можете еще сделать отдельную ячейку, где поставите знак пробела, и добавляйте его каждый раз, когда это будет нужно.
Форматирование регистра текста
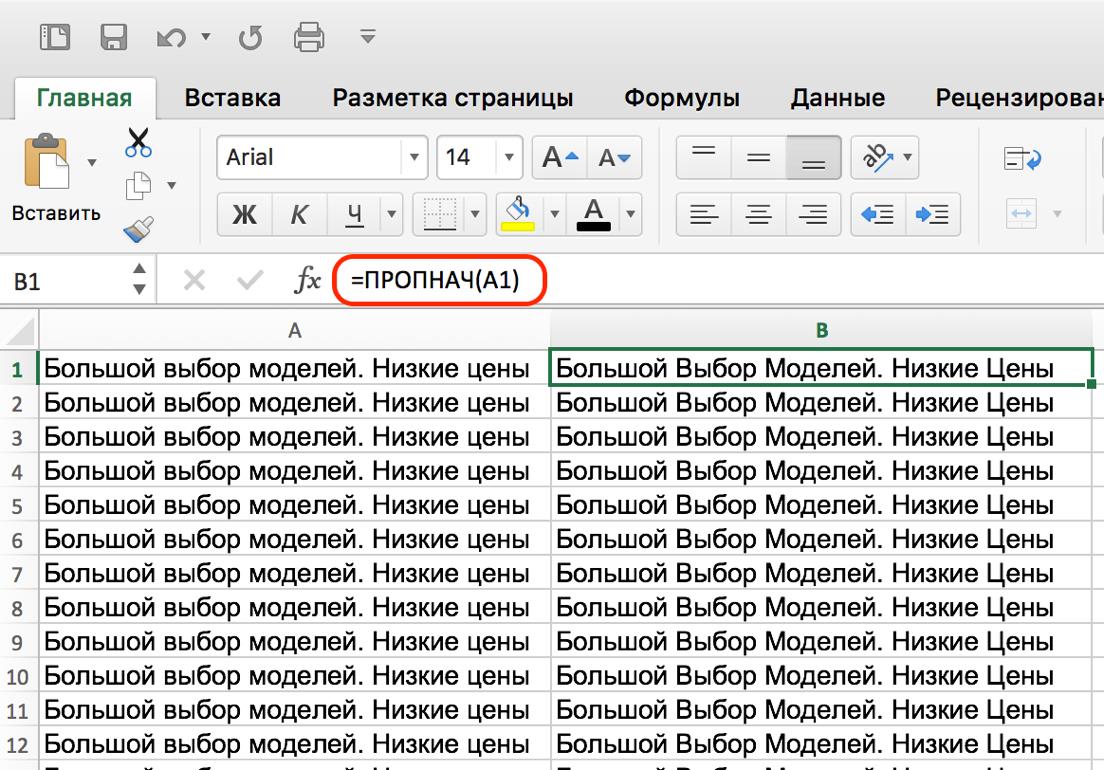
Часто бывает так, что вам нужно отформатировать регистр значений, содержащихся у вас в ячейках. Это означает, что вам, например, не нужны заглавные буквы в таблицах, которые только отвлекают, а устраивают прописные. Тогда вам просто нужно выбрать место, куда вы вставите отформатированный текст, зажав в соответствующей стартовой ячейке = и написав СТРОЧН, для написания текста строчными буквами, ПРОПИСН, для прописных и ПРОПНАЧ, для написания лишь первой буквы прописной. Следом, в скобках, укажите ячейку или ячейки, которые нужно отформатировать и «протяните» эту формулу или скопируйте на все соседние или необходимые ячейки.
Нули в начальном порядке значений
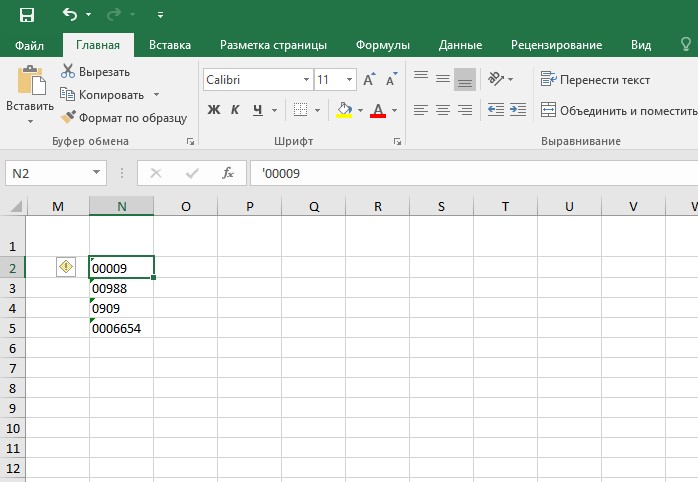
Когда вам, по каким-то причинам, нужно создавать цифровые значения с нулями вначале, то самый простой способ для этого, это использовать апостроф перед каждым значением. Таким образом, программа будет понимать, что вы умышленно ставите все цифры и их не нужно удалять.
Второй способ, который дает аналогичный результат, это преобразовать заранее выбранный диапазон ячеек в текстовый, а зачет писать сразу в нужном для вас формате.
Содержание строки состояния
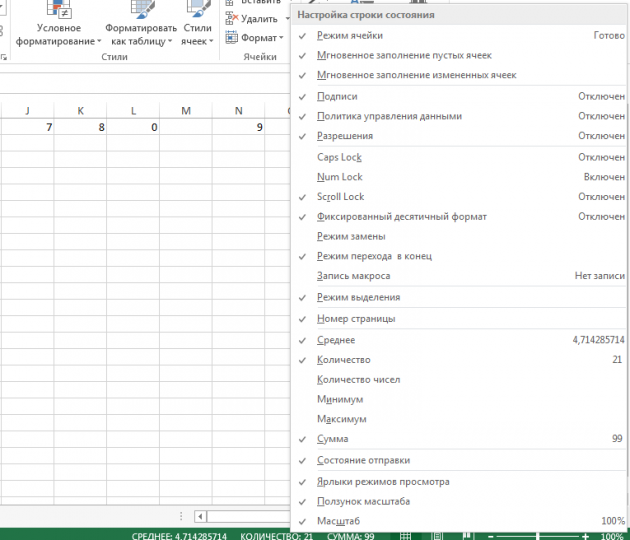
Внизу каждого окна Excel вы видите строку состояния – на ней отображается очень полезная информация, вроде среднего значения, количества выделенных ячеек, сумма выделенных значений. Также там периодически отображается масса другой полезной информации, который может быть, как много для вас, так и мало. Для добавления или удаления лишних пунктов, которые отображаются в строке состояния, нажмите на ней правой кнопкой мыши и выберите нужные именно вам.
Именование листов в таблице
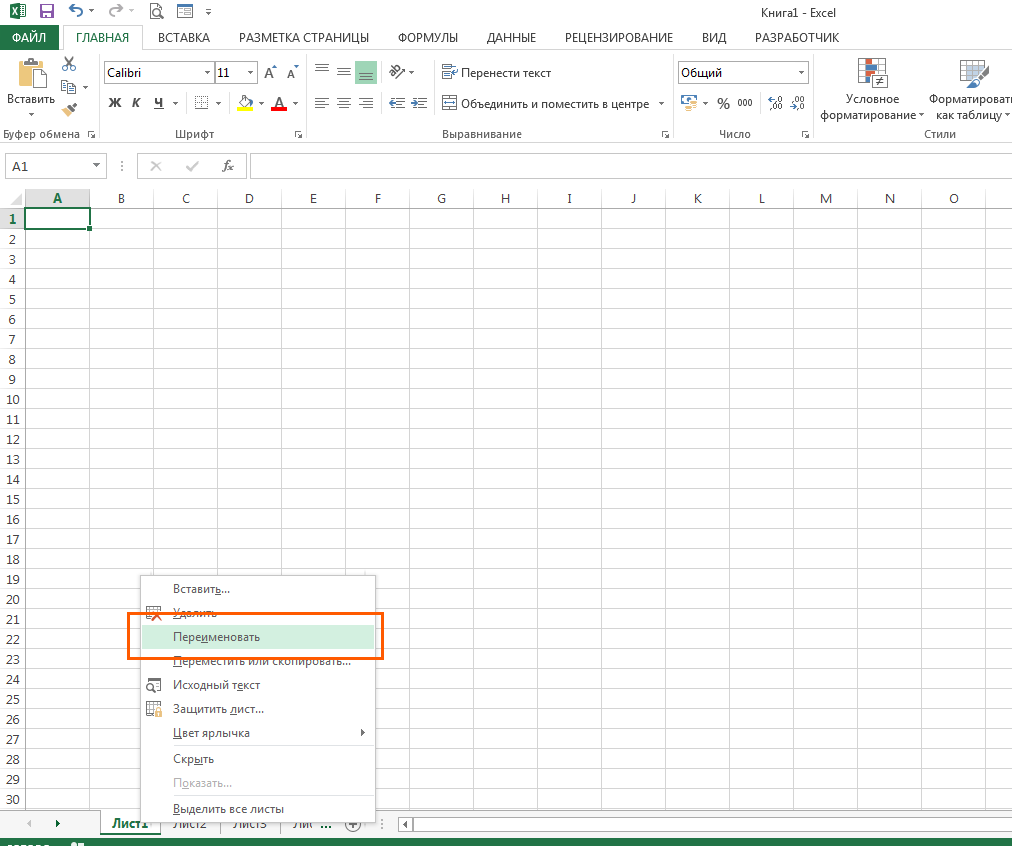
Чтобы заменить все стандартные названия каждого листа в вашей таблице, вместо Лист1, Лист2 и т.д. на какие-то более информативные, просто нажмите два раза на каждом из них, чтобы получить доступ к редактированию его названия. Это самый простой способ для данного действия, и он часто бывает нужен.
Мы рассмотрели с вами множество различных ухищрений, которыми богата программа Excel. Безусловно, это лишь тысячная часть тех возможностей, которые предлагает вам этот замечательный программный продукт, однако, по мере необходимости и соответственно потребностям, вы их все изучите. Даже не сомневайтесь!
Читайте также:








