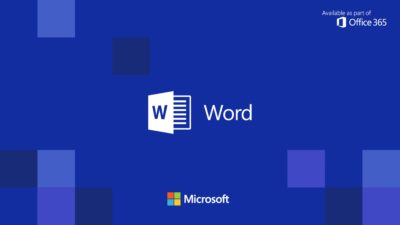- Главная
- Советы и помощь
- Как записать видео с экрана?
Как записать видео с экрана?
Если вы столкнулись с ситуацией, когда очень нужно записать видео с экрана, то данная статья для вас. Эта информация будет полезна и для хозяйки, желающей записать рецепт, и для заядлого игромана, стремящегося похвастаться своими достижениями перед друзьями. Для начала определитесь, на какое устройство необходимо провести запись: ПК, Android или iOs. В зависимости от используемого устройства есть различные методы записать экран.

Захисне скло для смартфону Armorstandart Pro for Motorola Moto G10 Play Black, 0.33mm (ARM58086)
+2 ₴ на бонусный рахунок
Захисне скло для смартфону Armorstandart Pro for Google Pixel 9a Black (ARM83564)
+3 ₴ на бонусный рахунокПодписывайтесь на наш Telegram — канал
Содержание:
- 3 способа записать видео с экрана ПК
- Способ 1: с помощью встроенной функции в ОС Windows
- Способ 2: установив специальные программы для записывания видео с экрана
- Способ 3: через онлайн-сервисы записи видео с экрана
- Как записать видео с экрана Android?
- Как записать видео с экрана iOs?
3 способа записать видео с экрана ПК
Для записи видео с экрана компьютера существует несколько способов, о которых мы расскажем далее.
Способ 1: с помощью встроенной функции в ОС Windows
Для ОС Windows 8 и Windows 10 можно записать видео с экрана компьютера, используя встроенное приложение Xbox, которое запускается через игровую панель. Чтобы ее вызвать, нажмите клавиши Win+G, поставьте галочку напротив пункта Да, это игра. После этого высветятся иконки, нажимая на которые можно записать видео. В настройках программы можно установить длительность видеозаписи, включения таймера во время съемки, запись игры в фоновом режиме.
Это будет полезно: Как скачать фото из Instagram? – Простые советы для любых устройств | Блог Comfy
Преимущества: — не требуется установка дополнительных программ;
- видео сохраняется в формате МР4, что позволяет его считывать большинству современных устройств.
Минусы: — невозможно редактировать масштаб снимаемого видео.
Способ 2: установив специальные программы для записывания видео с экрана
Для того, чтобы захватить видео с экрана компьютера есть ряд приложений, которые отличаются своими основными и дополнительными функциями, размером скачиваемого установочного файла. Мы рассмотрим одни из наиболее популярных приложений для съемки экрана.
iSpring Free Cam — это программа для записи экрана, также используется для редактирования видеофайлов, размещения их на YouTube. Нет всплывающей рекламы и водяных знаков. При скачивании программы необходимо указать свою почту, на которую придет письмо с файлом для загрузки.
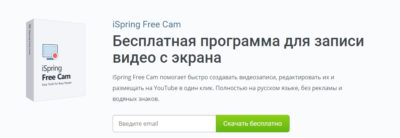
После установки на ПК, запускаем программу и открывается ее окно, где нажимаем Новая запись. Затем появляется рамка, в пределах которой будет записываться видео с экрана компьютера. По умолчанию ее размеры составляют 1280 x 720. Если необходимо изменить этот масштаб, то просто перетяните бегунок.

В настройках iSpring Free Cam есть такие функции:
- включение или выключение микрофона, установка его громкости;
- записывание или нет системных звуков;
- настройка клавиш, необходимых для нажатия паузы, окончания или отмены записи. По умолчанию, для паузы используется клавиша — F9, для окончания записи — Esc, для отмены — F10.
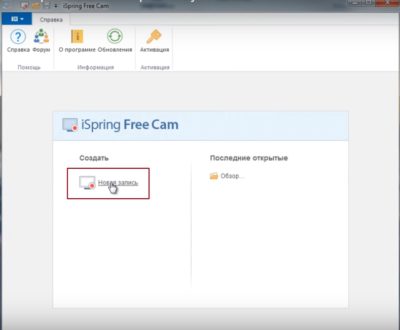
В панеле управления программы, можно настроить громкость при записи, выбрать размеры записывающего видео и вызвать расширенные настройки. В расширенных настройках можно отметить, чтобы открывались новые окна внутри области записи, а также задать функции курсора мыши.
По теме: Как повернуть видео на Windows, IOS и Android? | Блог Comfy
Bandicam — многофункциональное приложение с большим количеством регулируемых функций для записи экрана.
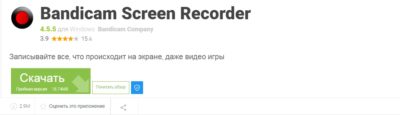
В Bandicam можно настраивать звук, область съемки, подключать веб-камеру, изменять положение fps и др. Программа позволяет вести съемки до 24 часов, при этом, отснятые видео занимают немного места, благодаря специальному инструменту сжатия. Подходит для записи игр. Bandicam — платное приложение, но для начального ознакомления есть демо-версия, в которой присутствует водяной знак.
Fraps — позволяет делать скриншоты и запись экрана. Также есть в бесплатной и платной версиях, которые отличаются функциональностью программы. В незарегистрированной версии присутствует водяной знак на видео, и скриншоты создаются в формате BMP. В зарегистрированной версии водяной знак отсутствует, и расширены варианты форматов скриншотов — JPG, PNG, TGA.

Недостатком приложения является большой размер отснятых видео — 3 минуты могут занимать около 3 Гб. Чтобы этого избежать, можно скачать дополнительные приложения для изменения формата снятого видео.
Способ 3: через онлайн-сервисы записи видео с экрана
Чтобы не скачивать дополнительные приложения на ПК, можно воспользоваться специальными онлайн-сервисами, но для этого потребуется подключение к интернету.
Free Online Screen Recorder — сервис, который может работать, как в онлайн-версии, так и установив его на компьютер. Если вы хотите пользоваться им, как онлайн-сервисом, то перед съемкой экрана необходимо скачать лаунчер на компьютер. Это не займет много времени. После этого программа Free Online Screen Recorder станет доступным для работы онлайн.
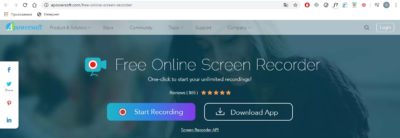
Масштаб снимаемого видео можно регулировать, перетаскивая ползунки. В настройках сервисах можно выбирать формат записываемого видео, например, MP4, WMV, Avi, Mov, MPEG и др. Чтобы открыть настройки нажмите на панели More → Settings → Recording.
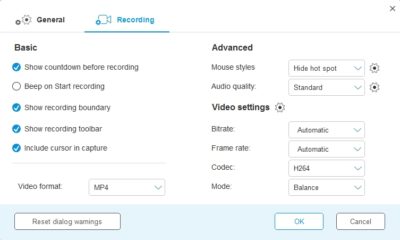
На панели сервиса можно указать источник звука:
- системные звуки (system sound);
- микрофон (microphone);
- и системные звуки, и микрофон (system sound и microphone).
Или же совсем отключить звук.
При нажатии Rec высветятся комбинации клавиш, необходимые при работе с данной программой.
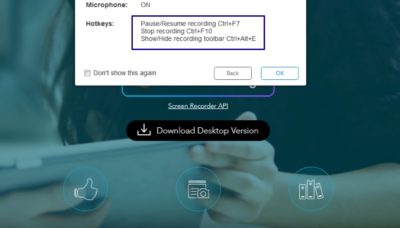
Чтобы сохранить видео на компьютер можно нажать на Стоп и выбрать, куда надо выгрузить файл. Его можно сохранить на компьютер. Для этого нажмите Save as video file и документ сохранится по следующему пути: Мои документы → Apowersoft → Apowersoft Online Screen Recorder. Также полученное видео можно загрузить в YouTube, Vimeo, Google Drive, Dropbox.
Это может пригодиться: Как скачать субтитры с Ютуба 4 простых шага | Блог Comfy
Как записать видео с экрана Android?
Так как встроенная функция записи видео с экрана есть лишь на некоторых моделях Android устройств поэтому, чтобы сделать захват видео, необходимо установить дополнительные программы, предназначенные для этих целей. Их выбор в Play Market достаточно большой. Мы приведем примеры некоторых из этих программ, которые хорошо себя зарекомендовали и не требующие root-прав.
Читайте также: Топ-10 приложений и утилит для Android | Блог Comfy
Screen Recorder. Подходит для версии Android 5.0 и выше. Последнее обновление — 4.01.2020.
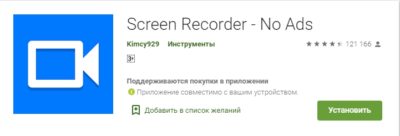
После скачивания и установки этой программы у смартфонов с версией Android 7 и выше, появится значок Запись видео в шторке уведомлений. При первом запуске программы высветится лицензионное предложение, которое необходимо будет принять.
В настройках программы можно регулировать:
- запись сенсорного ввода;
- запись звука;
- качество видео.
Преимущества программы скрин рекордер:
- нет всплывающей рекламы во время записи видео;
- возможность сохранения видео на карту памяти;
- можно обрезать отснятые файлы;
- при съемке видео с экрана нет никаких значков от программы;
- видео записывается в формате mp4.
Недостатки: — для Android с версией ниже 10 нельзя записывать системный звук. Если понадобится записать только звук с игр, то это можно сделать лишь для андроида с версией, выше 10;
- нет возможности включить time laps (скорость записи видео).
AZ Screen Recorder. Подходит для версии Android 5.0 и выше. Последнее обновление — 30.01.2020.
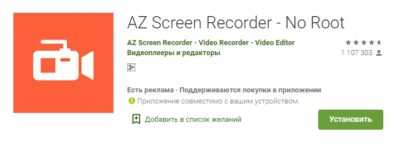
Для начала работы с программой, необходимо дать некоторые разрешения. В зависимости от модели конкретного смартфона, разрешающие пункты будут разные. Для успешной работы приложения напротив всех пунктов должны стоять зеленые галочки.
При запуске приложения появится иконка, нажав на которую будут доступными следующие пункты:
- настройки;
- скриншот;
- записать;
- галерея;
- Featured apps.
Для сохранения отснятых видео программа создает папку AZ Recorder Free, которая находится в Проводнике.
В зависимости от цели записывания видео возможно регулировать настройки записи. Их можно найти, нажав на иконку программы и настроить необходимое разрешение отснятого файла.
Преимущества: — есть функция time laps;
- варианты записывания с аудиозвуком или без;
- возможность менять ориентацию съемки, битрейт, частоту кадров;
- можно ставить на паузу при съемке видео;
- нет всплывающей рекламы во время записи видео;
- возможность сохранения видео на карту памяти;
- при съемке видео с экрана нет значков от программы.
Минусы: так же, как и для Screen Recorder у Android с версией ниже 10 звук идет только с микрофона. Если понадобится записать внутренний звук, то это можно сделать лишь для андроида с версией, выше 10.
Mobizen. Подходит для версии Android 4.4 и выше. Последнее обновление — 03.01.2020.
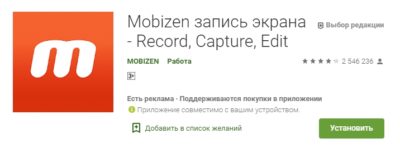
Программа для записи видео с экрана Mobizen позволяет снимать видео в формате Full HD. Есть возможность настраивать количество кадров в секунду: от 5 fps до 60 fps. Можно добавлять свою собственную фоновую музыку.
Недостатки: — при снятии видео есть значок приложения;
- всплывающая реклама.
Как записать видео с экрана iOs?
В зависимости от версии iOs, установленной на айфоне, есть 2 способа записи экрана.
- Для iPhone с версией iOs 11 и выше.
Начиная с 11 версии iOs, разработчики Apple добавили функцию записи видео с экрана смартфона. Для того, чтобы ей воспользоваться, откройте Пункт управления, смахнув вверх с нижней части экрана, где находятся значки Wi-Fi, сотовой связи, фонарика и др., и там будет значок с записью видео.
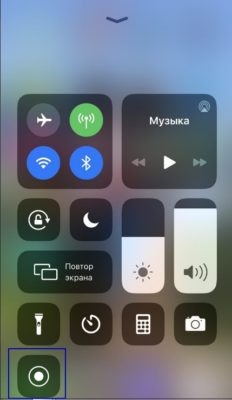
Если эта функция не вынесена в Пункт управления, то ее можно найти в настройках устройства → Пункт управления → Настроить элементы управления. В этом разделе будут отображены те элементы, которые уже есть в Пункте управления и те, которые можно туда внести. Чтобы добавить функцию записи экрана, нажмите на зеленый плюсик.
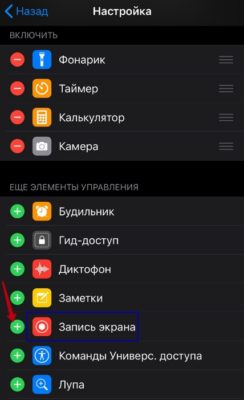
Пункт управления доступен в любом разделе работы устройства, что позволяет записывать все, что необходимо пользователю. При зажатии кнопки (Force Touch) Запись экрана можно включить или выключить микрофон. Чтобы не отображались входящие уведомления во время записи видео, включите режим “Не беспокоить”. Записанные видео будут сохраняться в Фотогалерее, в формате mp4. Настроить параметры захвата видео с экрана в этом варианте нельзя, так как они предустановлены изначально разработчиком.
Это может пригодится: Как скачать музыку на Iphone бесплатно: ТОП 7 популярных и простых способов | Блог Comfy
Важно, чтобы на айфоне было достаточно памяти для сохранения видео, так как они достаточно емкие. Рекомендуем заранее проверить доступное место на смартфоне, чтоб потом быть уверенными в том, что запись успешно сохранится. Если памяти на iPhone недостаточно, то лучше воспользоваться другим предложенным способом, где сохранения видео происходит сразу на компьютер.
- Для iPhone с версией iOs, меньше 11.
Этот способ также будет полезен, если необходимо сохранить видео с айфона сразу на компьютер. Благодаря технологии AirPlay, которая встроена в яблочные смартфоны, можно транслировать все происходящее со смартфона на экран ПК.
Для этого потребуется скачать программу Reflector на ПК, затем необходимо подключить и компьютер, и iOs к одной точке Wi-Fi сети. После этого, на айфоне выбрать Повтор экрана в Пункте управления и нажать на доступное ПК для того, чтобы повтор экрана шел на компьютер. Затем ПК обнаруживает iPhone и дублирует его на своем экране. Чтобы начать запись нажимаем Record (Запись) и видео записывается сразу на компьютер. Программой Reflector можно бесплатно пользоваться лишь 7 дней, после чего система запросит лицензию, которая стоит 14.99$.
С помощью этой программы можно подключать и транслировать данные и на большинстве android-устройствах, у которых есть функция Google Cast.
Читайте также: